그렇다면 Windows 10 작업 표시줄에 대해 어떻게 생각하십니까? 글쎄, 물론 데스크탑에 미적 감각을 더하기 위해 거기에 누워있는 것은 아닙니다. Windows 10의 작업 표시줄은 그보다 훨씬 더 많은 일을 할 수 있습니다. Windows에서 생산성 수준을 크게 높일 수 있는 유용한 숨겨진 기능이 많이 포함되어 있습니다.
Windows 10 작업 표시줄은 우리가 무엇을 하든 일관성을 유지하는 가장 편리하고 쉽게 액세스할 수 있는 위치에 있습니다. 이 7가지 유용한 Windows 10 작업 표시줄 팁과 요령을 통해 시스템에서 작업하는 동안 작업 흐름을 개선하고 원하는 항목에 쉽게 액세스할 수 있습니다.
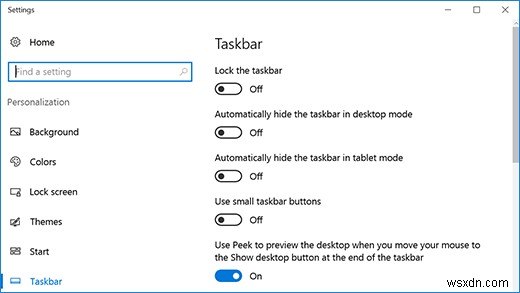
더 이상 시간을 낭비하지 않고 Windows 10 작업 표시줄을 최대한 활용할 수 있는 숨겨진 팁과 요령을 빠르게 살펴보겠습니다.
시작하겠습니다.
작업 표시줄에 웹페이지 고정
Windows 10 작업 표시줄을 사용할 수 있는 가장 놀라운 기능 중 하나는 좋아하는 앱과 웹 사이트를 작업 표시줄에 고정하여 클릭 한 번으로 빠르게 액세스할 수 있다는 것입니다. 설정에서 몇 가지 조정을 통해 좋아하는 앱과 서비스를 작업 표시줄에 쉽게 고정할 수 있습니다. Google 크롬을 사용하는 경우 먼저 Windows 작업 표시줄에 고정하려는 웹 페이지를 시작한 다음 창의 오른쪽 상단 모서리에 있는 세 개의 점 아이콘을 누릅니다. 추가 도구> 바로 가기 만들기를 선택합니다. 바로 가기가 생성되면 바탕 화면에 추가됩니다. 바로 가기 아이콘을 드래그 앤 드롭하고 작업 표시줄에 고정하기만 하면 됩니다.
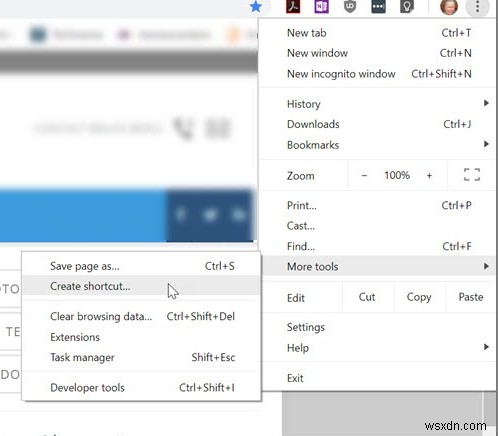
Edge 브라우저를 사용하는 경우 웹 사이트를 작업 표시줄에 고정하는 과정이 덜 복잡합니다. 점 3개 아이콘을 탭하여 설정을 연 다음 "이 페이지를 작업 표시줄에 고정"을 선택하기만 하면 됩니다.
캘린더 이벤트 한눈에 보기
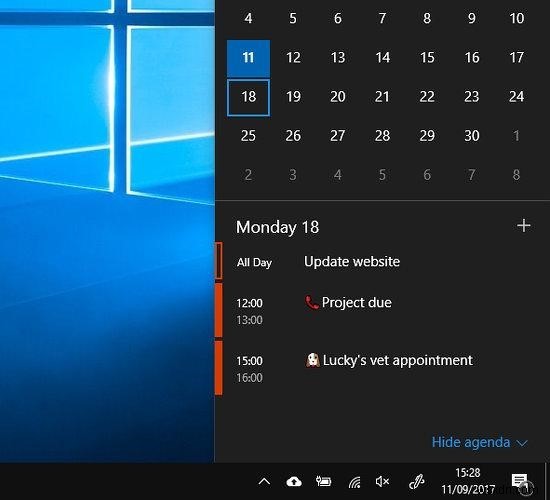
또 다른 유용한 Windows 10 작업 표시줄 기능은 예정된 일정 이벤트를 한 눈에 쉽게 볼 수 있다는 것입니다. Windows 10 작업 표시줄 오른쪽 하단에 있는 시계(시간이 표시됨)를 탭하기만 하면 여기에서 탭 한 번으로 예정된 모든 이벤트를 볼 수 있습니다.
폴더 및 하위 폴더 추가
개인 데이터를 폴더와 하위 폴더에 적절하게 정리하여 잘 정리하여 저장하는 습관이 있는 경우가 많죠? 그러나 신 데이터에 액세스하려고 할 때마다 특정 파일을 사용해야 할 때 아래로 스크롤하여 계단식 폴더 내에서 모두 파헤쳐야 합니다. Windows 10 작업 표시줄의 도움으로 생활을 편리하게 만들 수 있습니다. Windows 작업 표시줄의 아무 곳이나 마우스 오른쪽 버튼으로 클릭하고 "도구 모음"을 누른 다음 "새 도구 모음" 옵션을 누릅니다. 탐색 창이 화면에 나타나면 자주 사용하는 파일을 탐색하고 작업 표시줄에 바로가기를 추가할 수 있습니다.
코타나 숨기기
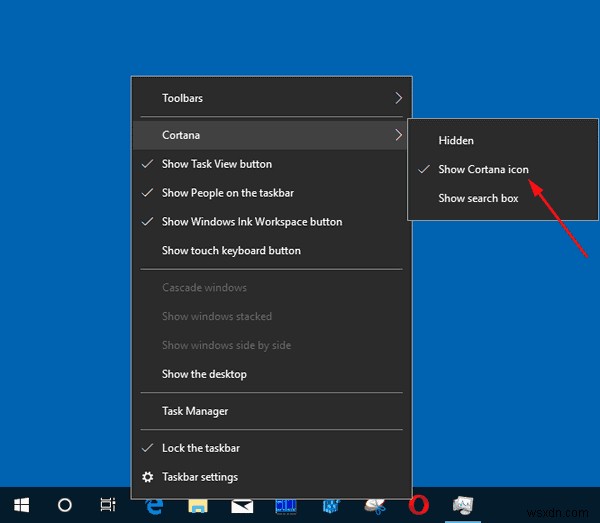
Windows Cortana의 열렬한 팬이 아닌 경우 작업 표시줄에서 Cortana 아이콘을 숨겨 더 많은 공간을 확보할 수 있습니다. Windows 작업 표시줄의 아무 곳이나 마우스 오른쪽 버튼으로 클릭하고 "Cortana"를 선택한 다음 바로 옆에 나타나는 상황에 맞는 메뉴에서 "숨김" 옵션을 누르면 작업 표시줄에서 Cortana 아이콘을 숨길 수 있습니다. Cortana 아이콘을 다시 표시하려면 동일한 프로세스를 수행하고 "Show Cortana icon" 옵션을 선택하십시오.
최근 사용한 파일
앞서 말했듯이 Windows 10 작업 표시줄에는 유용한 숨겨진 기능이 가득합니다. Windows 작업 표시줄을 통해 최근에 사용한 파일에 액세스하는 것은 식은 죽 먹기입니다. 예를 들어 Chrome과 같은 기존 Windows 작업 표시줄 아이콘을 마우스 오른쪽 버튼으로 클릭하기만 하면 최근에 사용한 모든 Chrome 페이지, 고정된 웹 페이지, 새 탭 바로 가기 및 할 수 있는 더 많은 유용한 옵션을 볼 수 있습니다. Windows 작업 표시줄에서 바로 사용할 수 있습니다.
작업 표시줄 위치 변경
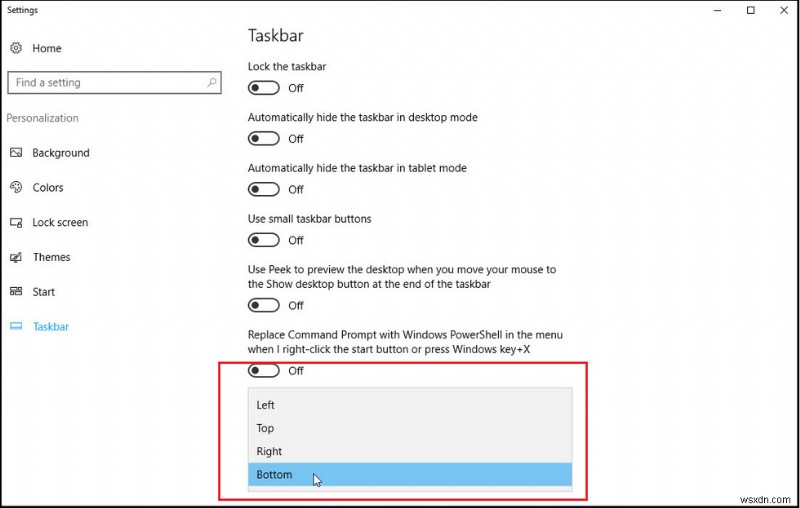
변화를 위해 다른 것을 시도하고 싶습니까? 음, 처음에는 바탕 화면에서 작업 표시줄 위치를 변경하는 것이 너무 싫다면 시도해 볼 수 있습니다. 이렇게 하려면 Windows 10 작업 표시줄을 마우스 오른쪽 버튼으로 클릭하고 "작업 표시줄 설정"을 누릅니다. 작업 표시줄 설정 창에서 "화면의 작업 표시줄 위치" 옵션을 찾을 때까지 아래로 스크롤합니다. 이제 드롭다운 메뉴를 탭하고 바탕 화면에서 작업 표시줄을 배치할 적절한 위치를 선택합니다.
알림 관리
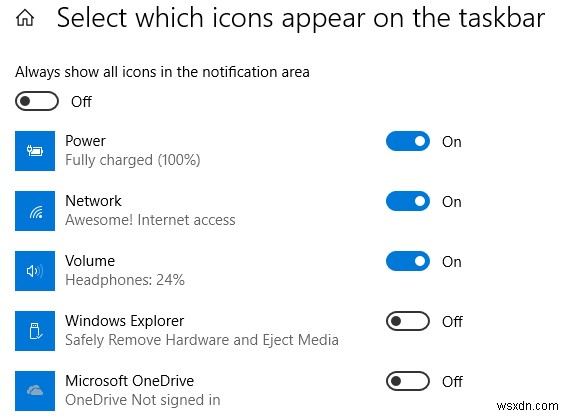
Windows 10 작업 표시줄을 사용하면 특정 앱 또는 서비스의 알림을 볼지 여부를 선택할 수도 있습니다. 작업 표시줄 알림을 관리하려면 작업 표시줄의 아무 곳이나 마우스 오른쪽 버튼으로 클릭하고 "작업 표시줄 설정"을 선택한 다음 "알림 영역" 섹션까지 아래로 스크롤합니다. "작업 표시줄에 표시할 아이콘 선택" 옵션을 탭하면 상세 보기에서 작업 표시줄 알림을 관리할 수 있는 새 창으로 리디렉션됩니다. 요구 사항에 따라 서비스 이름 옆에 있는 스위치를 켜거나 끕니다.
Windows 10 작업 표시줄 팁 및 요령에 대한 게시물이 마음에 드셨기를 바랍니다. 이 기사가 도움이 되셨습니까? 아래 댓글란에 의견을 자유롭게 공유해 주세요.
