Windows 10에는 혁신적인 오디오 옵션이 포함되어 있지만 활성화하고 사용하려면 어디에서 찾아야 하는지 알아야 합니다.
공간 사운드는 시스템의 오디오 프로필을 변경하여 사용자의 오디오 출력을 변경합니다. Windows Sonic으로 알려진 Windows 10의 통합 기능으로, 소리를 듣는 방식을 완전히 바꿔놓을 것입니다.
Windows Sonic이란 무엇입니까?
Windows Sonic은 서라운드 사운드를 에뮬레이트하는 플랫폼 수준의 오디오 도구입니다. 그러나 그 이상으로 Windows Sonic은 오디오를 주변에 배치하는 몰입형 오디오 환경인 공간 사운드도 사용할 수 있습니다.
이렇게 생각하십시오. 기존의 서라운드 사운드를 사용하면 오디오가 단일 수평면을 가로질러 사용자를 덮칩니다. 뛰어난 오디오 몰입감을 경험할 수 있지만 모든 사운드는 비슷한 수준에 도달합니다(물론 설정에 따라 다름).
Windows Sonic 공간 사운드는 사람 전체의 오디오를 이동시켜 머리 위나 발 아래에서 들리는 것처럼 오디오 사운드를 만들 수 있습니다.
헬리콥터가 머리 위로 날아가는 영화를 보고 있다고 가정해 보겠습니다. 서라운드 사운드를 사용하면 주변에서 로터 소리가 들립니다. 그러나 공간 음향을 사용하면 헬리콥터 로터가 뒤에서 머리 위로, 그리고 앞에서 움직이는 소리가 들립니다.
따라서 공간 사운드는 3차원 오디오 경험과 같으므로 오디오를 수직 및 수평으로 듣고 경험할 수 있습니다.
Windows 10은 어떤 공간 사운드 옵션을 지원합니까?
Windows Sonic은 2017년 Creator 업데이트 이후 Windows 10에서 지원하는 공간 사운드 형식 중 하나입니다. 공식 제목은 Windows Sonic for Headphones입니다. , 하지만 Windows 10 사용자가 사용할 수 있는 유일한 공간 사운드 옵션은 아닙니다.
다른 두 가지 옵션은 Dolby Atmos for Headphones입니다. 및 홈 시어터용 Dolby Atmos .
헤드폰 또는 이어버드 세트와 함께 Windows Sonic for Headphones를 사용할 수 있으며 형식을 지원하는 특정 하드웨어와 함께 Dolby Atmos를 사용할 수 있습니다. 또한 Dolby Atmos 옵션을 사용하려면 일회성 결제로 $15에 앱을 구매해야 합니다.
헤드폰용 Windows Sonic을 켜려면 어떻게 합니까?
가장 먼저 해야 할 일은 컴퓨터에서 공간 사운드를 사용할 수 있는지 확인하는 것입니다.
공간 입력 시작 메뉴 검색 표시줄에서 최고의 일치 항목을 선택합니다. 그러면 Windows 10 소리 설정 창이 열립니다.
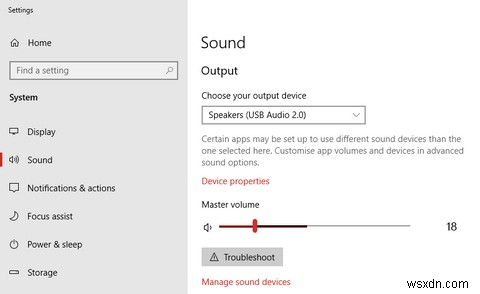
출력 아래 , 기기 속성을 선택합니다. . 시스템에서 공간 사운드를 사용할 수 있는 경우 드롭다운 메뉴를 사용하여 헤드폰용 Windows Sonic을 선택할 수 있습니다.
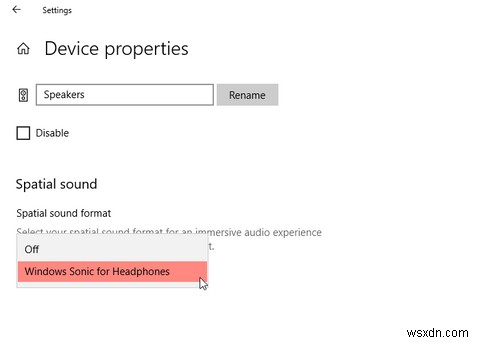
헤드폰용 Windows Sonic을 끄려면 어떻게 합니까?
위와 같은 과정을 수행할 수 있지만 그 반대입니다.
또는 시스템 트레이(화면 오른쪽 하단 모서리에 있음)에서 오디오 아이콘을 마우스 오른쪽 버튼으로 클릭한 다음 공간 사운드> 끄기로 이동합니다. .
사운드 제어판 옵션에서 공간 사운드 옵션을 찾을 수도 있습니다. Windows 10 사운드 설정 창에서 사운드 제어판을 선택합니다. . 활성 오디오 기기를 마우스 오른쪽 버튼으로 클릭하고 속성을 선택합니다. 을 클릭한 다음 공간 사운드를 엽니다. 탭.
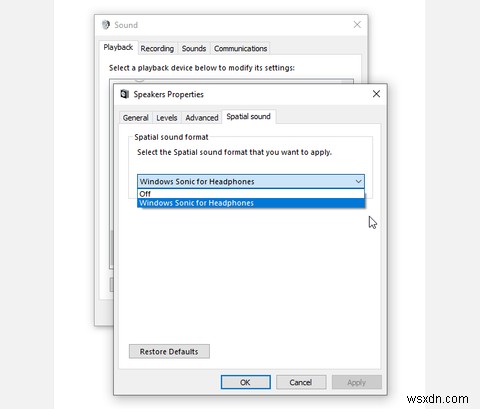
드롭다운 메뉴를 사용하여 헤드폰용 Windows Sonic을 끌 수 있습니다. 헤드셋에 따라 여기에서 서라운드 사운드를 껐다가 켜는 옵션도 찾을 수 있습니다.
Xbox 시리즈 X/S 및 Xbox One의 공간 사운드 옵션
헤드폰용 Windows Sonic은 Xbox Series X 및 S와 Xbox One에서 사용할 수 있습니다. 설정> 일반> 볼륨 및 오디오 출력에서 Xbox 오디오 옵션을 찾을 수 있습니다. . 여기에서 Xbox Series X/S 및 Xbox One 오디오 설정을 변경할 수 있습니다.
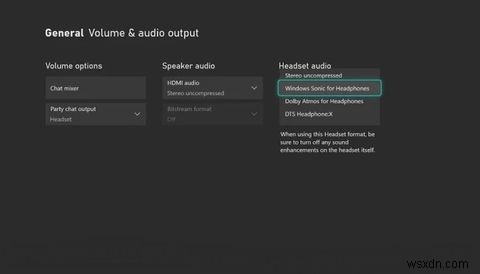
헤드셋 사용 헤드폰용 Windows Sonic을 선택하는 드롭다운 메뉴 (또는 헤드셋이 해당 옵션을 지원하는 경우 헤드폰용 Dolby Atmos).
헤드폰용 Windows Sonic 테스트
공간 사운드에 대한 경험은 헤드폰에 따라 다릅니다. 헤드폰용 Windows Sonic을 켠 후 몇 가지 다른 영화 예고편을 보고 비디오 게임을 하고 음악을 들어야 합니다.
헤드폰 2개와 이어버드 1세트로 Windows Sonic for Headphones를 사용해 보았습니다.
첫 번째는 유선 HyperX Cloud 헤드셋이었습니다. 이 특정 헤드셋은 이제 4년이 되었지만 여전히 매우 잘 작동합니다. Windows Sonic을 켜고 끄면 출력 오디오가 확실히 달라집니다. 사운드의 배열은 이전에 사용할 수 있었던 것보다 더 풍부하고 깊이가 있습니다.
두 번째는 블루투스를 통해 Windows 10에 연결된 Anker Soundcore Life P2 이어버드였습니다. 이것들은 눈에 띄는 변화가 가장 적었습니다. 약간의 차이가 있었지만 이어버드의 제한된 범위로 인해 하드웨어가 허용하는 것보다 훨씬 더 멀리 진행되는 에뮬레이트된 사운드의 기능을 방해합니다.
오해하지 마세요. 여전히 훌륭하게 들렸고 훌륭한 이어버드입니다. 하지만 Windows Sonic for Headphones는 눈에 띄는 차이를 만들지 못했습니다.
마지막으로 Creative SXFI Theater 헤드셋입니다. 이 헤드폰은 Creative의 SXFI 기술을 통해 공간 사운드를 위해 특별히 설계되었기 때문에 가장 흥미로운 옵션이었습니다.
Creative 헤드셋은 공간 사운드를 위해 설계되었으므로 이 헤드셋의 오디오 출력은 가장 눈에 띄게 다릅니다. Windows Sonic for Headphones는 더 선명한 고음과 함께 더 풍부한 사운드를 제공합니다. 중간 오디오 스펙트럼도 훌륭하게 들렸습니다.
헤드폰용 Windows Sonic이 좋은가요?
세 가지 다른 옵션에서 Windows Sonic for Headphones를 테스트한 결과 피드백이 좋습니다. 이어폰에서 눈에 띄지 않는 것처럼 보이더라도 보드 전체에 걸쳐 몇 가지 환영할 만한 오디오 개선 사항을 확실히 제공합니다.
이어폰의 크기(드라이버와 같은 하드웨어 자체) 때문인지 아니면 기술이 더 작은 장치에서는 잘 작동하지 않기 때문에 그 차이가 덜 눈에 띄는지는 또 다른 문제입니다. 다른 사용자들의 일반적인 피드백도 좋습니다.
그러나 오디오의 품질을 향상시키는 것과 실제 공간 사운드를 구현하는 것에는 차이가 있습니다. 따라서 오디오는 더 좋지만 세 가지 옵션 모두에서 몰입형 공간 사운드 경험이 부족했습니다.
반면에 공간 사운드 출력이 있는 미디어를 사용하고 있는지 확인해야 합니다. 예를 들어 에뮬레이터에서 Doom과 같은 오래된 게임을 실행하면 공간 사운드를 경험할 수 없습니다. 게임에는 캐릭터 "위와 뒤에서 소리가 나도록"하는 프로그래밍이 없습니다. 반응하고 몬스터를 쏘는 소리만 있습니다.
가상 현실 게임 및 경험의 부상으로 공간 오디오 경험에 대한 수요가 증가하고 있지만 여전히 서라운드 사운드만큼 널리 사용되지는 않습니다. 그러나 운영 체제 내에서 무료 옵션으로? 이 기능을 켜서 오디오 환경을 개선하세요!
