특히 여러 대의 프린터가 있는 경우 Windows 10에서 기본 프린터를 설정하는 것이 현명합니다. 생각 없이 잘못된 프린터로 문서를 보내면 잉크와 종이가 낭비될 수 있습니다.
Windows 10에서 기본 프린터를 설정하고 변경하는 방법을 알아보겠습니다.
Windows 10에서 기본 프린터를 설정하는 방법
프린터 옵션을 관리하려면 설정을 엽니다. Win + I을 사용하는 앱 바로 가기 또는 시작 메뉴의 아이콘. 여기에서 기기를 클릭합니다. 프린터 및 스캐너를 선택합니다. 왼쪽에서.
프린터 및 스캐너 아래에 현재 모든 프린터가 나열됩니다. 헤더. 물리적 프린터 외에도 OneNote 또는 Microsoft Print to PDF와 같은 일부 소프트웨어 인쇄 서비스를 볼 수 있습니다.
Windows가 기본 프린터를 변경하지 못하도록 방지
기본 프린터를 설정하려면 먼저 프린터 목록 맨 아래로 스크롤하여 Windows에서 내 기본 프린터를 관리하도록 허용을 확인해야 합니다. 체크 해제되어 있습니다.
이것을 활성화하면 Windows가 기본값을 가장 적절하다고 생각하는 것으로(사용에 따라) 변경하므로 혼동될 수 있습니다. 이 기능을 활성화하면 자신의 기본 프린터를 설정할 수 없습니다.
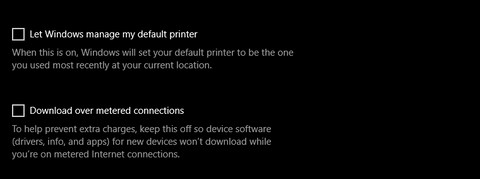
기본 Windows 10 프린터 설정
이제 프린터가 목록에 표시되지 않으면 프린터 또는 스캐너 추가를 클릭합니다. 페이지 상단의 버튼. 프린터가 표시되지 않으면 원하는 프린터가 목록에 없습니다를 클릭해야 합니다. .
도움이 더 필요한 경우 Wi-Fi에 프린터 연결 가이드를 따르세요.
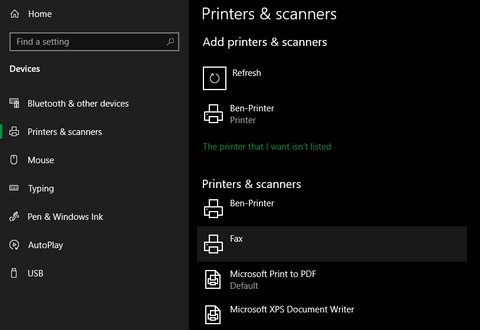
기본값으로 설정할 프린터를 추가했으면 목록에서 해당 프린터를 클릭합니다. 표시되는 버튼 중 관리를 클릭합니다. 더 많은 옵션이 있는 페이지를 열 수 있습니다.
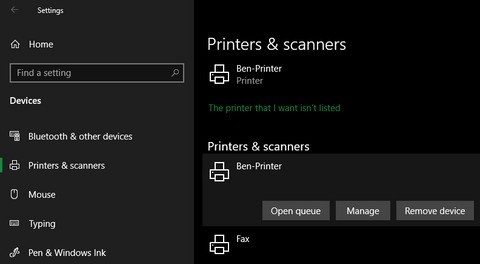
새 페이지에 기본값으로 설정이라는 버튼이 표시되어야 합니다. . 이것을 클릭하면 Windows가 프린터를 향후 작업의 기본값으로 설정합니다. 제대로 작동했다면 프린터 상태:기본값이 표시되어야 합니다. 및 기본값 메인 페이지에 다시 프린터 이름에 태그를 추가하십시오.
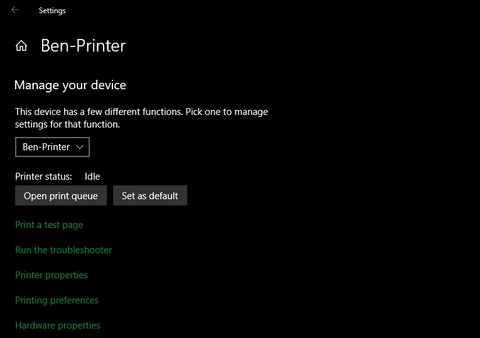
이제 인쇄를 사용할 때마다 프로그램에서 명령을 실행하면 기본값으로 설정한 프린터가 이미 선택되어 있습니다. 필요할 때 언제든지 다른 것을 선택할 수 있습니다.
Windows에서 프린터 기본값 변경
Windows 10에서는 기본 프린터를 쉽게 설정할 수 있습니다. 그리고 위에서 언급한 옵션을 선택 해제하는 한 다시 변경할 때까지 유지됩니다.
프린터가 오프라인으로 표시되는 데 문제가 있는 경우 고맙게도 이 문제를 해결할 수 있는 방법이 있습니다.
이미지 제공:sirtravelalot/Shutterstock
