Windows 10에는 Microsoft Edge가 기본 브라우저로 설정되어 있지만 쉽게 변경할 수 있습니다. Chrome을 기본 브라우저로 설정하거나 다른 브라우저로 전환하는 것은 간단한 과정입니다.
원하는 대로 설정할 수 있도록 Windows 10에서 기본 브라우저를 변경하는 방법을 알려 드리겠습니다.
Windows 10에서 기본 브라우저를 설정하는 방법
시작하려면 설정을 엽니다. 시작 메뉴의 톱니바퀴 아이콘을 사용하거나 키보드 단축키 Win + I을 사용하여 아무 곳에서나 사용 . 기본 메뉴에서 앱으로 이동합니다. 을 클릭한 다음 기본 앱을 클릭합니다. 왼쪽 사이드바에서.
여기에 이메일과 같이 변경할 수 있는 Windows 10 기본 카테고리 목록이 표시됩니다. 및 음악 플레이어 . 하단으로 스크롤하여 웹 브라우저를 찾습니다. , 현재 기본값을 표시합니다. 현재 기본 브라우저를 클릭하면 설치한 다른 브라우저 목록이 표시됩니다.
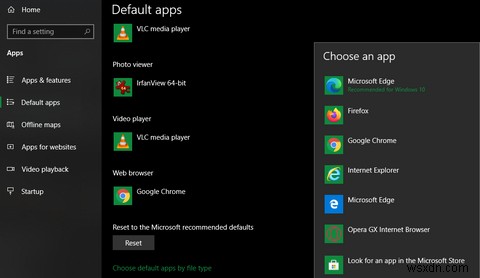
이 목록에서 브라우저를 클릭하기만 하면 기본 브라우저 선택을 설정할 수 있습니다. 그때부터 다양한 앱에서 클릭하는 모든 웹 링크가 해당 브라우저에서 열립니다.
사용하려는 브라우저가 표시되지 않으면 컴퓨터에 설치되어 있는지 확인하십시오. 브라우저가 설치되고 사용할 준비가 될 때까지 기본값을 설정할 수 없습니다. 시작 메뉴에서 브라우저 이름을 검색하여 브라우저 이름이 있는지 확인하십시오.
브라우저를 설치했지만 여전히 이 목록에 표시되지 않는 경우 제거했다가 다시 설치하는 것이 좋습니다. 일부 파일이 손상되어 Windows에서 이를 옵션으로 인식하지 못할 수 있습니다. 브라우저를 제거하려면 설정> 앱 및 기능으로 이동하세요. , 제거하려는 앱을 클릭하고 제거를 선택합니다. .
새 복사본을 다시 설치하고 PC를 다시 시작한 후 브라우저를 기본값으로 다시 설정해 보십시오. 새로운 옵션을 찾고 있다면 최고의 오픈 소스 웹 브라우저 중 하나를 사용해 보십시오.
즐겨찾는 기본 브라우저 사용
이제 Windows 10에서 기본 브라우저를 쉽게 변경하는 방법을 알게 되었습니다. 대부분의 브라우저에는 설정 페이지에 기본으로 설정할 수 있는 버튼이 있지만 어쨌든 Windows 10의 위 패널로 이동합니다. 따라서 기본 브라우저를 변경해야 할 때 바로 이동할 수도 있습니다.
한편, Windows 기본값에 대한 더 많은 제어가 필요하다면 이것은 시작에 불과합니다.
이미지 제공:DANIEL CONSTANTE/Shutterstock
