광고는 디지털 경제의 초석입니다. 그렇기 때문에 이러한 침입 광고 및 팝업 차단이 시간이 지남에 따라 복잡해집니다. 안타깝게도 모든 AdBlockers 가 모든 종류의 팝업 배너, 링크 등을 비활성화할 수 있습니다. 따라서 Mac에서 팝업 차단기를 끄는 전용 방법을 따라야 합니다.
Mac의 팝업이 위험한가요?
솔직히 말하면 특정 팝업 광고는 완전히 무해한 마케팅 전략이지만 일부 팝업은 오해의 소지가 있거나 완전히 악의적일 수 있습니다. 컴퓨터에 해를 끼칠 수 있으며 인터넷을 검색하는 동안 알려지지 않은 다양한 광고와 악성 콘텐츠를 퍼뜨릴 수 있습니다. 이뿐만 아니라 맬웨어, 애드웨어 및 스파이웨어 공격으로 사용자를 대상으로 하는 유일한 목적으로 설계된 위험한 팝업도 많이 있습니다.
따라서 사용자가 정교한 바이러스 백신 소프트웨어를 사용하는 것이 좋습니다. MacBook에서 브라우징 경험을 보호하기 위해.
다음을 읽어보십시오. Windows 및 Mac용 최고의 Bitdefender 바이러스 백신 대안 9개
Mac에서 팝업 차단기를 끄는 방법은 무엇입니까? (2022)
아래에 공유된 간단한 방법에 따라 Safari에서 팝업 차단을 해제하세요.
1. 사파리에서
Safari의 브라우저 콘텐츠 설정을 통해 성가신 광고를 숨기고 모든 종류의 맬웨어 및 의심스러운 요소로부터 Mac을 보호하려면 다음을 수행하기만 하면 됩니다.
1단계 = MacBook에서 Safari 브라우저를 실행하십시오.
2단계 = 화면 왼쪽 상단 모서리에 있는 Safari 탭으로 이동하여 드롭다운 메뉴에서 기본 설정을 클릭합니다.
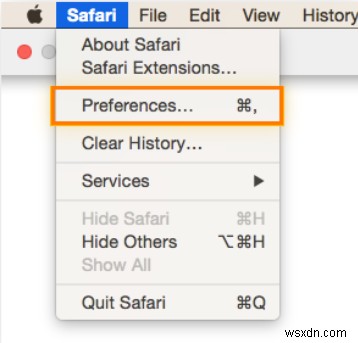
3단계 = 다음 창에서 웹사이트 탭으로 이동하고 왼쪽 패널에서 팝업 창 옵션을 선택합니다. 같은 것을 클릭하자마자 오른쪽에 탐색중인 사이트 목록이 표시됩니다. 여기서 파란색 화살표 를 눌러야 합니다. 차단 옵션을 선택하세요!
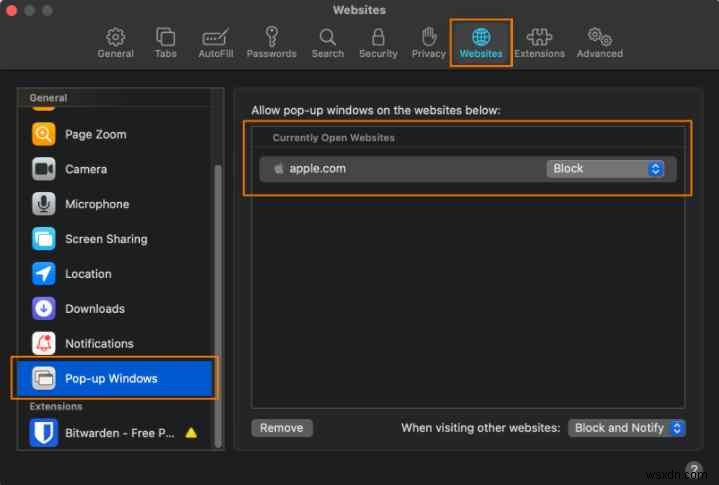
그게 다야! Safari 브라우저를 통해 서핑하는 동안 Mac에서 팝업 차단기를 쉽게 비활성화할 수 있는 방법입니다.
Mac에서 팝업 차단기를 비활성화하는 방법
웹 페이지가 Mac에서 팝업을 표시하지 않도록 하려면 다음을 수행해야 합니다.
2. 크롬에서
아래 공유된 단계에 따라 Chrome 브라우저를 사용하는 동안 Mac에서 팝업을 쉽게 중지할 수 있습니다.
1단계 = Chrome 브라우저를 실행합니다.
2단계 = 세 점 아이콘을 누르고 설정을 선택합니다.
3단계 = 개인 정보 및 보안 헤더를 찾아 사이트 설정 옵션을 클릭합니다.
4단계 = 콘텐츠 헤더 옵션을 찾고 다음 창에서 팝업 및 리디렉션 버튼을 눌러야 합니다.
5단계 = 팝업 및 리디렉션 창에서 Chrome 브라우저를 사용하여 Mac에서 팝업 차단기를 켜거나 끌 수 있습니다.
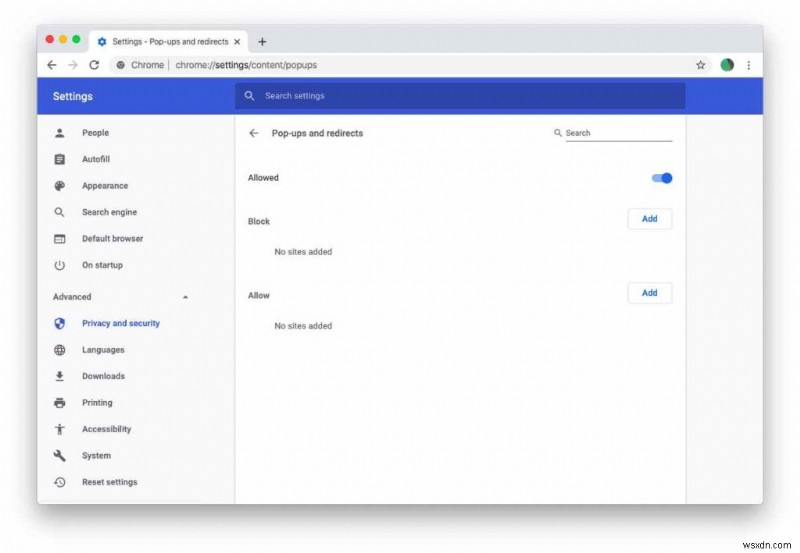
항목 비활성화를 시작하면 항목이 차단되었음을 나타내는 작은 아이콘이 표시됩니다. 특정 웹사이트의 팝업을 한 번 또는 항상 허용할 수 있는 옵션이 있습니다.
iPhone에서 팝업 차단기를 끄는 방법
음, 팝업 및 성가신 광고는 iPhone 장치에서도 문제가 될 수 있지만 아래에 언급된 단계별 지침을 따르면 쉽게 관리할 수 있습니다.
1단계 = 기기에서 설정을 실행하고 Safari 앱을 탭합니다.
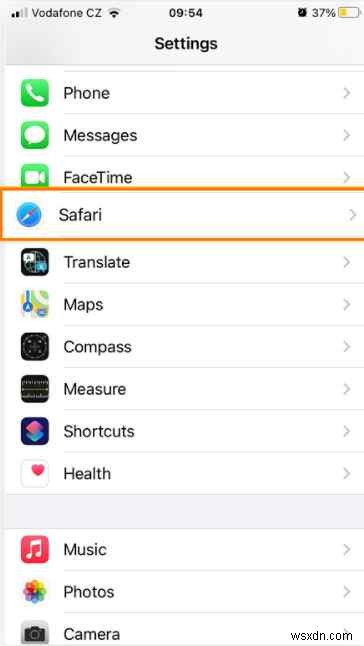
2단계 = 다음 창에서 팝업 차단을 찾아 아래에 공유된 스크린샷에 표시된 대로 옵션을 켭니다.
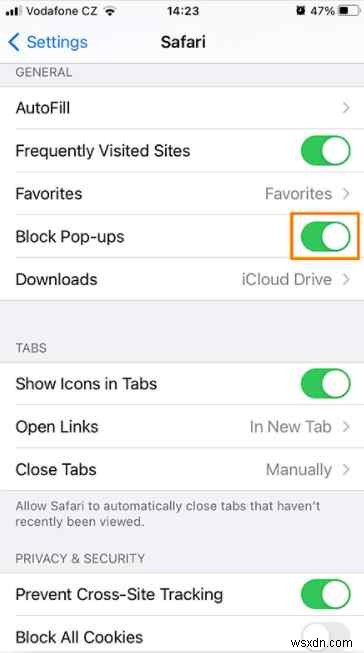
그게 다야! iPhone 또는 iPad에서 팝업 차단기를 쉽게 비활성화하는 방법입니다. 위에 언급된 지침을 따르면 Safari 브라우저에만 광고가 표시되지 않는다는 점을 기억하세요. Chrome, Firefox 또는 Edge 브라우저와 같은 다른 브라우저에서 팝업 차단기를 끄려면 2022년에 사용할 최고의 iPhone AD 차단기!를 사용하는 것이 좋습니다.
추가 정보 – 숨겨진 애드웨어 확장 프로그램을 파괴하는 방법
음, Safari 브라우저 내에서 Mac의 팝업 차단기를 끄는 것만으로는 충분하지 않습니다. 팝업보다 더 은밀하게 작동하는 의심스러운 확장 프로그램도 제거하는 것이 중요합니다. Mac에서 팝업 차단기를 성공적으로 비활성화한 후에도 시작 에이전트가 여전히 성가신 알림으로 당신을 공격할 가능성이 높습니다. 따라서 포괄적인 Mac 청소 및 최적화 솔루션을 실행하는 것이 좋습니다. CleanMyMac X와 같은 숨겨진 확장 프로그램을 감지하고 클릭 몇 번으로 제거할 수 있습니다.
1단계 = 컴퓨터에 CleanMyMac X를 설치하고 실행합니다. CleanMyMac X의 최신 공식 버전을 다운로드하려면 아래 제공된 버튼을 클릭하십시오.
2단계 = 기본 대시보드에서 확장 모듈로 이동하여 장치에 설치된 모든 항목을 확인합니다.
3단계 = 이 목록에서 의심스러운 항목을 발견한 경우 해당 항목을 선택하고 제거 버튼을 클릭하십시오.
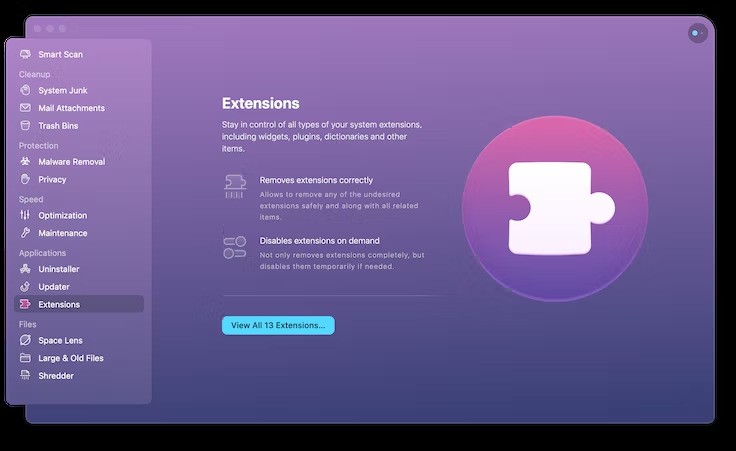
또한 사용자가 확장 프로그램 모듈을 확인하는 것이 좋습니다. 무고한 이름으로 유해한 항목을 소유하고 있을 수 있는 애드웨어를 찾습니다. Mac에 있으면 안 되는 다음 애드웨어 확장 프로그램을 찾을 수 있습니다 :VSearch, Conduit, Shopper Helper Pro, Volume Controller, Pretty Kitty, The Cat Pet, SoundCloud Music Downloaded, Universal Video Downloader, App Phone for Instagram, Slick Savings, PallMall, Savekeep, Jollywallet 등
Safari 및 Chrome 브라우저를 사용하여 Mac에서 팝업 차단기를 해제하는 방법에 대한 완전한 가이드였습니다. 또한 iPhone 장치에서 팝업 차단기를 비활성화하는 단계별 지침에 대해서도 논의했습니다. 안전하고 안전한 브라우징 경험을 기대한다면 Mac Cleaner &Optimizer 사용에 대한 최고의 권장 사항도 고려해야 합니다.
| 필독: |
| MacBook의 검색 기록을 영구적으로 삭제하는 방법 |
| Emotet 맬웨어란 무엇이며 Mac에서 제거하는 방법(2022) |
| Mac에서 WebNavigator 브라우저를 제거하는 방법(2022) |
| Mac에서 검색 후작을 제거하는 방법 |
| Yahoo 검색 리디렉션 바이러스를 제거하는 방법(Windows 및 Mac) |
| Mac에서 iMovie를 올바르게 제거하는 방법 |
