궁금 Mac에서 파일을 압축하는 방법? 잘 찾아오셨습니다. 이 게시물에서는 Mac에서 ZIP 파일 형식을 사용하여 파일과 데이터를 압축하는 방법에 대한 단계별 가이드를 논의할 것입니다.
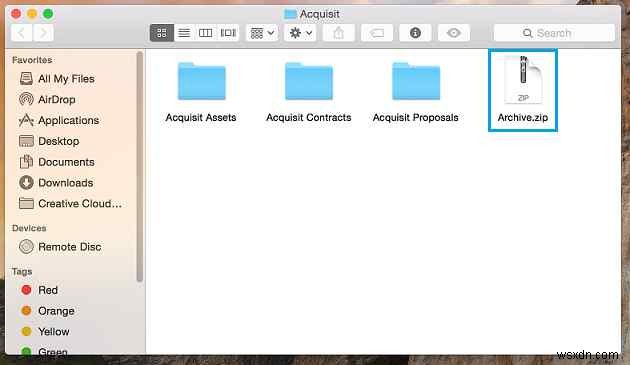
파일 압축은 조직화된 디지털 작업 공간을 만드는 데 가장 유용한 접근 방식 중 하나입니다. ZIP 파일 형식 덕분에 여러 개의 파일, 더 많은 데이터를 더 빠른 속도로 쉽게 보낼 수 있습니다. ZIP은 무손실 데이터 압축을 지원하는 유용한 아카이브 파일 형식이며 단일 폴더/파일로 압축된 파일 배치를 보내는 데 도움이 됩니다. 상대적으로 저장 공간을 적게 차지하며 더 빠른 속도로 데이터를 공유할 수 있습니다. 압축 파일은 모든 장치에서 쉽게 이동, 전송 또는 공유할 수 있으므로 처리하기가 훨씬 쉽습니다.
Mac에서 파일을 압축하는 방법을 배우기 전에 ZIP 파일 형식과 그것이 얼마나 유용한지에 대한 기본적인 이해가 있습니다.
ZIP이 유용한 이유는 무엇인가요?

작은 예를 통해 ZIP 파일 형식의 중요성을 이해해 봅시다. 예를 들어, 한 장소에서 다른 장소로 옮겨야 하는 작은 구슬이 많이 있습니다. 하나의 구슬을 하나하나 옮기려면 많은 시간과 노력이 필요하겠죠? 따라서 모든 구슬을 가방에 넣거나 파우치에 보관하면 번거로움 없이 어디서나 쉽게 구슬을 운반할 수 있습니다. 이것이 바로 ZIP 파일 형식이 작동하는 방식입니다.
ZIP은 단일 파일로 압축된 파일 모음입니다. 모든 파일을 한 곳에 보관하거나 저장하는 폴더라고 생각하십시오. 한 번에 여러 파일을 공유하는 대신 하나의 파일만 보내거나 첨부하면 되므로 ZIP 파일을 이메일로 보내거나 공유하는 것이 비교적 쉽습니다.
이메일에 여러 파일을 첨부해야 하는 경우가 있습니다. ZIP 파일 형식은 파일 크기를 압축하고 더 빠른 속도로 데이터를 보낼 수 있으므로 이 경우 매우 유용할 수 있습니다. 파일과 데이터를 압축하면 이메일에 모든 단일 파일을 개별적으로 첨부하는 번거로움을 덜 수 있습니다.
Mac에서 파일을 압축하는 방법
Mac에서 파일을 압축하려면 다음 빠른 단계를 따르세요.
먼저 모든 파일을 하나의 폴더에 넣습니다. 모든 파일을 드래그 앤 드롭하기만 하면 모든 데이터를 하나의 폴더에 빠르게 저장할 수 있습니다.
이제 다음 단계입니다. 모든 파일을 한 곳에 넣은 폴더를 마우스 오른쪽 버튼으로 클릭하고 "<폴더 이름> 압축" 옵션을 선택합니다.
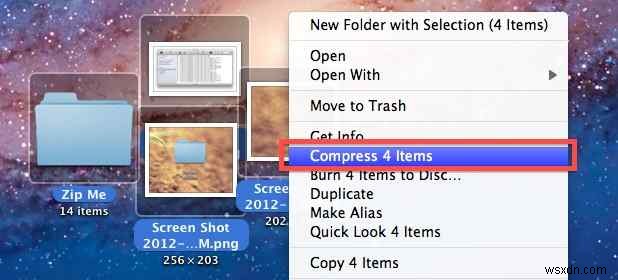
압축 버튼을 누르는 즉시 Mac의 내장 압축기가 작동하고 동일한 폴더 위치에 새 ZIP 파일이 생성됩니다. ZIP 파일은 .zip 파일 확장자를 가지므로 다른 파일과 쉽게 구별할 수 있습니다.
ZIP 폴더가 준비되면 이메일 또는 기타 플랫폼에서 단일 첨부 파일로 쉽게 공유할 수 있습니다.
그게 전부입니다! 이것은 macOS의 내장 압축기를 사용하여 Mac에서 파일을 쉽게 압축하는 방법입니다.
Windows에서 파일을 압축하는 방법
Windows에서 파일을 ZIP하는 방법이 궁금하십니까? 이메일과 다른 앱에서 파일을 쉽게 공유할 수 있도록 ZIP 파일을 만드는 방법을 빠르게 알아보겠습니다.
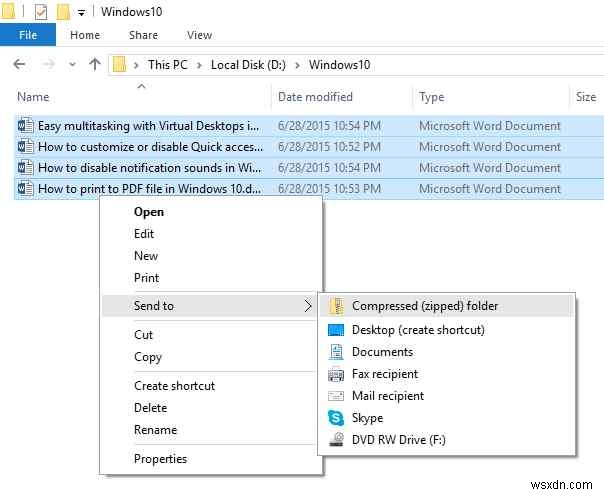
- 모든 파일을 하나의 폴더에 넣습니다.
- 모든 파일을 저장한 폴더를 마우스 오른쪽 버튼으로 클릭하고 보내기> Zip 폴더 압축 옵션을 선택합니다.
- 압축 프로세스 후 Windows는 동일한 위치에 ZIP 폴더를 자동으로 생성합니다.
결론
Mac 및 Windows에서 파일을 ZIP하는 방법에 대한 빠른 가이드입니다. 위에서 언급한 방법을 사용하거나 WinZip 또는 기타 타사 파일 압축기 도구를 다운로드하여 작업을 완료할 수 있습니다. 파일 압축은 번거로움 없이 이메일이나 다른 앱을 통해 여러 파일을 쉽게 공유할 수 있는 편리한 옵션입니다.
이 게시물이 도움이 되었나요? 의견 공간에서 의견을 자유롭게 공유하십시오!
