백라이트 키보드 없이 어두운 조명에서 작업하는 것은 정말 어려울 수 있습니다. 그렇게 생각하지 않니? 글쎄요, 미학적으로 백라이트 키보드도 일반 키보드에 비해 사용하기에 더 매력적입니다. 어두운 곳에서 작업하거나 게임을 할 때 올바른 키를 누르는 것이 매우 중요합니다. 백라이트 키보드는 더 많은 정확도와 공간을 제공하며 눈에 덜 피로합니다.

검은 화면을 장시간 보고 있으면 정말 피곤할 수 있습니다. 백라이트 키보드에서 작업하면 하드웨어 설정에 멋진 지수가 추가될 뿐만 아니라 입력하는 동안 더 많은 다재다능함을 제공할 것입니다.

최근에 다채로운 백라이트 키보드를 구입하셨습니까? 백라이트를 켜는 방법을 알고 계십니까? 키보드 백라이트가 켜지지 않습니까? 우리는 당신을 덮었습니다. 키보드 백라이트를 켜는 데 심각한 문제가 있는 경우 아래에 언급된 해킹을 사용하여 시스템을 밝힐 수 있습니다.
시작하겠습니다.
Windows에서 키보드 백라이트를 켜는 방법
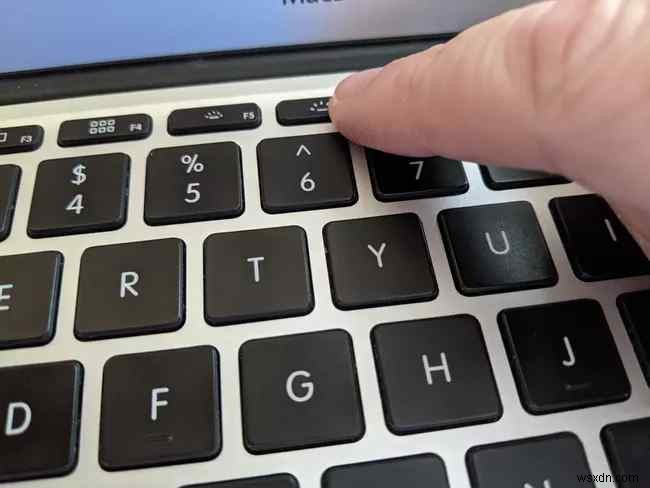
Windows PC에서 키보드 백라이트를 켜는 것은 매우 간단합니다! 키패드에서 키보드 조명을 제어하는 버튼을 찾으십시오. 백라이트를 활성화하려면 탭하십시오. 동일한 키를 몇 번 눌러 키보드 백라이트 밝기 수준을 조정합니다.
키보드가 켜지지 않습니까? 여기 해결책이 있습니다!
키보드 백라이트 키를 눌러도 도움이 되지 않습니까? 여전히 백라이트를 켤 수 없습니까? 음, Windows 이동성 설정에서 몇 가지를 변경하면 도움이 될 수 있습니다.
Windows + X 키 조합을 누릅니다. 화면에 나타나는 컨텍스트 메뉴의 옵션 목록에서 "Mobility Center"를 선택합니다.
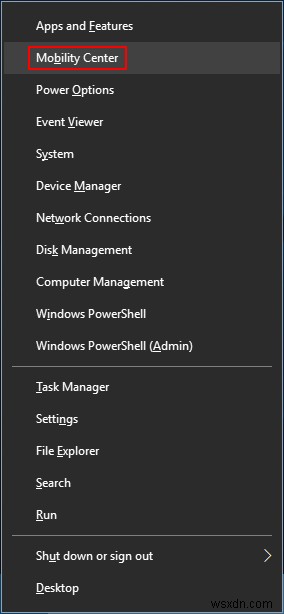
"키보드 밝기"를 선택한 다음 슬라이더를 맨 오른쪽 모서리로 드래그하여 백라이트를 활성화합니다.
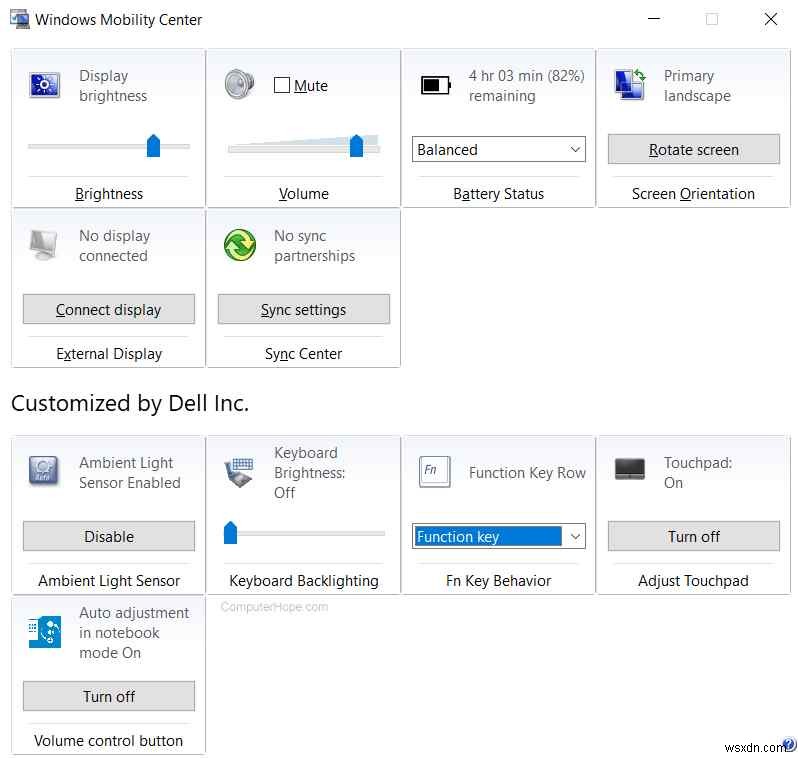
Mac에서 키보드 백라이트를 켜는 방법
Mac 키패드에서 밝기 증가 버튼을 찾습니다. (아마도 떠오르는 태양 아이콘처럼 보일 것입니다)
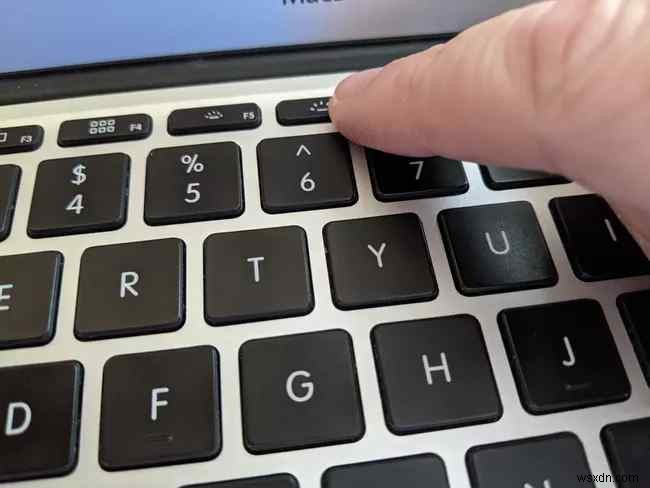
백라이트가 원하는 수준으로 활성화될 때까지 키를 몇 번 누릅니다.
Mac의 키패드 백라이트가 켜지지 않습니까? 시도해 보세요!
Mac의 키보드 백라이트 옵션이 기본적으로 비활성화된 경우 "키보드 밝기" 키를 사용하여 백라이트를 켤 수 없습니다. 시스템 설정에서 키보드 백라이트 옵션이 활성화되어 있는지 확인하려면 다음 단계를 따르십시오.
솔루션 #1:키보드 설정 맞춤화
상단 메뉴 표시줄에 있는 Apple 아이콘을 탭하고 "시스템 기본 설정"을 선택합니다.
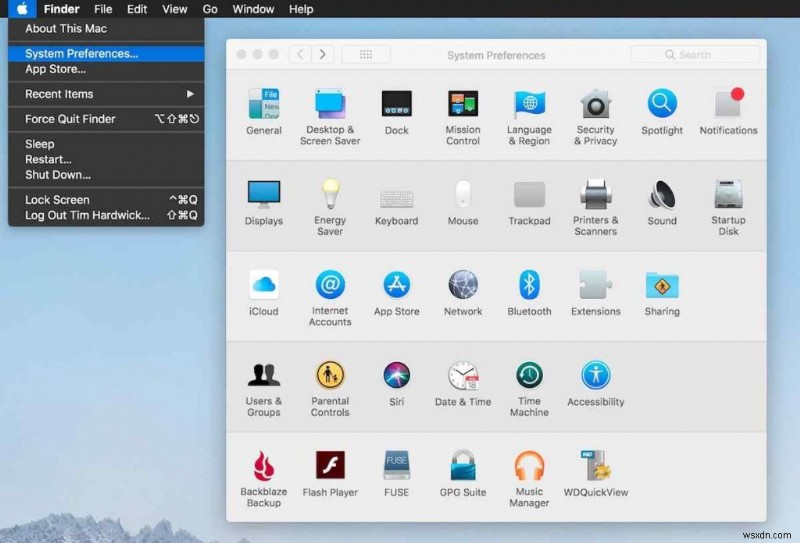
'키보드'를 선택합니다.
키보드 설정 창에서 "낮은 조명에서 키보드 밝기 조정" 옵션을 선택합니다.
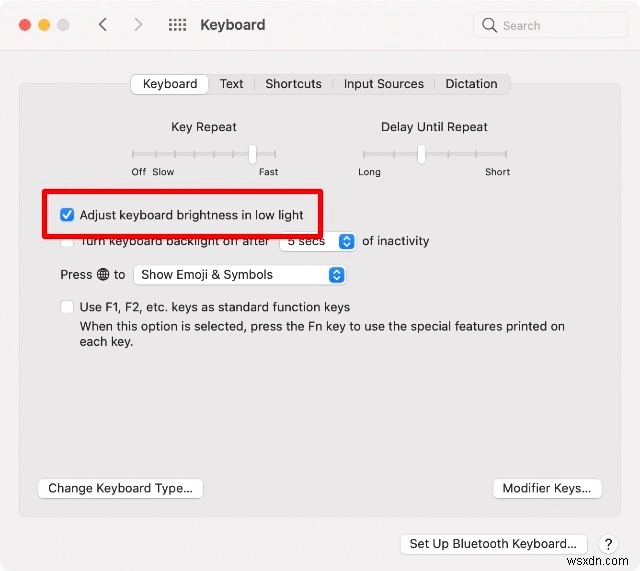
이제 "x초 동안 활동이 없으면 키보드 백라이트 끄기" 옵션을 선택하고 값을 설정합니다.
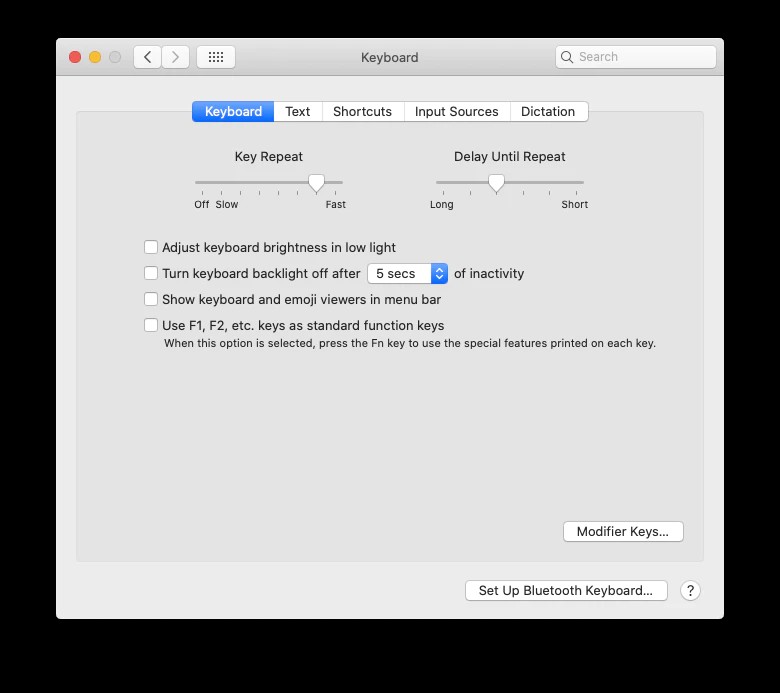
위에서 언급한 대로 변경한 후 Mac을 재부팅하고 문제가 해결되었는지 확인합니다.
해결책 #2:광 센서 조정
밝은 빛, 직사광선 아래에서 작업하면 광센서가 제대로 작동하지 못할 수 있습니다. 따라서 햇빛이 비치는 야외에서 작업한 경우 전면 카메라 센서가 극도의 밝기에 익숙해져 필요한 경우가 아니면 백라이트를 활성화하지 않을 수 있습니다.
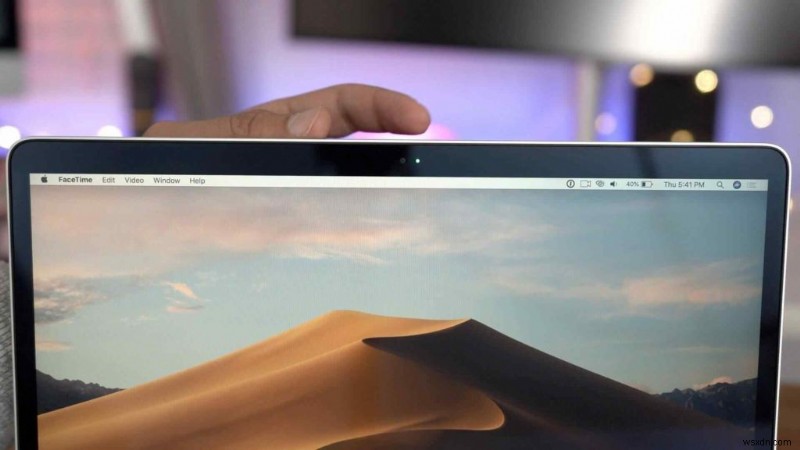
해킹으로 시도해 볼 수 있는 것이 있습니다. 어두운 방에서 Mac의 전면 카메라에 손전등을 몇 번 비추고 키패드에 불이 들어오는지 확인하세요.
참고 :일부 키보드 모델은 백라이트 기능을 지원하지 않습니다. 이러한 솔루션을 시도하기 전에 제조업체에서 제공하는 키보드 사양을 확인하십시오.
결론
키보드의 백라이트는 물이 튀거나 유체 접촉, 먼지 입자, 조명 센서 결함 등 다양한 이유로 인해 영향을 받을 수 있습니다. 위에 나열된 해결 방법이 문제를 해결하는 데 도움이 되지 않으면 Apple 지원 센터에 문의하여 추가 지원을 받는 것이 좋습니다.
이 게시물이 "키보드 백라이트가 켜지지 않음" 문제를 해결하는 데 도움이 되었나요? 이러한 문제 해결 방법이 키보드의 백라이트를 유지하는 데 도움이 되었습니까? 댓글 섹션에서 의견을 자유롭게 공유해 주세요.
