터미널 앱은 macOS 운영 체제에서 사용할 수 있는 터미널 에뮬레이터입니다. 이 앱은 Unix 셸과 함께 사용할 때 OS에 대한 명령줄 인터페이스인 운영 체제에 대한 텍스트 기반 액세스를 렌더링합니다. 이 앱은 일반 작업과 복잡한 작업을 모두 수행하는 데 도움이 될 수 있습니다.
지금 터미널을 사용하고 있다면 터미널 모양을 사용자 정의하는 방법을 생각해 보셨을 것입니다. 또한 터미널의 다양한 속성을 변경하여 더욱 유용하게 사용할 수 있습니다.
이 게시물에서는 Mac에서 터미널을 사용자 지정하고 최대한 활용하는 몇 가지 기술에 대해 논의했습니다!
터미널을 열려면 Finder 창에서 이동->유틸리티를 클릭해야 합니다. 다음 창에서 터미널로 이동하고 클릭하여 엽니다.
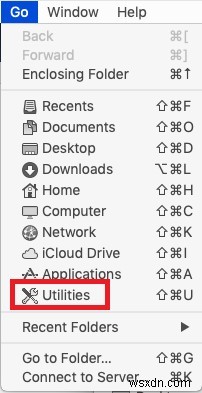
터미널을 실행하면 Mac에 마지막으로 로그인한 날짜와 시간을 확인할 수 있습니다.
마지막 로그인:ttys000에서 5월 2일 목요일 03:23:31
관리자-Mac:~ 관리자$~
:– 시각적 구분 기호입니다.
~(물결표) – 이것은 당신이 홈 디렉토리에 있음을 의미합니다.
관리자 – 짧은 사용자 이름
$ – 루트가 아닌 사용자로 로그인했습니다.
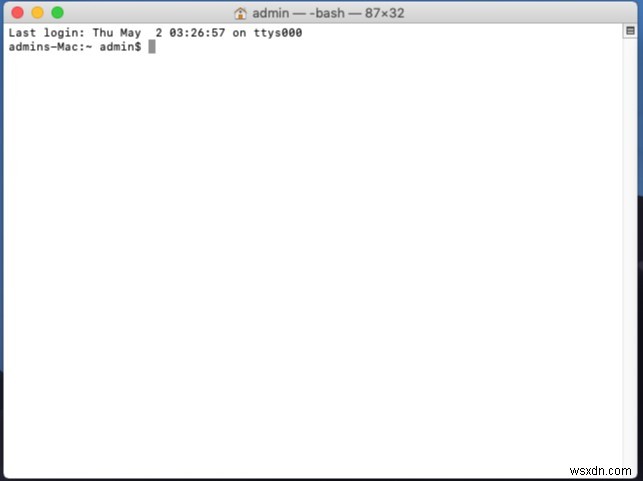
Mac 터미널 사용자화
터미널은 Mac의 기본 앱일 뿐입니다. 다른 기본 앱과 마찬가지로 이동, 최대화, 최소화, 창 확대/축소, 스크롤이 가능합니다. 상당한 시간 동안 터미널에서 작업하는 경우 창에 많은 콘텐츠가 있어야 합니다. 텍스트가 제대로 표시되지 않아 창에서 커서를 찾는 데 문제가 발생할 수 있습니다. 언제든지 창 크기를 조정할 수 있지만 이 방법으로 변경한 사항은 영구적이지 않으므로 다음에 동일한 문제가 발생합니다.
그대로 유지하려면 다음 단계를 따르세요.
1단계: 셸로 이동합니다. 검사기 표시를 클릭합니다. .
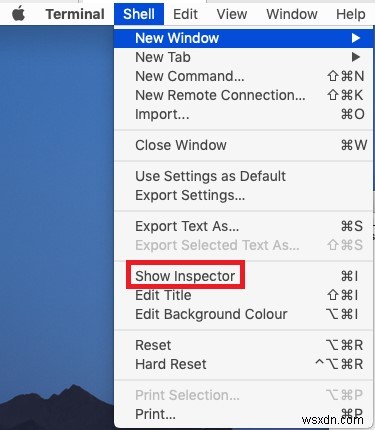
참고:CMD 및 I를 누를 수도 있습니다. Show Inspector를 얻으려면 함께 키를 누르십시오. Windows에서 Mac을 실행 중인 경우 Windows 키와 I 키를 사용하여 Show Inspector를 가져옵니다.
2단계: 정보 탭을 클릭합니다. 창에서 행 및 열 필드의 수를 변경할 수 있습니다. 또한 양방향 화살표로 창의 크기를 변경할 수 있으며 값을 자동으로 볼 수 있습니다.
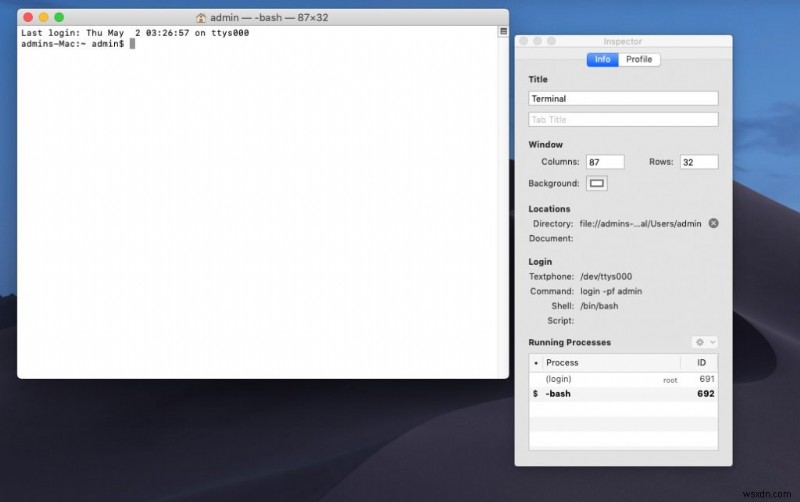
터미널 창을 특정 크기, 위치, 모양으로 사용자 정의한 다음 셸을 클릭하고 설정을 기본값으로 사용을 선택합니다. .
터미널 테마 변경
터미널 테마도 변경할 수 있습니다. 기본적으로 흰색 배경에 검정색 텍스트가 표시됩니다. 그러나 글꼴, 색상, 커서 유형, 텍스트 색상 등과 같은 다양한 특성을 변경할 수 있습니다.
쉘으로 이동 새 창을 선택합니다. 기본 테마를 내장 테마로 변경할 수 있습니다. 그 중 일부는 Basic, Homebrew, Grass, Man Page, Novel, Ocean 등입니다.
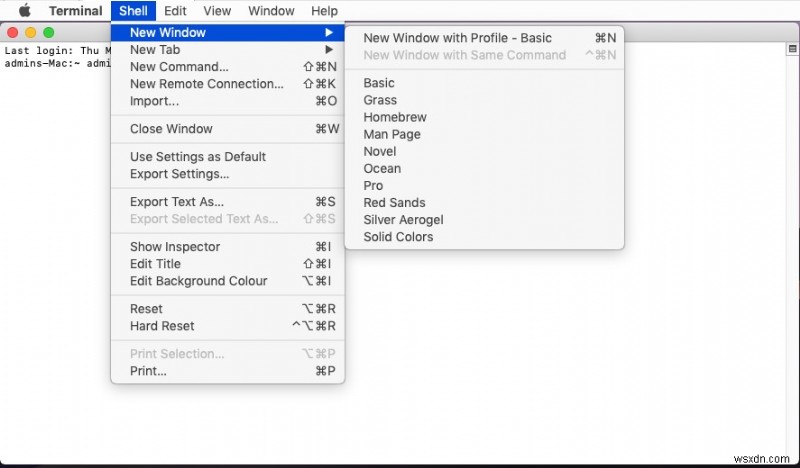
이제 터미널-> 환경 설정을 클릭하십시오. 기본 설정에서 프로필을 선택합니다.
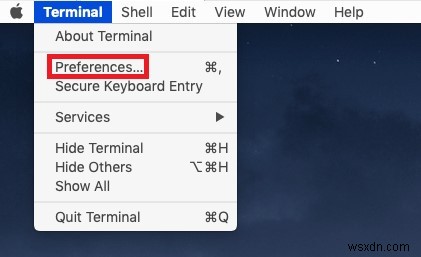
이렇게 하면 사전 구축된 테마 목록이 표시됩니다. 테마는 창 왼쪽에 축소판과 함께 표시됩니다. 다른 속성은 창 오른쪽에서 볼 수 있습니다.
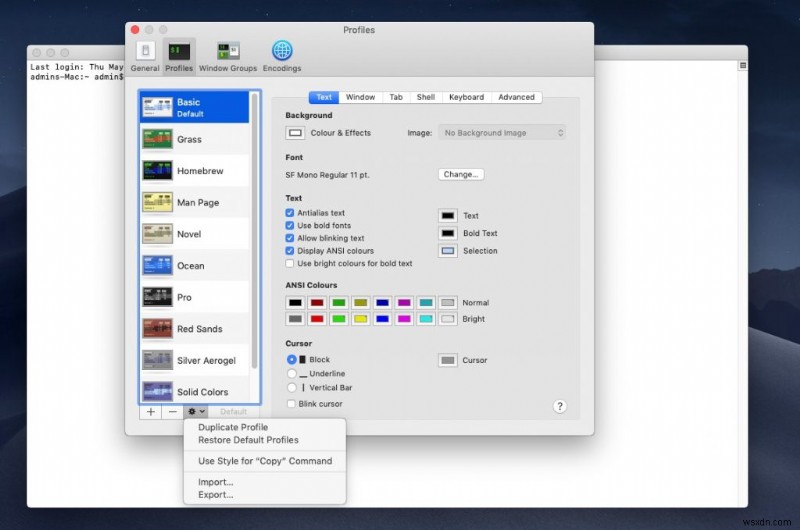
창의 오른쪽에는 텍스트, 탭, 창, 셸, 키보드 및 고급이 있습니다. . 이러한 설정을 변경하려면 테마를 선택하고 설정을 클릭하세요. (톱니바퀴 아이콘)는 프로필 왼쪽 하단 모서리에 있습니다. 메뉴.
텍스트
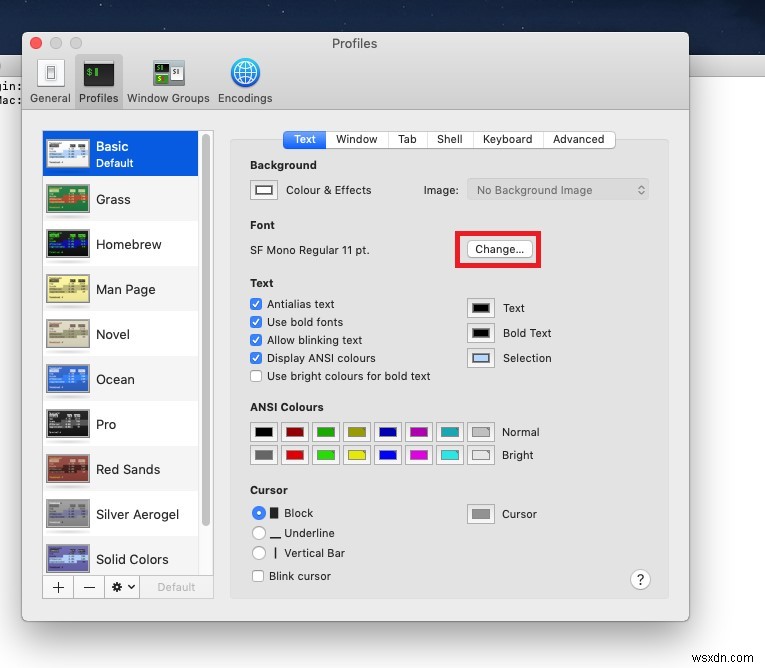
터미널을 사용하면 텍스트 속성을 사용자화할 수도 있습니다. 글꼴을 변경하려면 변경을 클릭하십시오. 글꼴에서 부분. 글꼴의 서체와 크기를 변경할 수 있습니다. 텍스트 색상, 굵은 글꼴, 굵은 텍스트에 밝은 색상 사용을 변경할 수 있습니다.
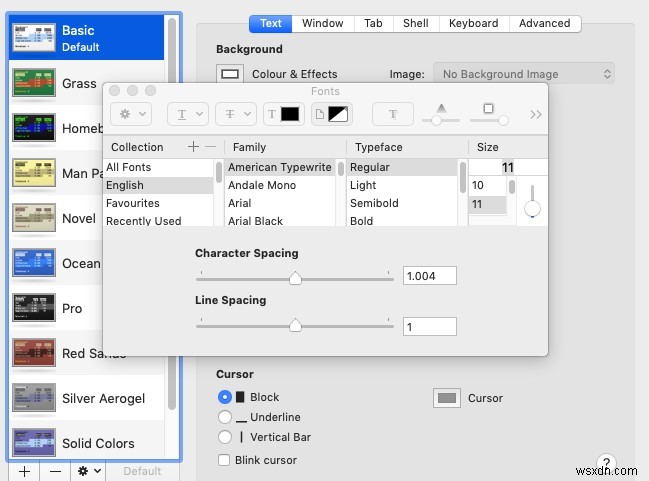
불투명도 사용 및 흐리게 글꼴 섹션 아래의 옵션을 선택하여 터미널 창을 투명하게 만듭니다. 이 슬라이더를 사용하여 웹 페이지를 읽는 동안 터미널 창에 명령을 입력할 수 있습니다.
커서의 모양, 밑줄, 블록, 깜박이는 커서 및 세로 막대도 변경할 수 있습니다. . 커서 옆의 색상 버튼을 클릭하여 커서의 색상을 변경할 수 있습니다.
창
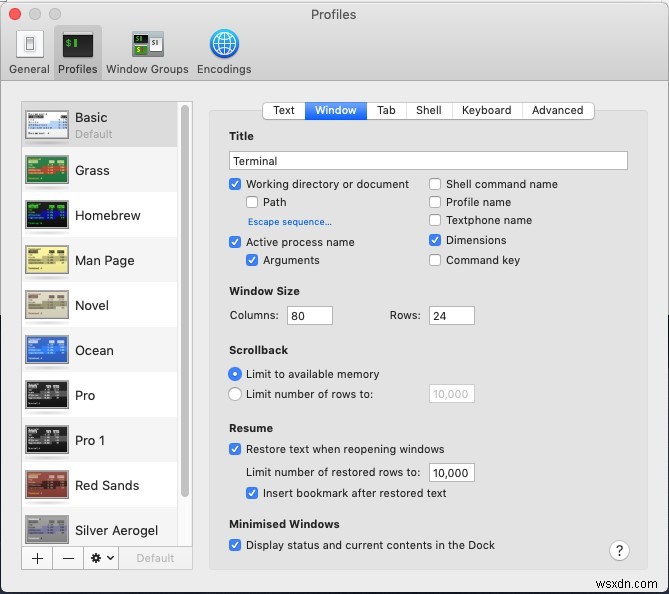
창 탭에서 제목, 창 크기, 스크롤백, 이력서 및 최소화된 창을 찾을 수 있습니다.
참고: 이 창에서 변경한 사항은 터미널이 아닌 프로필(테마를 선택한 후 생성한 중복 프로필)에만 적용됩니다.
제목에서 창 이름을 변경합니다. 필드. 작업 디렉토리 또는 문서, 활성 프로세스, 셸 명령 이름, 프로필 이름 등을 표시하려면 옆에 확인 표시를 해야 합니다.
창 크기에서 만든 복제 테마의 창 크기를 변경할 수 있습니다. 또한 몇 주 전에 터미널에서 사용한 명령 기록을 저장하도록 스크롤백 버퍼의 크기를 구성할 수 있습니다.
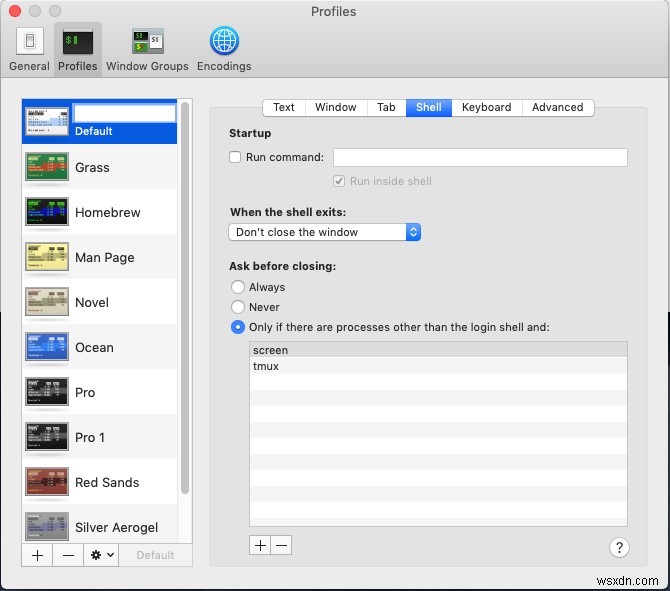
마찬가지로 4개의 섹션을 사용하여 항상, 안 함 또는 로그인 셸 이외의 프로세스가 있는 경우 셸 탭의 닫기 전에 묻기 섹션에 있는 경우에만 설정과 같은 변경을 수행할 수 있습니다. 대체 화면 스크롤 선택 또는 선택 취소 키보드 탭 등에 있습니다.
창 그룹
터미널 창을 특정 방식으로 구성하고 싶다면 모든 작업에 많은 시간이 소요될 수 있습니다. 터미널을 실행하고 작업에 들어갈 때마다 정리하지 않아도 된다면? 창 그룹은 이를 관리하는 데 도움이 됩니다. 각 터미널 창은 Mac에서 개별 프로세스, 특정 위치, 속성을 가질 수 있습니다.
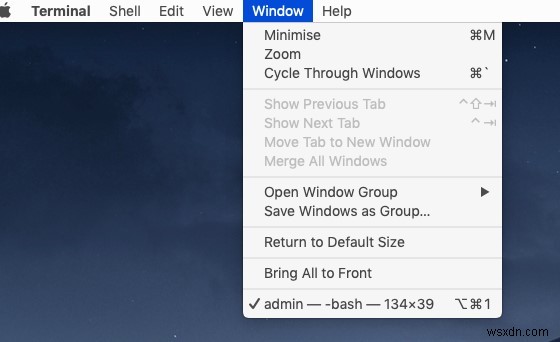
이러한 방식으로 터미널에서 동시에 다른 명령을 실행할 수 있습니다. 이렇게 하면 생산성이 향상됩니다. 이것은 또한 터미널 창 중 하나가 긴 작업을 수행하는 경우 다른 창에서 다른 작업을 계속할 수 있도록 도와줍니다.
창 그룹을 저장하는 방법
창 그룹을 만들기 전에 다음 작업을 완료하세요.
- 화면 창 위치를 결정합니다.
- 다시 시작하려는 모든 창에서 명령을 실행합니다.
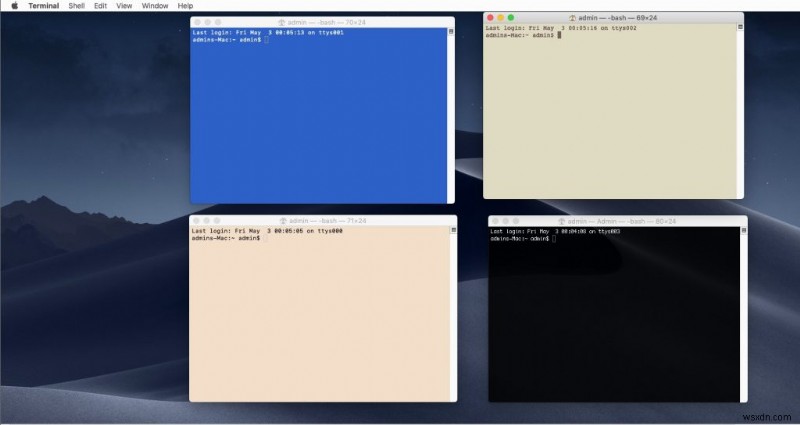
- 포함된 각 창의 속성, 크기 및 모양을 변경합니다.
- 이제 창 아래 , Windows를 그룹으로 저장을 선택합니다. 창 그룹의 이름을 지정하고 저장을 클릭해야 합니다.
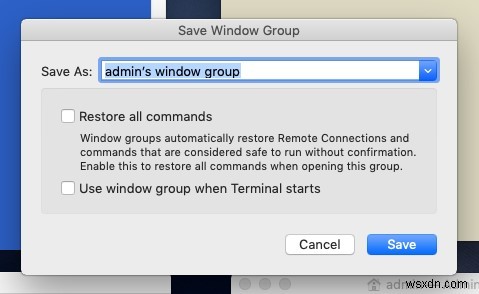
참고: 터미널 시작 시 창 그룹 사용 옆에 확인 표시를 하는 것을 잊지 마십시오.
다음에 창 그룹을 열려면 창으로 이동한 다음 창 그룹 열기로 이동하고 창 그룹 이름을 클릭하여 시작하고 작업을 재개해야 합니다.
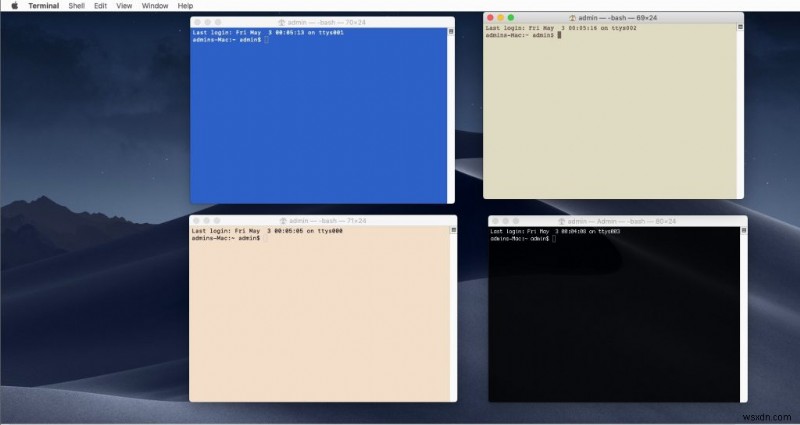
또한 Terminal->Preferences에서 창 그룹을 관리합니다. .
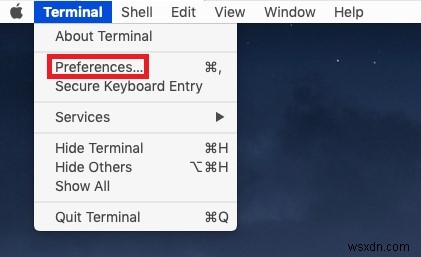
기본 설정에서 창 그룹을 선택하고 설정(톱니바퀴) 아이콘을 클릭하여 가져오거나 내보냅니다.
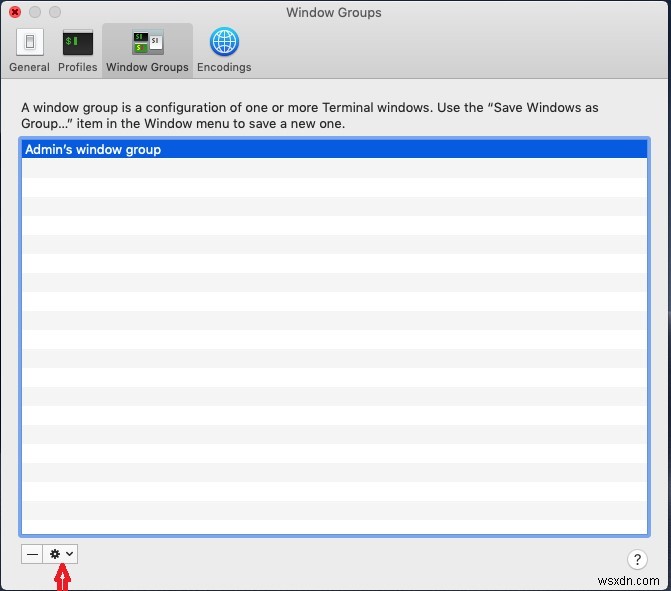
창 그룹을 삭제하려면 빼기(-) 기호를 클릭하십시오.
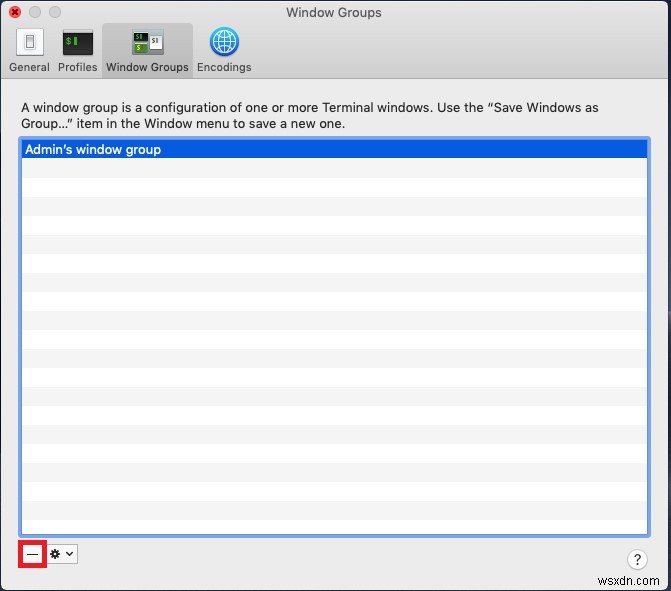
따라서 이러한 방식으로 기본 설정에 따라 Mac 터미널을 사용자 지정할 수 있습니다. 이제 터미널의 크기, 색상, 텍스트 및 배경을 변경하십시오. 언제든지 터미널->기본 설정에서 더 많은 항목을 탐색할 수 있습니다.
기사가 유용했습니까? 그렇다면 아래 댓글 섹션에 언급해 주십시오!
