Apple Music, Deezer, Google Play Music, Spotify 등을 포함하여 오늘날 훌륭한 음악 스트리밍 서비스가 넘쳐나지만 이들 사이에서 재생 목록을 이동하는 것은 생각만큼 쉽지 않습니다. Apple Music 재생 목록을 Spotify에 표시하거나 그 반대로 표시하려는 경우 수행할 작업은 다음과 같습니다.
SongShift로 재생 목록 이동
Apple Music에서 Spotify로 재생 목록을 직접 이동할 수 있는 방법은 없으므로 이 작업을 수행하려면 타사 앱을 사용해야 합니다. 재생 목록을 가져오고 내보내는 일부 온라인 서비스는 말할 것도 없고 몇 가지 사용 가능한 서비스가 있지만 뛰어난 평판(App Store의 6.3K 리뷰에서 평균 별 4.6개)은 SongShift입니다.
이 앱은 Apple Music 및 Spotify는 물론 Deezer, Tidal, Pandora, YouTube, LastFM 및 기타 여러 기능을 지원합니다. £3.99/$3.99에 사용할 수 있는 프리미엄 등급이 있어 동시에 여러 음악 서비스에 연결할 수 있고 기타 다양한 유용한 기능도 있지만 무료 버전이 이 튜토리얼의 목적에 적합합니다.
재생 목록을 전송하려면 SongShift를 실행한 다음 + 화면 하단에서 찾을 수 있습니다.
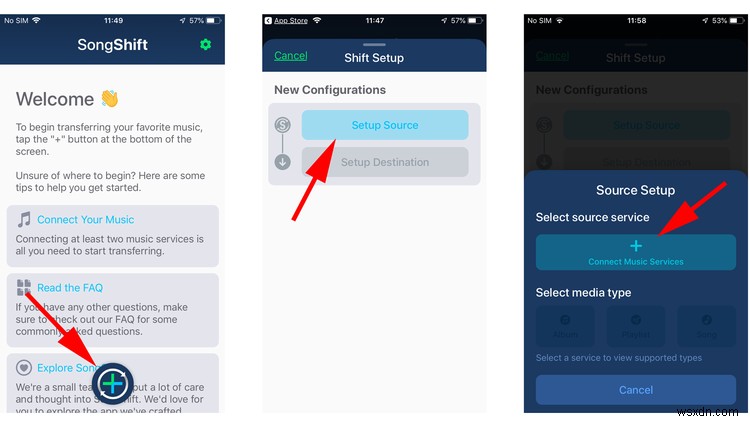
다음 화면에서 소스 설정을 탭합니다. 옵션. 그러면 공급자를 연결할 수 있는 다른 패널이 열립니다.
시작하려면 음악 서비스 연결을 탭하세요. 버튼을 누르면 지원되는 다양한 목록이 표시됩니다. Apple Music을 탭합니다. 을 탭한 다음 승인을 탭합니다. 단추. 정보에 액세스하려면 SongShift에 대한 현재 Apple Music 구독이 필요합니다.
단계를 반복하되 이번에는 Spotify를 선택합니다. . 다시 계정에 로그인하고 동의를 탭하여 연결을 승인해야 합니다. 버튼.
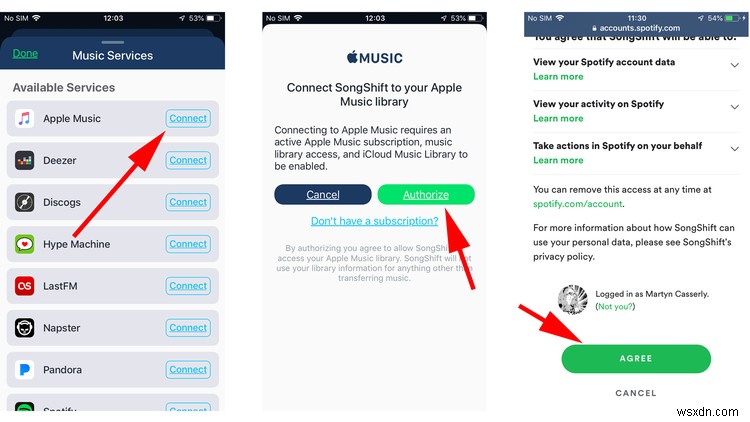
두 서비스가 연결된 상태에서 완료를 탭합니다. 버튼은 화면 상단에 있습니다. 새 구성으로 돌아갑니다. 화면이지만 이번에는 소스 설정 을 탭하면 버튼을 누르면 Apple Music 및 Spotify 아이콘이 표시됩니다.
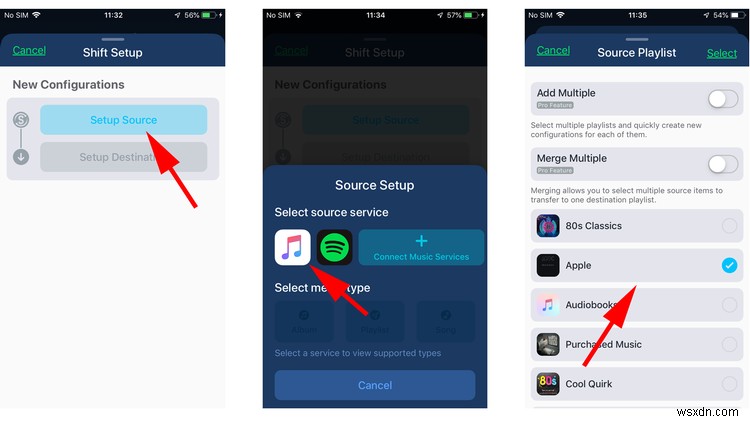
Apple Music을 탭합니다. 아이콘과 미디어 유형 선택 아래에서 여러 옵션을 사용할 수 있습니다. 표제. 재생목록을 탭합니다. 이동하려는 항목을 선택합니다.
여러 재생 목록을 프리미엄 버전으로 업그레이드해야 하므로 SongShift의 무료 계층에서는 한 번에 하나의 재생 목록만 이동할 수 있습니다. 하지만 지불을 원하지 않는 경우 이 가이드의 단계를 여러 번 반복할 수 있습니다.
다음으로 새 구성으로 돌아갑니다. 다시 화면, 이번에는 설정 대상 옵션을 사용할 수 있습니다. 이것을 탭하고 Spotify를 선택합니다. 아이콘을 클릭한 다음 새 재생 목록을 탭합니다. 옵션.

이제 즐겨찾기에 저장을 탭하는 일만 남았습니다. 버튼 및 완료 프로세스를 완료합니다. SongShift는 자동으로 노래를 복사하고 완료되면 전송 중에 나타난 이상한 곡이 없는지 확인하기 위해 일치를 확인할 기회가 제공됩니다.
이제 대상 서비스(이 경우 Spotify)에 로그인하면 Apple Music 재생 목록이 대기합니다. 물론 SongShift는 재생 목록을 다른 방향으로도 이동할 수 있습니다. 즉, 선호하는 서비스에 관계없이 모든 음악 서비스를 동기화된 상태로 유지할 수 있습니다.
이 분야의 두 거물이 제공하는 것에 대한 자세한 내용은 Apple Music vs Spotify 가이드를 참조하세요.
