요약:Mac이 켜지지 않으면 데이터 복구가 시급하고 완전히 가능합니다. iBoysoft Data Recovery는 응용 프로그램을 다운로드하거나 파일을 저장하기 위한 부팅 가능한 드라이브를 만들 필요 없이 터미널을 통해 macOS 복구 모드에서 실행할 수 있습니다.

Mac이 켜지지 않을 때 데이터 복구를 시작하기 전에 복구된 데이터를 저장할 수 있는 충분한 여유 공간이 있는 외부 저장 장치가 있어야 합니다.
목차:
- 1. macOS 복구 모드에서 iBoysoft Data Recovery 실행(인터넷 사용)
- 2. macOS 복구 모드에서 iBoysoft 데이터 복구 사용(인터넷 없음)
macOS 복구 모드에서 iBoysoft 데이터 복구 실행(인터넷 사용)
이 방법은 Intel Mac, Apple T2 칩 Mac 및 Apple Silicon Mac에서 작동합니다. Mac 모델마다 macOS 복구 모드로 들어가는 방법이 다르므로 단계를 주의 깊게 따르십시오.
아래 동영상은 복구 모드에서 데이터 복구를 완료하는 방법에 대한 자세한 절차를 보여줍니다.
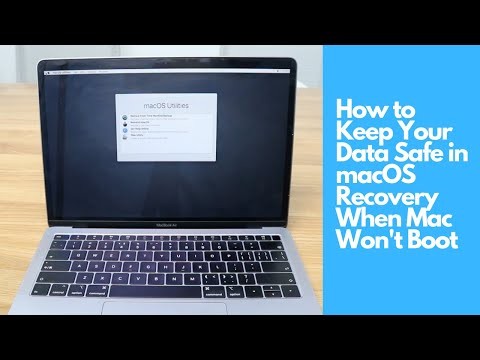
1단계:Mac을 macOS 복구 모드로 부팅합니다.
2018년 이전 Intel Mac의 경우 :Mac을 켜고 즉시 Command + Option + R 누르기 키보드 키를 함께 사용합니다(일반 Command + R 아님). 화면에 회전하는 지구본이 보일 때까지 잡고 있습니다. Mac이 인터넷 복구 모드로 부팅되고 있어 macOS 복구가 호환되는 최신 macOS로 업그레이드할 수 있습니다.
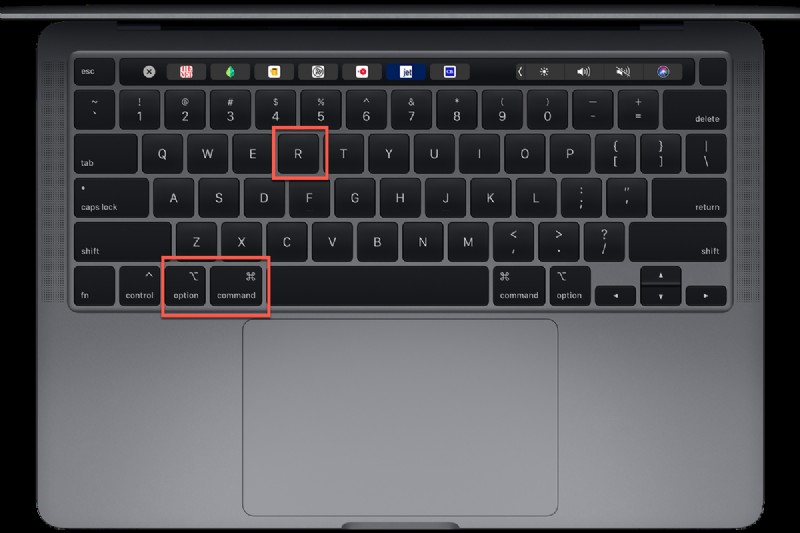
T2 보안 칩이 탑재된 2018년 이후 Intel Mac의 경우: Mac을 켜고 즉시 Command + Option + Shift + R 누르기 키보드 키를 함께. 화면에 회전하는 지구본이 보일 때까지 잡고 있습니다. 그러면 Mac이 공장 출하 시 macOS 복구에서 macOS를 설치할 수 있는 인터넷 복구 모드로 부팅됩니다.

팁:모든 T2 보안 Mac은 macOS Catalina 또는 macOS Mojave와 함께 제공됩니다. 광범위한 테스트를 거친 후 데이터 복구 성공률은 macOS Monterey(최신 호환 macOS)보다 macOS Catalina 및 macOS Mojave에서 더 높으므로 4개의 키로 T2 보안 Mac을 부팅하는 것이 좋습니다.
Apple Silicon Mac용 :M1 Mac을 켜고 즉시 Touch ID 버튼을 누릅니다. 시작 옵션 로드가 표시될 때까지 누르고 있습니다. 옵션을 클릭하여 macOS 복구 모드로 들어갑니다.

2단계:진행률 표시줄이 완료될 때까지 기다립니다.
복구 모드로 부팅하는 것은 일반 시작보다 시간이 더 오래 걸립니다. 갑자기 종료되는 경우 Mac이 전원에 연결되어 있는지 확인하십시오.
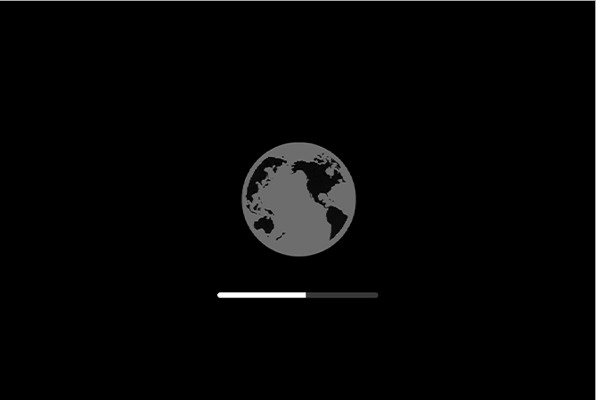
3단계:인터넷 연결을 확인합니다.
iBoysoft 데이터 복구 소프트웨어를 사용하여 macOS 복구 모드에서 데이터를 복구하려면 서버에서 소프트웨어를 가져오기 위한 네트워크가 필요합니다. Wi-Fi 또는 이더넷 연결이 안정적인지 확인하세요.
4단계:유틸리티 드롭다운 메뉴에서 터미널을 엽니다.
macOS 유틸리티 창은 Mac의 다양한 macOS 버전에 따라 다르게 보일 수 있습니다. 화면 상단의 Apple 메뉴로 이동하여 유틸리티를 클릭합니다. 터미널을 찾아 두 번 클릭하여 엽니다.

5단계:다음 명령을 실행하여 Mac용 iBoysoft Data Recovery를 실행합니다.
sh <(컬 https://boot.iboysoft.com/boot.sh)
- sh와 <사이에 공백이 있습니다. curl과 http 사이에 공백이 하나 더 있습니다.
- 위의 명령을 실행한 후 "해당 파일 또는 디렉터리가 없습니다"라는 메시지가 표시되면 잘못된 명령을 입력한 것입니다. 올바른 것을 입력하고 다시 시도하십시오.
- 위의 명령을 실행한 후 "호스트를 확인할 수 없음:boot.iboysoft.com" 메시지가 표시되면 Mac이 인터넷에 연결되지 않았음을 의미합니다. 인터넷 연결을 확인하고 다시 시도하십시오.
6단계:Mac 하드 드라이브를 선택하여 손실된 데이터를 검색합니다.
Mac 데이터 복구 소프트웨어를 실행하는 데 몇 분이 걸립니다. 프로그램이 성공적으로 실행되면 일반적으로 Macintosh HD라고 표시된 Mac 하드 드라이브를 선택하고 손실된 데이터 검색을 클릭합니다. . 스캔 프로세스가 곧 시작됩니다.

7단계:복구할 파일 미리보기
총 스캔 시간은 Mac 하드 드라이브에 있는 데이터의 양에 따라 다릅니다. 인내심을 갖고 컴퓨터를 잠자기 상태로 두거나 전원을 중간에 끄지 마십시오. 스캔이 완료되면 찾은 파일을 필터링하고 미리보기하여 복구하려는 파일을 찾을 수 있습니다.
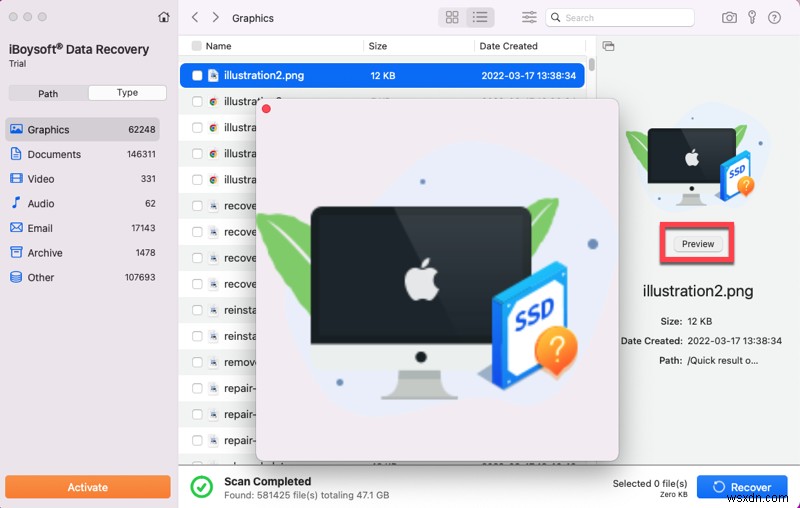
8단계:복구할 파일을 선택하고 복구를 클릭합니다.
원하는 파일의 확인란을 선택하고 복구를 클릭합니다. 단추. 외부 저장 장치를 Mac에 연결하고 복구된 파일의 위치로 장치를 선택합니다. 다른 컴퓨터가 있는 경우 복구된 파일을 확인하여 부팅할 수 없는 Mac에서 중요한 데이터를 모두 가져왔는지 확인하십시오. 그런 다음 오작동하는 Mac에 macOS를 다시 설치하여 Mac을 다시 시동할 수 있습니다.

Apple Silicon M1 Mac에서 손실된 데이터를 복구하는 방법
M1 칩 구조는 Intel 칩과 매우 다릅니다. 일반 데이터 복구 방법 및 소프트웨어는 현재 M1 Mac에 적용할 수 없습니다. 이 기사에서는 현재 M1 칩을 사용하여 Mac에서 파일을 복구하는 가장 효과적인 방법에 대해 설명합니다. 더 읽어보기>>

T2 보안 MacBook Pro/Air에서 손실된 데이터를 복구하는 방법
이 페이지는 T2 보안 칩이 있는 MacBook Air 및 MacBook Pro 2018, 2019 및 이후 모델에서 데이터를 복구하는 방법에 관한 것입니다. 이제 MacBook이 켜지지 않을 때 T2 칩 데이터 복구가 가능합니다. 더 읽어보기>>
macOS 복구 모드에서 iBoysoft 데이터 복구 사용(인터넷 없음)
불안정하거나 사용할 수 없는 인터넷 연결이 iBoysoft 데이터 복구 프로그램 실행에 실패하더라도 데이터 복구를 위해 프로그램을 실행할 수 있는 방법이 있습니다. 더 복잡하지만 시도해 볼 가치가 있습니다.
계속하기 전에
- 인터넷에 연결할 수 있고 USB 포트가 있는 정상적인 PC 또는 Mac입니다.
- 빈 USB 드라이브
1단계:USB 드라이브를 정상적인 컴퓨터에 연결합니다.
2단계:아래 두 파일을 다운로드하여 USB 드라이브의 루트 디렉터리에 저장합니다. 이 두 파일은 드라이브에 iBoysoft Data Recovery를 설치합니다.
- https://boot.iboysoft.com/boot.sh
- https://boot.iboysoft.com/iboysoftdatarecovery.dmg
3단계:부팅되지 않는 Mac에 USB 드라이브를 연결합니다.
4단계:위에서 언급한 단계에 따라 Mac을 복구 모드로 부팅합니다. 이번에는 모든 Intel Mac에서 Command + Option + Shift + R 키를 사용하세요.
5단계:Apple 메뉴 표시줄에 있는 유틸리티의 드롭다운 메뉴에서 터미널을 엽니다.
6단계:아래 명령을 실행하여 마운트된 모든 디스크/파티션을 나열합니다.
마운트
아래 그림에서 다운로드한 파일이 들어 있는 USB 드라이브의 이름은 Work Space이고 경로는 /Volumes/Work Space입니다.

7단계:다음 명령을 실행합니다.
cd '/볼륨/작업 공간'
8단계:이 명령을 실행하여 iBoysoft Data Recovery를 시작합니다.
chmod 777 ./boot.sh &&./boot.sh
9단계:소프트웨어가 시작된 후 부팅되지 않는 Mac에서 손실된 데이터를 복구합니다.
