이 다소 간단한 자습서는 Wine을 설치한 다음 이를 사용하여 Windows 응용 프로그램을 설치하는 방법을 안내합니다. 단계와 스크린샷은 Ubuntu Linux에만 해당되지만 대부분의 Linux/*nix 배포판에서 매우 유사합니다.
배경: Wine을 Windows 프로그램 실행을 위한 호환성 계층으로 생각하십시오. Wine은 100% 타사 코드로 구성된 Windows API의 완전 무료 대안 구현이므로 Microsoft Windows가 필요하지 않습니다. 와인은 아닙니다. Windows 에뮬레이터(따라서 이름, W 나 s N E 뮬레이터).
시작하기 전에 설치하려는 Windows 프로그램이 실제로 Wine에서 지원되는지 확인하고 확인할 수 있습니다. Wine에서 작동하는 것으로 알려진 모든 프로그램 목록과 수준(완전히 지원됨, 약간의 조정 필요 등)을 보려면 Wine 응용 프로그램 데이터베이스를 방문하십시오. 작동하는 것으로 알려진 보다 일반적이고 인기 있는 프로그램에는 Diablo II, Rollercoaster Tycoon 2, World of Warcraft 2.0.x, Day of Defeat, Counter-Strike, Call of Duty 2, Prey가 있습니다. 많은 게임이 있습니다!). 하지만 걱정하지 마세요. 지원되는 것은 게임만이 아닙니다.
Wine 설치 및 사용 방법
- Synaptic Package Manger가 설치되어 있으면 이를 사용하여 Wine을 설치합니다. Synaptic Package Manger 사용에 대한 도움말은 이 튜토리얼을 참조하십시오. Synaptic을 사용하지 않는 경우 다양한 운영 체제에서 사용할 수 있는 최신 Wine 패키지가 있습니다.
- Wine을 성공적으로 설치한 후 Wine File을 선택하여 실행합니다. …
- 그러면 Wine File Browser가 열립니다.
- Windows 프로그램 또는 프로그램 설치 프로그램으로 이동하여 두 번 클릭합니다. 아래 예에서는 제가 가장 좋아하는 HTML 편집기인 Homesite+를 설치하겠습니다. 이 편집기는 기본적으로 OS X 또는 Linux에서 사용할 수 없습니다.
- 설치 마법사가 실행되고 Windows에서와 같이 설치가 계속됩니다.
- 설치가 완료되면 Wine File Browser를 사용하여 프로그램을 탐색하고 두 번 클릭합니다. 힌트: 기본적으로 대부분의 Windows 프로그램은 "C:" 드라이브에 설치됩니다. Wine 파일 브라우저를 사용하여 새 "C:" 드라이브를 찾습니다(아래 스크린샷 참조).
- 타다! 이제 Windows 버전의 Homesite+가 Linux에서 실행 중입니다.
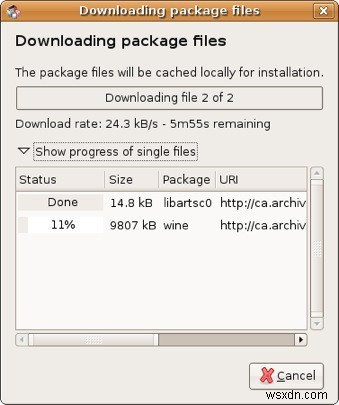
확대하려면 클릭하세요.
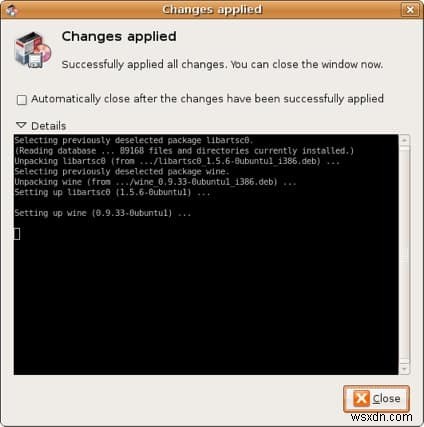
확대하려면 클릭하세요.
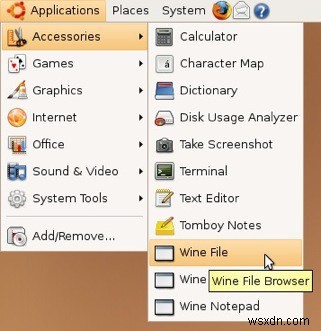
확대하려면 클릭하세요.
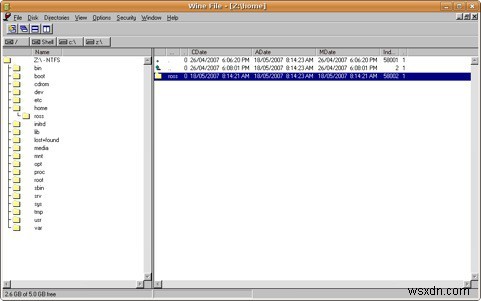
확대하려면 클릭하세요.
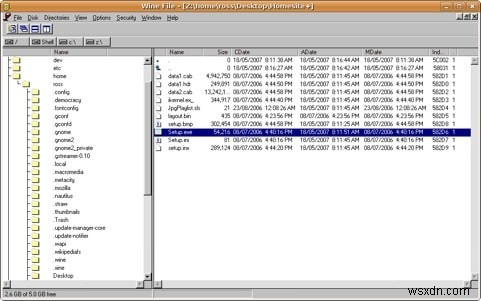
확대하려면 클릭하세요.
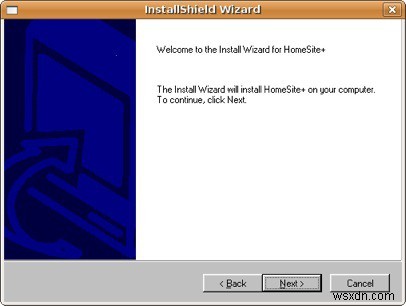
확대하려면 클릭하세요.
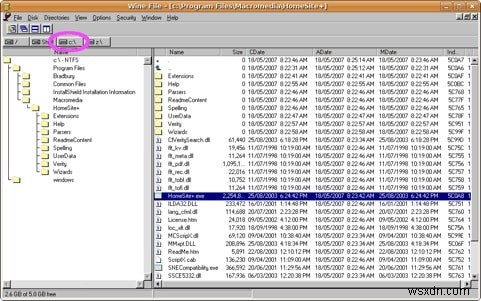
확대하려면 클릭하세요.
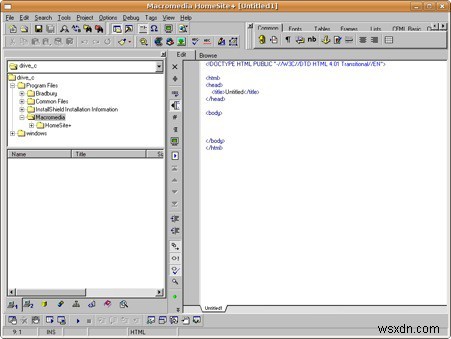
확대하려면 클릭하세요.
