
전체 Linux 환경에서는 전체 설치를 대체할 수 없습니다. 그러나 Linux를 설치하려는 Windows 사용자라면 WSL(Linux용 Windows 하위 시스템)을 시작하는 것이 좋습니다. Linux 배포판을 설치하고 Windows 컴퓨터에서 실행하는 것은 Linux를 배우려는 사람이든 Linux 개발 환경을 사용하려는 사람이든 관계없이 매우 쉽기 때문에 호기심이 있다면 시도해 볼 가치가 있습니다. 여기에서 WSL을 사용하여 Windows에 Linux를 설치하는 방법을 배우게 됩니다.
Linux용 Windows 하위 시스템(WSL)이란 무엇입니까?
WSL(Linux용 Windows 하위 시스템)은 Windows 10 또는 Windows 11 장치에서 Microsoft Store 지원 Linux 배포판을 실행할 수 있는 Windows의 설치 가능한 기능입니다. Microsoft는 Linux와 Windows를 워크플로에 통합할 수 있도록 일반 Windows 데스크톱에 bash 명령줄 기능을 제공하기 위해 Canonical(Ubuntu 게시자)과 제휴했습니다.
WSL은 Bash용 명령을 사용하여 Linux 파일 시스템을 지원하지만 가상 머신 또는 이중 부팅 절차에서만 가능한 완전한 Linux 데스크톱 환경을 제공할 수는 없습니다. Windows 11부터 WSL은 Bash와 함께 Gedit, GIMP 및 Nautilus와 같은 기본 Linux GUI 응용 프로그램을 지원합니다.
명령줄 도구 사용을 좋아하는 Linux 사용자에게 WSL은 매우 자연스럽고 정상적입니다. Windows 애플리케이션을 Linux 서버 환경에 배포하려는 Windows 개발자에게도 매우 유용합니다.
WSL과 함께 작동하는 Linux 배포판
WSL에서 즐겨 사용하는 Linux 배포판을 사용하려면 먼저 Microsoft Store에서 다운로드할 수 있는지 확인하세요. 지원되는 예는 다음과 같습니다.
- 우분투
- 데비안
- 칼리 리눅스
- 수세 리눅스 엔터프라이즈 서버
- WSL용 Fedora Remix(유료 버전)
- 오픈수세 립
- 알파인 리눅스
WSL 혜택:얻을 수 있는 것
다음은 Windows 장치에서 WSL을 사용하는 주요 이점입니다.
- Windows 위에 Linux 설치 :Windows에서 실행할 수 있는 Linux 가상 머신을 갖게 됩니다. 좋아하는 배포판을 동시에 설치하고 실행할 수 있습니다.
- Linux 앱을 독립 실행형 Windows 애플리케이션으로 실행 s:Windows 시작 메뉴에서 Linux 앱을 시작하거나 Windows 작업 표시줄에 고정하려는 경우 WSL을 사용하면 Windows 바탕 화면에서 액세스할 수 있습니다.
- Windows와 Linux 간 전환 :Linux와 Windows 간에 빠르게 전환할 수 있으며 가장 중요한 것은 Linux 셸 내부에서 Windows 파일과 프로그램에 액세스할 수 있다는 것입니다. WSL은 Windows 및 Linux 앱에서 잘라내기 및 붙여넣기를 허용하는 유일한 소프트웨어일 것입니다.
- 플랫폼 간 언어 및 서비스 지원 :WSL을 사용하면 두 개의 통합 운영 체제 간에 고급 프로그램을 실행할 수 있습니다. 여기에는 vim, emacs, NodeJS, Python, Ruby, C/C++, Rust, Go, MySQL, Apache 및 MongodB가 포함됩니다.
- Linux 사용자 습관을 위한 Windows 애플리케이션 지원 :Linux를 자주 사용하십니까? 이제 사용자 인터페이스를 다룰 필요 없이 즐겨 사용하는 Linux 명령을 Windows 데스크탑으로 가져올 수 있습니다. Word 파일을 수정하거나 Notepad++를 실행하려는 경우 Linux 방식으로 쉽게 수행할 수 있습니다.
반면에 이전에 Linux를 사용한 적이 없는 Windows 사용자라면 시작하려면 몇 가지 기본 Linux 명령을 배워야 합니다. 걱정하지 마세요. Windows 사용자의 요구에 너무 많은 것이 없습니다.
Windows 10에서 WSL 설치 및 설정
이 기능을 사용하려면 최신 버전의 Windows 10을 실행해야 하지만 Windows PowerShell 또는 명령 프롬프트를 사용하는 방법을 아는 것 외에는 이것이 유일한 요구 사항입니다.
아래 지침은 Linux용 Windows 하위 시스템의 최신 버전(2021년 9월 현재 WSL2, 빌드 21354)으로 설정합니다.
- Windows 10 기기에서 'Windows 기능 켜기 또는 끄기'라는 제어판 기능을 검색합니다.

- Windows 기능 메뉴 화면이 열리면 "Linux용 Windows 하위 시스템" 및 "Windows PowerShell" 옵션을 확인합니다.
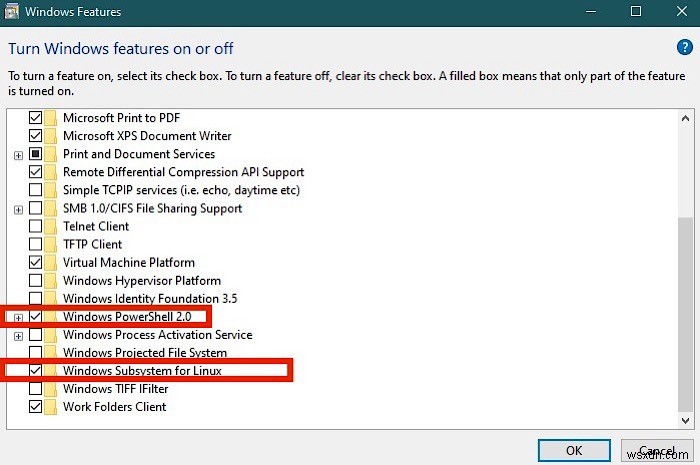
- PowerShell 또는 (명령줄)을 엽니다. 관리자로 실행해야 합니다.
- 다음 스크립트에 붙여넣기:
dism.exe /online /enable-feature /featurename:Microsoft-Windows-Subsystem-Linux /all /norestart

- 다시 시작하라는 메시지가 표시되면 다시 시작하십시오. 그렇지 않으면 계속 진행하십시오.
- Microsoft Store를 열고 "Linux"를 검색하여 사용 가능한 모든 옵션을 확인하십시오. 여기에서 Ubuntu를 설치합니다.
 <올 시작="7">
<올 시작="7"> 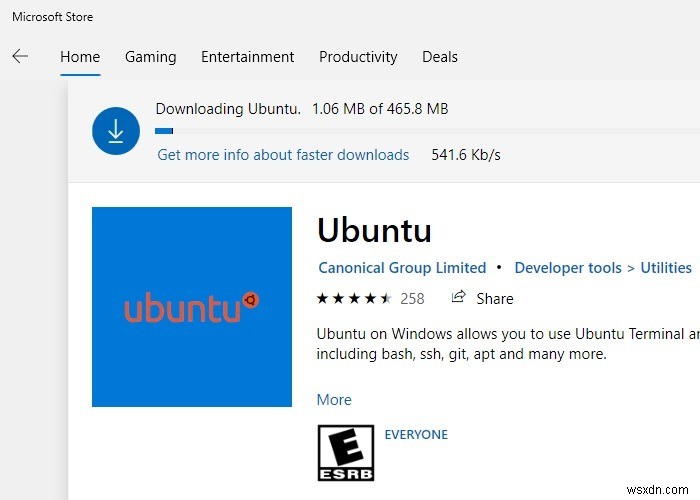
- Linux 배포판이 Windows 10 데스크톱에 설치되면 알림을 받게 됩니다. 앞으로는 시작 메뉴에서 직접 열 수 있습니다.
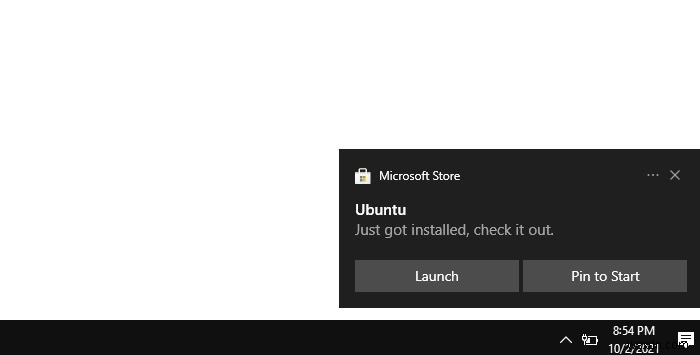
- Linux bash 창이 열리면 사용자 이름을 선택합니다. Windows 로그인과 동일할 필요는 없습니다.
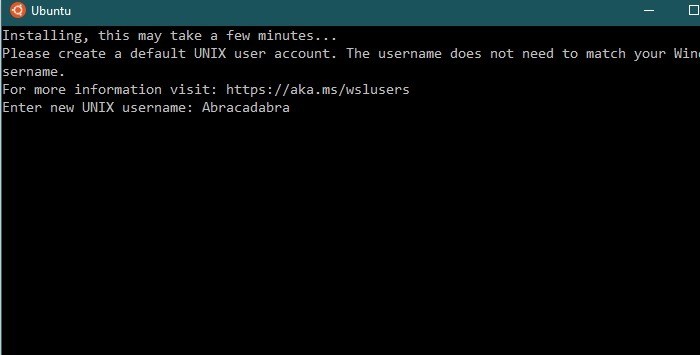
- 비밀번호를 입력하고 다시 입력하세요.
참고 :비밀번호는 보이지 않으니 안전한 곳에 보관하시기 바랍니다. 비밀번호를 잊어버린 경우 Linux 배포판을 제거해야 합니다. 그러면 모든 Linux 파일이 삭제됩니다.

- 다음을 사용하여 설치 업데이트:
sudo apt update

- 업데이트가 완료될 때까지 기다렸다가 다음을 사용하여 Linux 배포판에서 업그레이드 가능한 버전을 확인하십시오.
apt list --upgradable

- 사용 가능한 업그레이드를 모두 찾으면 다음을 입력하여 모든 업그레이드가 시스템에 적용되었는지 확인하십시오.
sudo apt upgrade
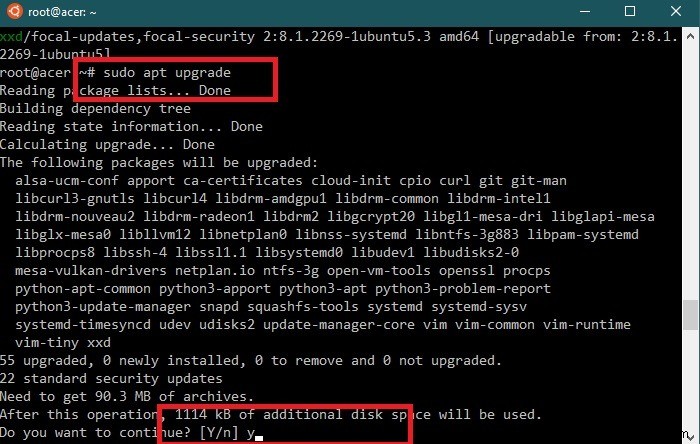
- 리눅스 패키지에서 템플릿을 추출한 다음 사전 구성 및 설정을 적용하기 때문에 업데이트에 다소 시간이 걸립니다. 이 과정은 자동으로 진행되므로 조금만 기다려 주세요.
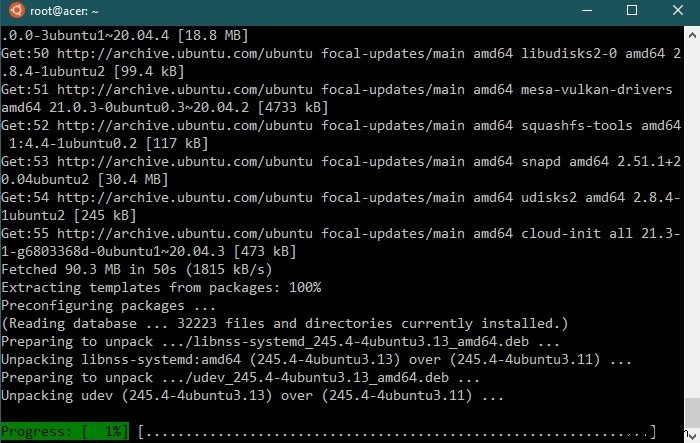
- npm, groovy, impish 또는 hirsuit와 같은 특정 Ubuntu 패키지를 설치하려면 다음을 사용할 수 있습니다.
sudo apt install [package_name]

- 녹색 진행률 표시줄이 100%에 도달하면 업데이트가 완료될 때까지 기다립니다. PC 구성 오류로 인해 오류가 발생하면 진행률 표시줄이 빨간색으로 바뀌고 수정 조치를 제안합니다.

Windows에서 WSL 사용
원하는 경우 Linux 설치를 Windows에서 완전히 별도의 파일 및 프로그램과 함께 자체 시스템으로 사용할 수 있습니다. 속도 이점을 위해 Linux에 일부 파일을 저장할 수 있지만 WSL의 큰 장점 중 하나는 드라이브를 Linux 시스템에 효과적으로 탑재하여 Windows 파일 및 폴더와 상호 작용할 수 있다는 것입니다. 이렇게 하면 Windows에 있는 모든 것과 함께 Linux를 사용할 수 있으므로 모든 항목을 한 곳에 보관할 수 있습니다.
이제 Windows 10 장치에서 WSL을 사용하여 Linux를 설치하는 방법을 배웠으므로 기본 명령에 익숙해질 시간입니다.
기본 Linux 명령
Linux 명령줄 탐색에 익숙하다면 아래로 조금 건너뛸 수 있습니다. 그렇지 않으면 다음은 Linux 명령줄에서 이동하기 위해 알아야 할 몇 가지 기본 명령입니다.
PowerShell 또는 명령 프롬프트와 같은 Windows 셸에서 Linux 명령을 사용하는 것은 쉽습니다. 그냥 사용:
wsl [the command you want to use]
- 예를 들어, 루트에서 현재 디렉토리의 경로를 보여주는 "작업 디렉토리 인쇄" 명령이 있습니다.
wsl pwd
- Linux 명령을 사용하여 현재 디렉토리의 모든 내용을 나열하려면 다음을 입력하십시오.
wsl ls.
실제 운영 체제를 열지 않고 Windows에서 Linux 명령을 실행합니다.
- 때로는 Linux에서 디렉토리를 생성해야 합니다. 이를 위해 다음을 사용하십시오:
wsl mkdir "give a name to the directory"
- 기본 경로 파일을 새로 생성된 디렉토리로 변경하려면 다음을 사용하십시오.
cd "created directory name"
위의 강조 표시된 모든 명령이 작동하는지 보려면 아래 스크린샷을 확인하세요.

- PowerShell 또는 명령 프롬프트 내에서 전체 운영 체제를 시작하려는 경우에도 쉽습니다. 그냥 실행:
wsl.exe
또는
bash.exe
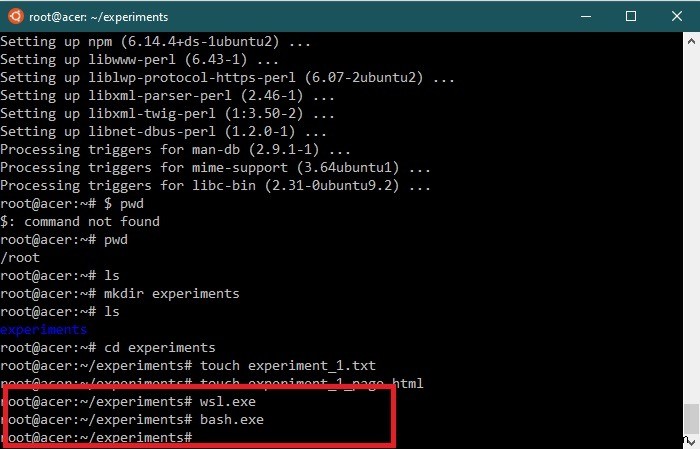
하지만 결국에는 Linux 시스템 자체 내부에서 Windows 디렉토리에 액세스하는 방법이 궁금할 것입니다. 여기서 핵심은 Windows가 기본적으로 Linux 시스템에 외부 드라이브로 탑재되어 있으므로 Linux가 이를 저장소로 사용할 수 있으므로 OS를 사용하여 플래시 드라이브의 파일을 편집하는 것과 거의 동일하다는 것입니다.
- Linux 터미널(이 경우에는 Ubuntu)을 Windows 관리자로 엽니다.
 <올 시작="7">
<올 시작="7"> cd /mnt/c
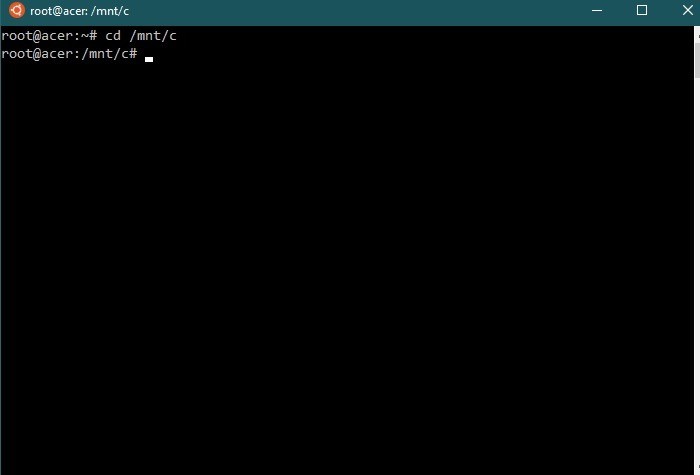
- 작동 중인 편집 내용을 보려면 다음을 사용하여 폴더를 만드십시오.
mkdir [your_directory_name]
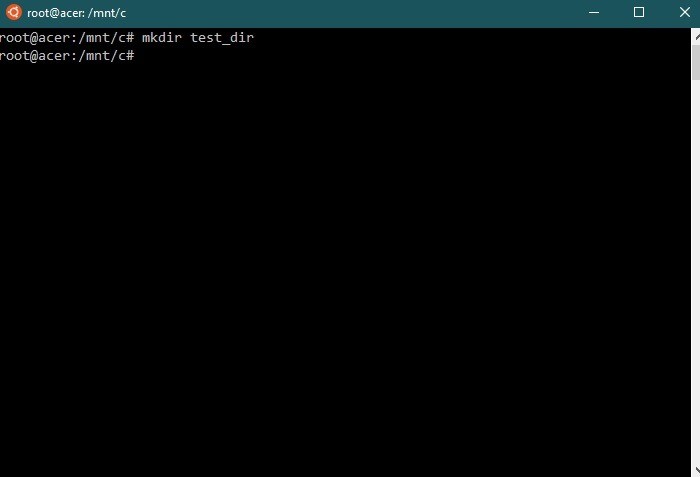
- 파일 탐색기를 열고 C:드라이브를 확인하여 Ubuntu가 거기에 폴더를 생성했는지 확인합니다.
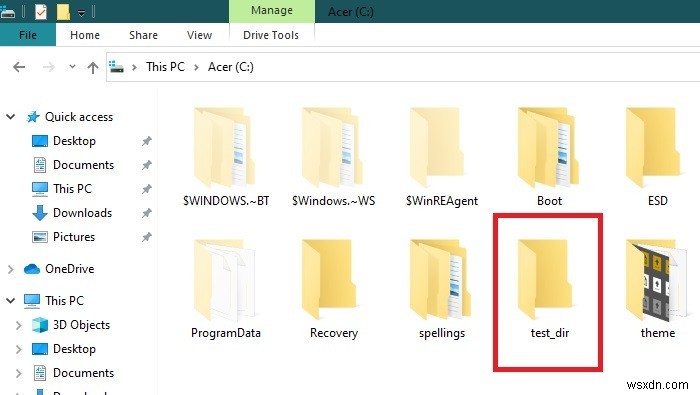
- 다음을 입력하여 디렉토리 경로로 이동합니다.
cd /mnt/c/[your_directory_name]

- 다음을 사용하여 파일 생성:
touch [your_file_name]

- 새로 생성된 텍스트 파일이 선택한 디렉토리에서 사용 가능한지 확인하십시오.

- 파일을 수정하려면 다음을 사용하세요.
nano [your_file_name]
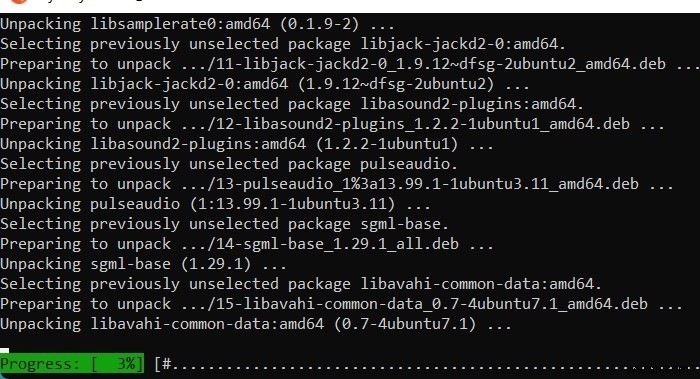
- 테스트하려면 명령 화면에 더미 텍스트를 추가하세요. 이렇게 하면 bash 생성 파일에 변경 사항이 추가됩니다.

몇 단어를 입력한 다음 Ctrl 키를 누릅니다. + O 저장하고 Ctrl + X 종료합니다.
- Windows 파일 시스템을 다시 확인하십시오. 입력한 내용이 포함된 텍스트 파일이 표시됩니다.

원하는 경우 Windows 드라이브의 다른 폴더나 문서로 이동하여 Ubuntu를 사용하여 편집할 수 있습니다.
- Windows에서 Linux 파일에 액세스하거나 파일 시스템의 GUI 표현을 원한다고 가정해 보겠습니다. 보고 싶은 Linux 디렉토리로 이동하여 다음을 입력하십시오.
explorer.exe .
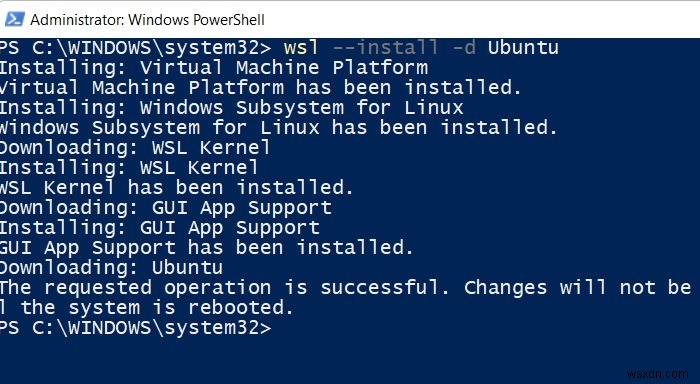
. 끝에는 현재 디렉토리가 있으며 이를 포함하면 explorer.exe는 Linux 파일을 표시하는 Windows 탐색기 창을 시작합니다.
- 실제로 다른 Windows 앱을 실행하고 Linux에서도 Windows 명령을 실행할 수 있습니다. 예:
Notepad.exe
메모장을 실행합니다.

Windows 11에서 Linux GUI 앱 실행
지금까지 Windows 10에서 명령줄을 사용하여 Linux를 실행하는 방법을 살펴보았습니다. Windows 11부터는 이제 Linux용 Windows 하위 시스템(WSL)에서 제한된 GUI 환경을 사용할 수 있습니다.
Ubuntu 또는 기타 지원되는 배포 패키지용 GUI 앱을 즐기려면 최소한 Windows 11 빌드 22000 이상이어야 합니다.
- 이 가이드에 나열된 단계에 따라 Windows 10에서 Windows 11로 업그레이드하십시오.
- Windows 11 장치에서 관리자 모드의 PowerShell로 이동합니다. Ubuntu를 설치하려면 다음을 입력하십시오.
wsl --install -d Ubuntu

- 다음을 사용하여 기기에서 WSL을 업데이트할 수도 있습니다.
wsl --update
- 배포판 다운로드가 완료될 때까지 기다립니다. 변경 사항을 적용하려면 시스템을 한 번 재부팅하십시오.
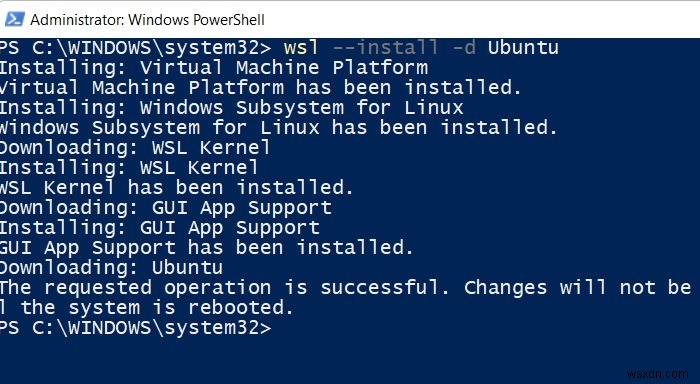
- 다시 시작하면 기능 업데이트가 적용되고 새 배포판이 Windows 11 장치에 설치됩니다. 여기에서 자동으로 실행됩니다.
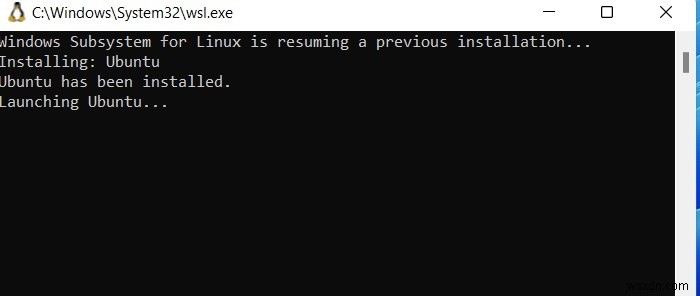
- 대상 배포판이 Windows 11 bash 창에서 실행되면 텍스트 편집기인 Gedit와 같은 GUI 앱을 설치할 수 있습니다.
sudo apt install gedit -y
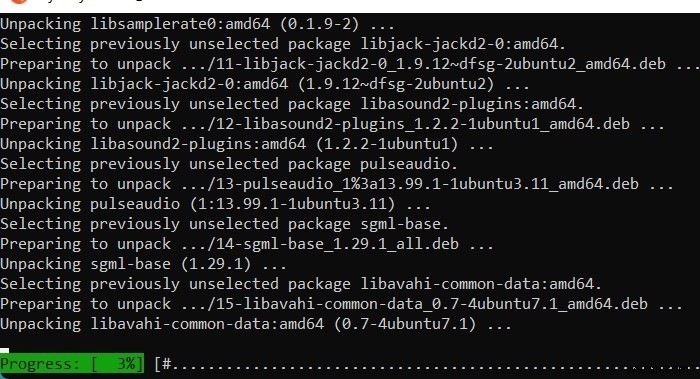 <올 시작="7">
<올 시작="7"> gedit ~/.bashrc
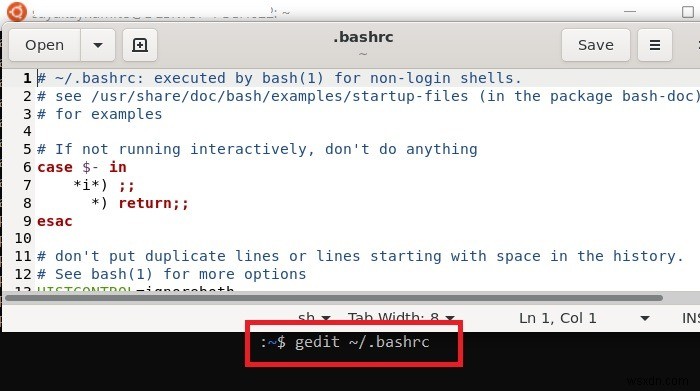
Linux Bash 터미널에서 GUI 앱을 설치하고 실행하는 방법을 살펴보았습니다. 관련 Linux 명령을 알고 있다면 Windows에서 사용해 볼 수 있습니다.
자주 묻는 질문(FAQ)
1. Windows PC에서 WSL 또는 Linux 배포판을 어떻게 제거합니까?
PowerShell/명령줄을 사용하거나 Windows 10의 "프로그램 추가 또는 제거"/Windows 11의 "앱 및 기능"에서 WSL 및 해당 배포판을 제거할 수 있습니다.
Windows PC에서 PowerShell을 사용하여 구성된 Linux 배포판을 제거하려면 관리자 모드에서 다음 명령을 사용하십시오.
wslconfig /u "distro name"

배포판이 제거되었는지 확인하려면 다음을 사용하십시오.
wsl -l

WSL을 PowerShell과 구별하려면 설치된 응용 프로그램 목록을 제공하는 다음을 입력합니다. wsl –- help를 더 사용할 수 있습니다. 제거를 안내합니다.
Get-WmiObject -Class Win32_Product | Select-Object -Property Name

물론 WSL을 제거하는 더 쉬운 방법은 앱 목록에서 WSL에 액세스하고 제거 버튼을 클릭하는 것입니다. 다음 화면은 Windows 11용입니다.

2. Windows 장치에서 내 WSL 파일은 어디에 저장되나요?
설치된 배포판의 Windows 10/11 장치에서 WSL 파일에 액세스하려면 %LOCALAPPDATA%를 검색하십시오. C 드라이브의 숨김 폴더.
3. Windows Linux 하위 시스템을 사용해도 안전합니까?
네. 호스트 Windows 시스템은 항상 게스트 Linux 하위 시스템을 완전히 제어합니다. Windows Defender가 설치된 Windows의 보안 기능을 활성화하고 Defender 파일의 설정 오류를 수정하면 가상 Linux 하위 시스템을 안전하게 사용할 수 있습니다.
다른 무엇을 할 수 있나요?
Now that you know how to install Linux on Windows 10 and 11 and how it interacts with Windows, you can do just about whatever you want. You can run programming languages, run local servers, use a Windows IDE to work in the Linux shell, run multiple Linux distros at the same time, or just play around with Linux to get comfortable with the command line. The price of failure is pretty low. If you mess something up, resetting or reinstalling your Linux distro is pretty easy.
To work with bash prompts, check the best options available. While you’re running a Linux subsystem on Windows, check out some of the best Linux games to play on your Windows PC.
