많은 사람들에게 노트북이나 데스크탑 PC는 없어서는 안 될 도구입니다. 작업을 수행하든, 가족 및 친구와 연락을 유지하든, 긴 하루를 마친 후 전원을 끄든 Windows를 실행하는 장치로 모든 작업을 수행할 수 있습니다.
모든 것이 원활하게 실행되도록 하기 위해 Windows는 업데이트 확인 및 임시 파일 제거를 포함하여 백그라운드에서 많은 유지 관리 작업을 자동화합니다. 이들은 자신의 스크립트로 사용자 지정할 수도 있는 도구인 작업 스케줄러에 의존합니다.
기본적으로 이것은 특정 기준이 충족될 때 특정 앱을 여는 데 사용할 수 있습니다. 그러나 Windows PowerShell에서 실행하는 거의 모든 명령을 실행할 수 있는 기능을 사용하여 더 발전할 수 있습니다.
이 자습서에서는 Windows 11 장치를 사용하고 있지만 Windows 10에서도 동일한 방법을 사용합니다.
Windows에서 앱을 자동으로 여는 방법
한눈에- 완료 시간:5분
- 필요한 도구:자동으로 열고자 하는 Windows 기기 및 앱
작업 스케줄러 앱 열기
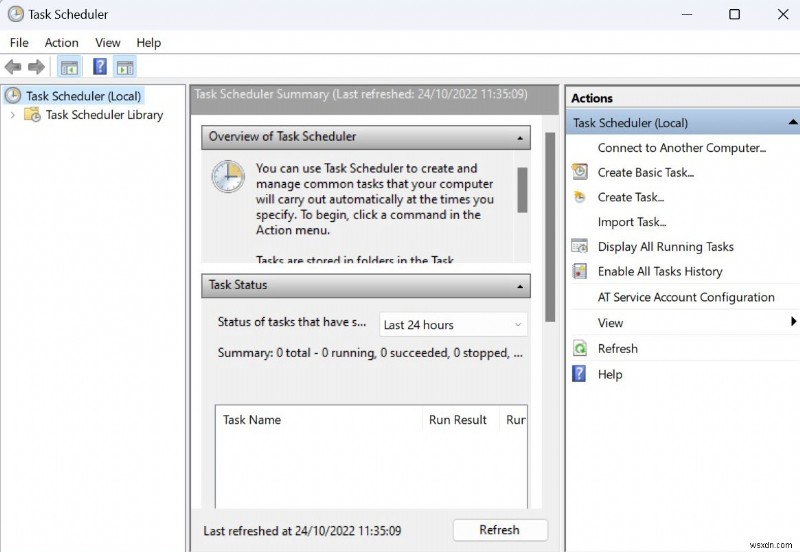
Anyron Copeman / 파운드리
가장 쉬운 방법은 시작 메뉴 옆에 있는 검색 창을 통해 검색하는 것입니다. 하지만 설치된 앱 목록에도 있을 것입니다. 열리면 위의 스크린샷과 같이 표시됩니다.
2.새 폴더 만들기
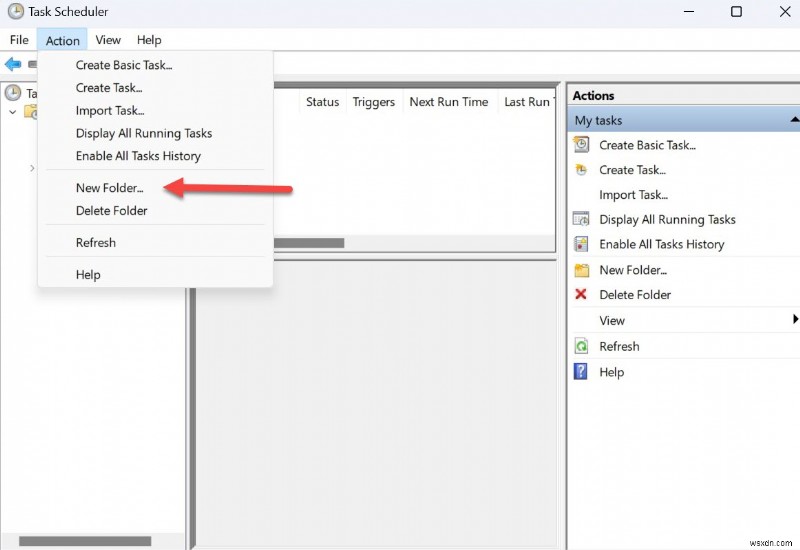
Anyron Copeman / 파운드리
왼쪽 창에서 '작업 스케줄러 라이브러리'를 마우스 오른쪽 버튼으로 클릭한 다음 '새 폴더...'를 선택합니다. 의미 있는 이름을 지정하고 Enter 키를 누르세요.
삼.새 '기본 작업' 만들기
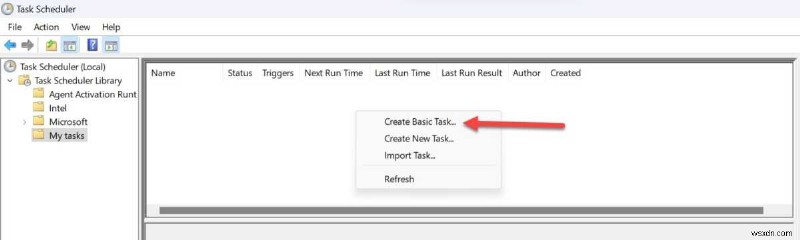
Anyron Copeman / 파운드리
'작업 스케줄러 라이브러리' 폴더를 두 번 클릭하여 확장한 다음 새로 만든 폴더를 두 번 클릭하여 선택합니다. 빈 테이블의 아무 곳이나 마우스 오른쪽 버튼으로 클릭하고 '기본 작업 만들기...'를 선택합니다.
4.작업에 의미 있는 이름 지정
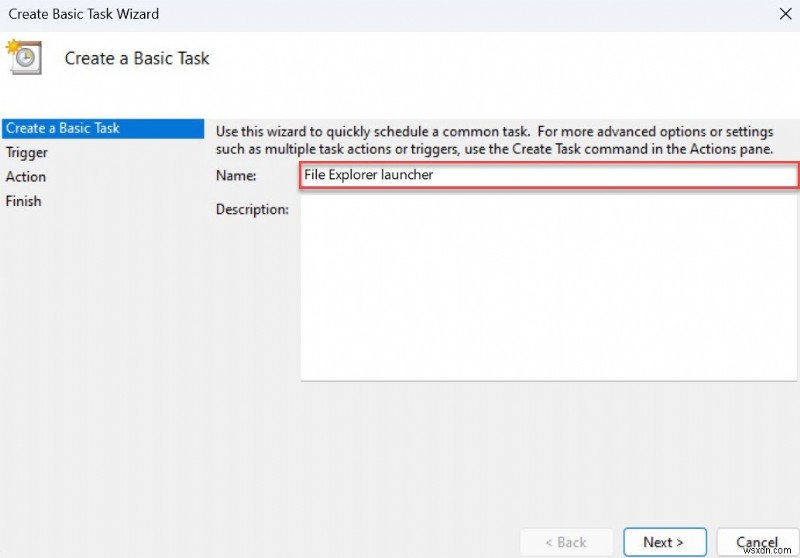
Anyron Copeman / 파운드리
'이름' 필드에 원하는 것을 입력합니다. 이 예에서는 '파일 탐색기 실행기'입니다. 그런 다음 '다음'을 클릭합니다.
5.작업 빈도 선택
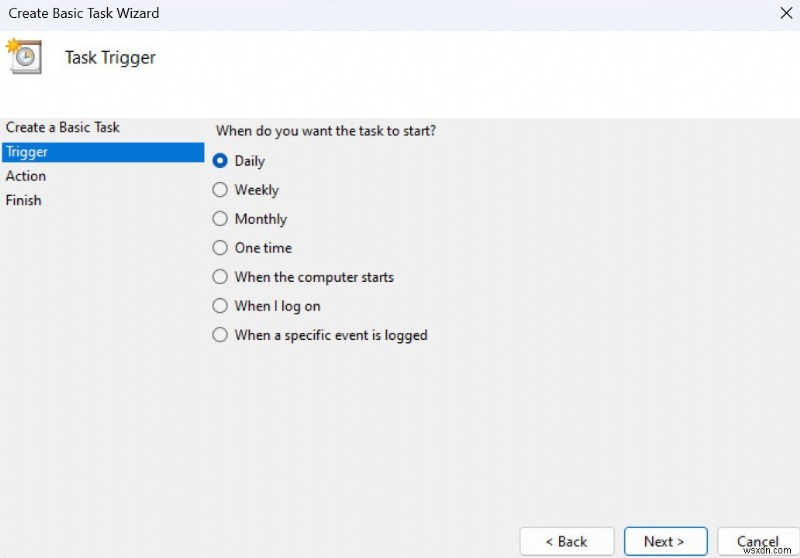
Anyron Copeman / 파운드리
다음 화면에서 작업 실행 빈도를 선택합니다. 7가지 옵션이 있지만 '특정 이벤트가 기록될 때'에는 추가 기술 지식이 필요합니다. 선택했으면 '다음'을 다시 클릭합니다.
6.시작 시간 및 반복 빈도 선택
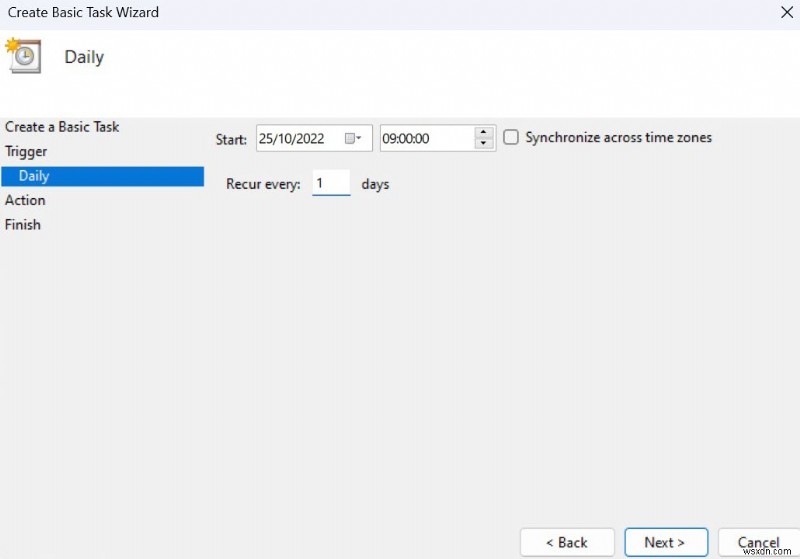
Anyron Copeman / 파운드리
달력을 사용하여 특정 시간과 날짜를 선택합니다. 그런 다음 반복할 빈도를 입력합니다. 이 예에서는 매일 여기에 '1'을 입력합니다. 완료되면 다음을 한 번 더 클릭합니다.
7.'프로그램 시작'이 선택되었는지 확인
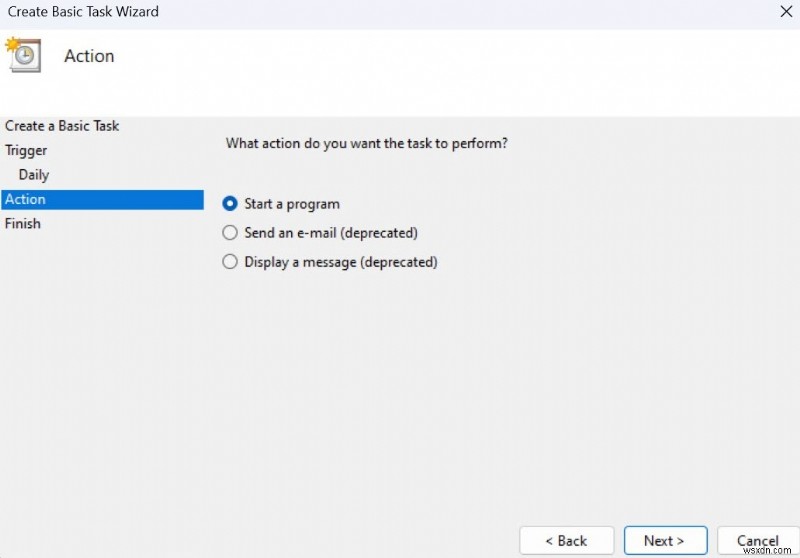
Anyron Copeman / 파운드리
여기에는 세 가지 옵션이 있지만 이메일 보내기 및 메시지 표시는 Microsoft에서 더 이상 지원하지 않습니다. 여전히 작동할 수 있지만 프로그램을 여는 것이 훨씬 간단하고 여전히 작동합니다.
8.열려는 앱 선택
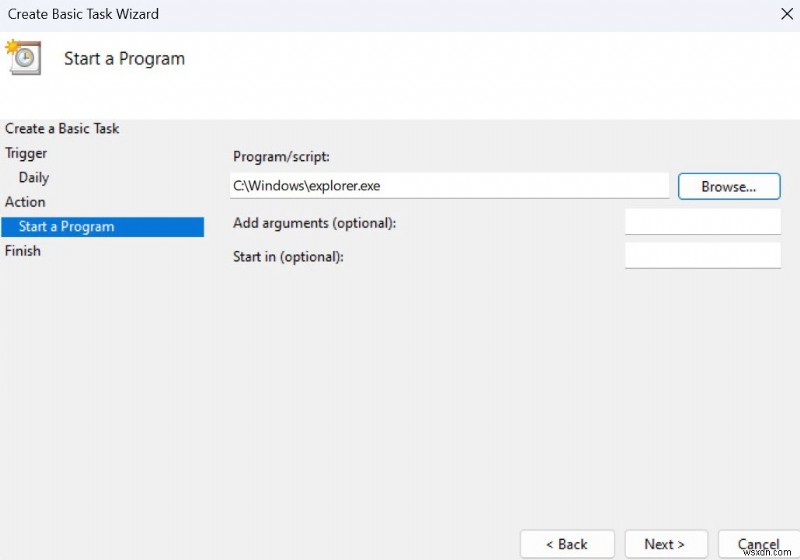
Anyron Copeman / 파운드리
'프로그램/스크립트' 상자 옆에 있는 '찾아보기...' 버튼을 클릭하고 열려는 특정 앱의 .exe 파일을 찾습니다. 'System32' 앱이 기본적으로 실행되지만 찾고 있는 파일이 대신 'Windows' 내에 있을 수 있습니다. 선택적 필드를 추가할 필요가 없으므로 '다음'을 클릭하십시오.
9.검토 및 완료
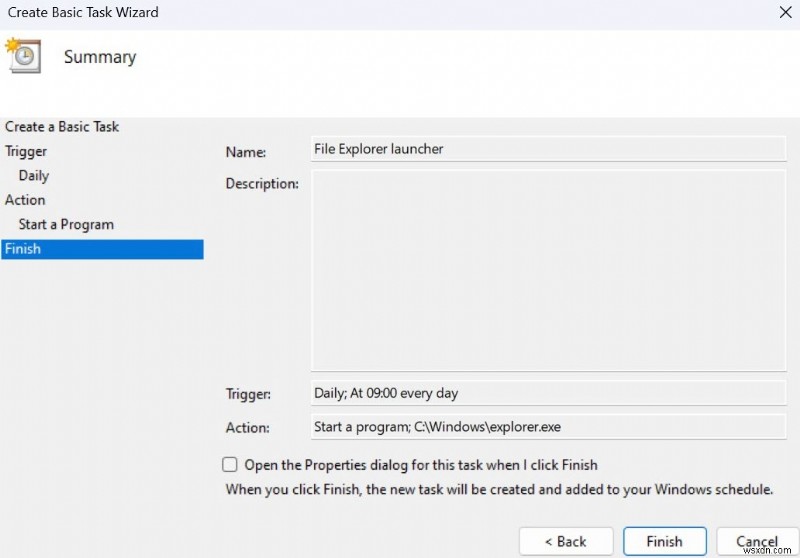
Anyron Copeman / 파운드리
이 요약 화면에서 모든 것이 올바르게 보이는지 확인하십시오. 만족스러우면 '마침'을 클릭하세요.
이제 앱이 특정 시간에 열리거나 기기를 켠 후 최대한 빨리 열립니다. 이 작업은 원하는 만큼 반복할 수 있습니다.
Windows에서 명령을 자동으로 실행하는 방법
약간의 시간과 노력을 들일 의향이 있다면 더 복잡한 작업을 자동으로 수행하도록 Windows를 설정할 수 있습니다. 이론적으로 Windows PowerShell에서 작동하는 모든 명령은 자동화할 수 있습니다.
여기에서는 매일 오후 6시에 장치를 자동으로 잠그도록 Windows를 설정합니다. 이것은 작업을 잃을 위험 없이 작업을 중단해야 한다는 신호를 보내는 쉬운 방법입니다.
- 위의 1-5단계를 따르십시오.
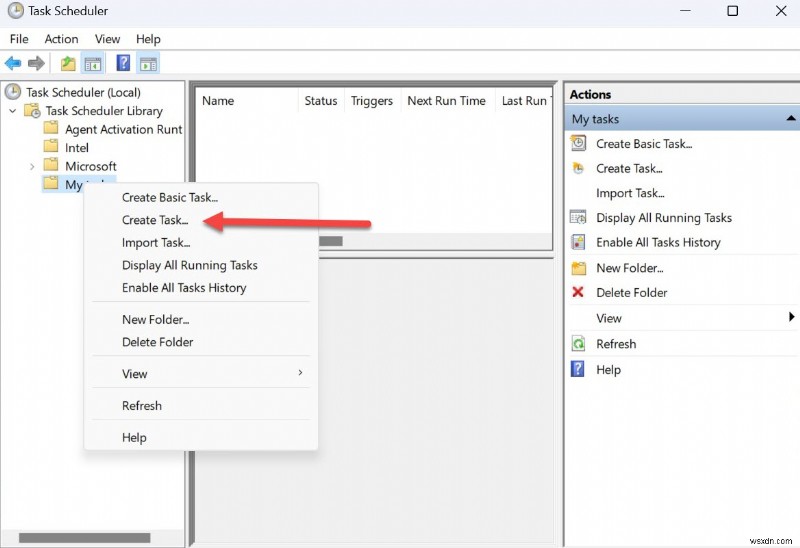
Anyron Copeman / 파운드리
<올 시작="3">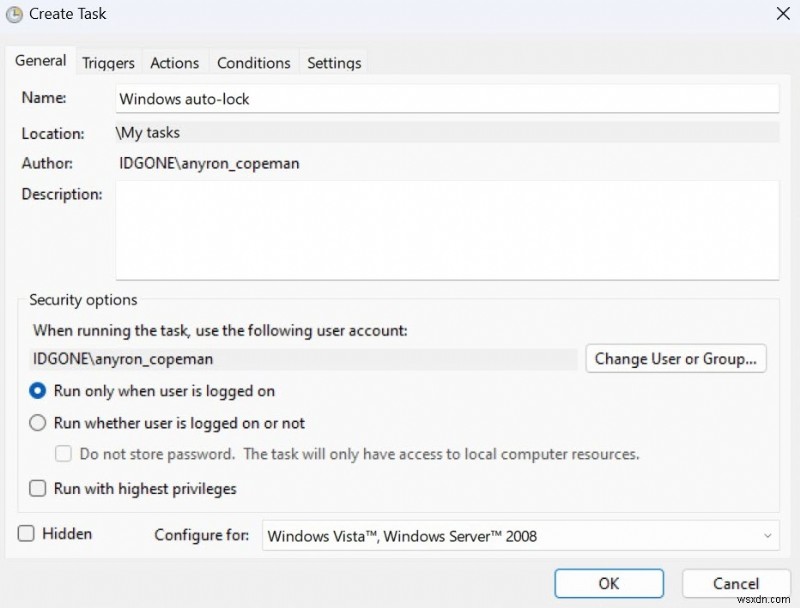
Anyron Copeman / 파운드리
<올 시작="5">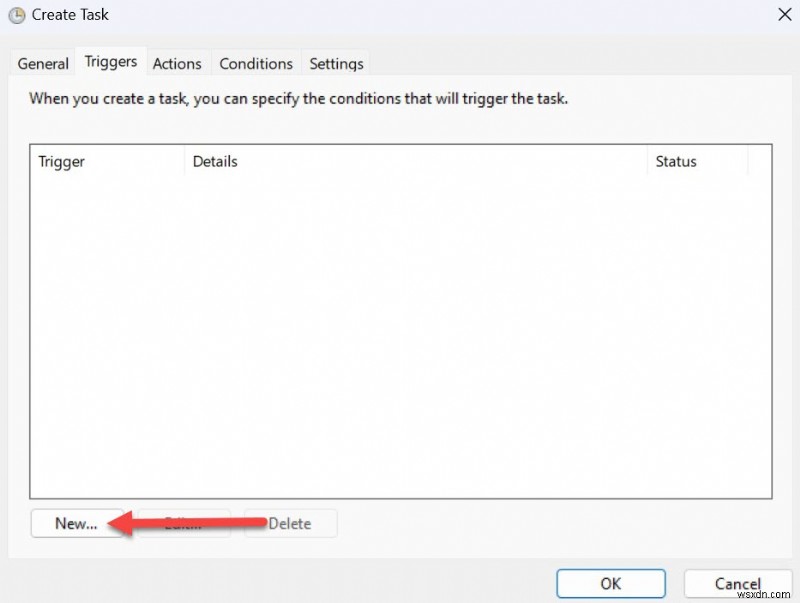
Anyron Copeman / 파운드리
- '작업 시작' 옆의 드롭다운에서 '일정대로'를 선택합니다(복잡한 작업이 아닌 경우).
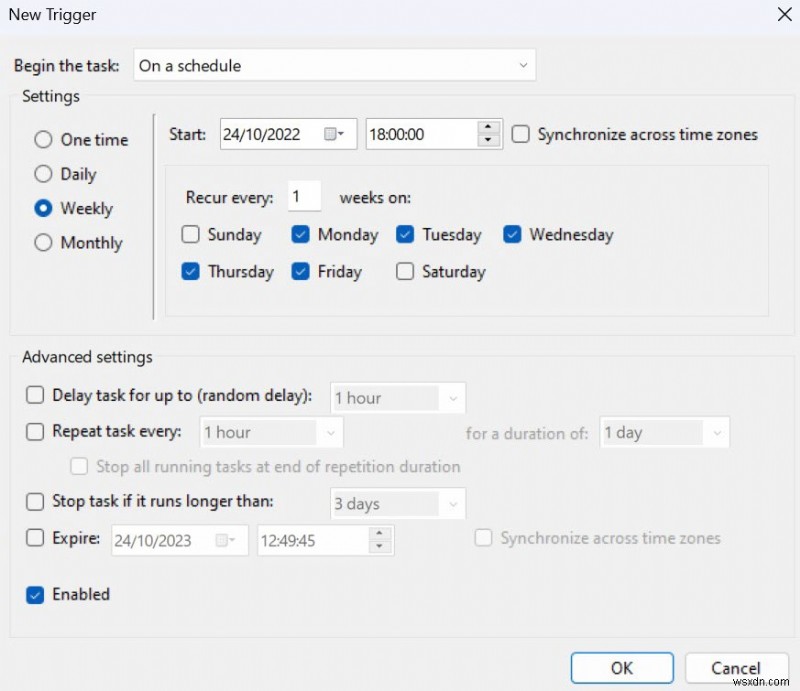
Anyron Copeman / 파운드리
<올 시작="9">- '프로그램 시작'이 선택되었는지 확인한 다음 선택한 스크립트를 입력합니다. 장치를 잠그려면 'rundll32.exe'입니다. 다른 많은 명령의 경우 'powershell'을 선택하십시오.
- '인수 추가' 옆의 상자에 일반적으로 Windows PowerShell에 입력하는 나머지 명령을 추가합니다. 이 예에서는 'user32.dll,LockWorkStation'입니다.
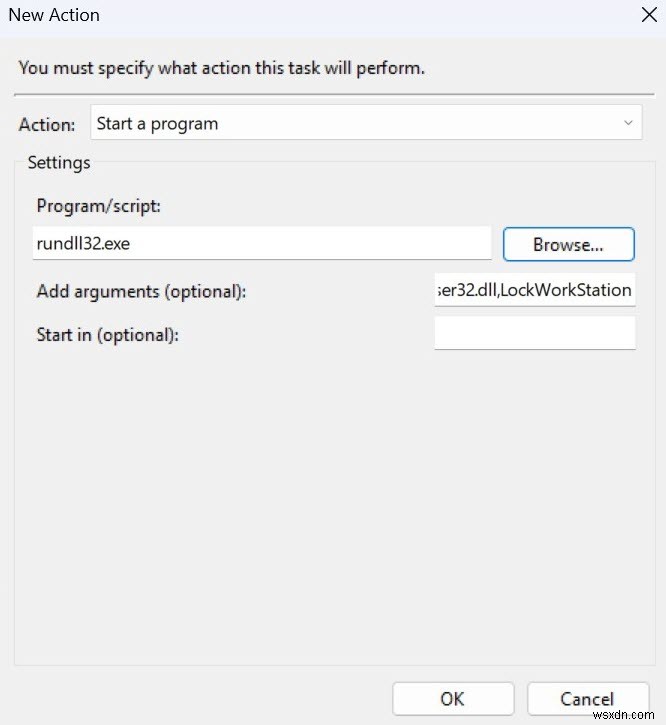
Anyron Copeman / 파운드리
- '확인'을 클릭한 다음 다시 '확인'을 클릭하여 저장합니다.
좋아할 만한 관련 기사
- 태블릿에서 Windows 11을 더 쉽게 사용하는 방법
- Windows 11에서 Windows 10으로 다운그레이드하는 방법
- 전원이 켜지지 않는 노트북을 고치는 방법
