문서의 특정 단어가 텍스트 행의 경우 상단(위 첨자) 또는 하단(아래 첨자)에 더 작은 글자가 필요한 경우가 많습니다.
이것은 특히 수학 텍스트, 화학식 또는 날짜와 같이 간단한 경우에 일반적입니다.
Google 문서에서 아래 첨자와 위 첨자를 할 수 있는 세 가지 방법이 있습니다. 하나는 메뉴 시스템을 사용하는 것이고, 다른 하나는 바로 가기 키를 사용하는 것이고, 마지막은 특수 문자 차트를 사용하는 것입니다.
또한 이 기사의 모든 내용을 다루는 짧은 YouTube 동영상을 확인하세요.
Google 문서에서 위 첨자를 작성하는 방법
메뉴 시스템을 사용하여 Google 문서에서 위 첨자 텍스트를 만들 수 있습니다.
- 이렇게 하려면 위 첨자로 변환하려는 텍스트를 강조 표시합니다.
- 형식 선택 메뉴에서.
- 텍스트 선택 그런 다음 위 첨자를 선택합니다. .
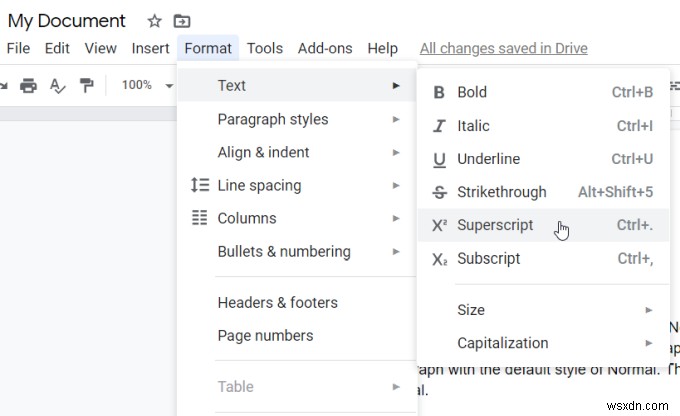
- 선택하면 강조 표시된 텍스트가 위 첨자 형식으로 변환되는 것을 볼 수 있습니다.
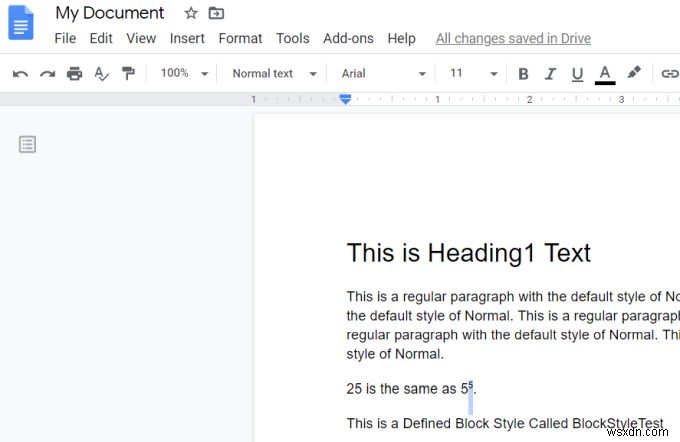
단일 문자에 대해 이 작업을 수행하거나 전체 줄을 선택하고 위 첨자로 변환할 수 있습니다. 그러나 대부분의 경우 이 형식은 한 문자에만 사용됩니다.
이를 수행하는 훨씬 빠른 방법은 텍스트를 선택한 다음 위 첨자용 Google 문서도구 키보드 단축키를 사용하는 것입니다.
이 단축키는 Ctrl + .입니다. 문자는 즉시 위 첨자로 업데이트됩니다. 동일한 위 첨자 메뉴 옵션을 다시 선택하여 위 첨자 형식을 취소할 수도 있습니다.
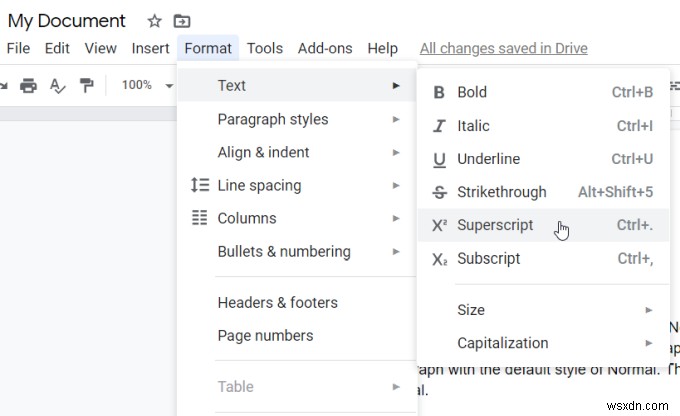
강조 표시된 위 첨자 텍스트가 다시 일반 텍스트 형식으로 변환되는 것을 볼 수 있습니다.
마지막으로 특수 문자 차트를 사용하여 문서에 위 첨자 텍스트를 추가할 수 있습니다.
- 이렇게 하려면 삽입을 선택합니다. 메뉴에서 특수 문자를 선택합니다. 메뉴에서.
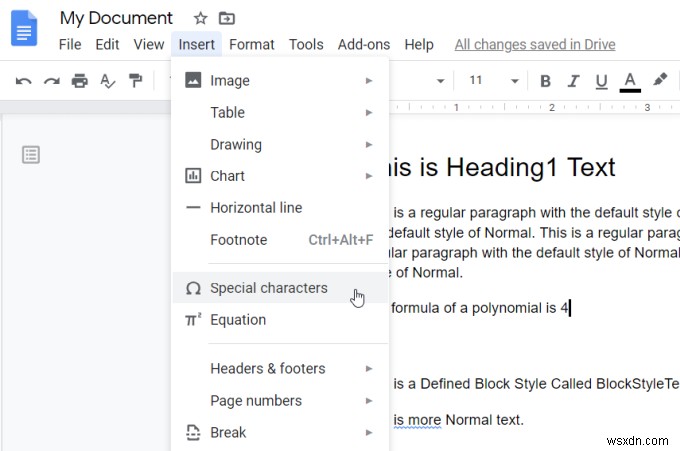
- 특수 문자 창에서 검색 필드에 "위 첨자"를 입력합니다.

- 위 첨자로 사용되는 일반적인 문자 목록이 표시됩니다. 선택 항목을 선택하면 문서에 위 첨자 문자가 삽입됩니다.
위 첨자가 필요한 일반적인 텍스트의 예는 다음과 같습니다.
- 수학 지수
- 페이지 바닥글에서 출처 참조
- 저작권 또는 상표 약어
- 1 st 와 같은 서수 표시기
Google 문서에서 구독하는 방법
Google 문서에서 아래 첨자 서식을 만드는 것은 위 첨자 서식을 만드는 것과 거의 동일합니다. 메뉴 시스템을 사용하여 Google 문서에서 아래 첨자 텍스트를 만들 수 있습니다.
- 이렇게 하려면 아래 첨자로 변환하려는 텍스트를 강조 표시합니다.
- 형식 선택 메뉴에서.
- 텍스트 선택 그런 다음 아래 첨자를 선택합니다. .

- 선택하면 강조 표시된 텍스트가 아래 첨자 형식으로 변환되는 것을 볼 수 있습니다.
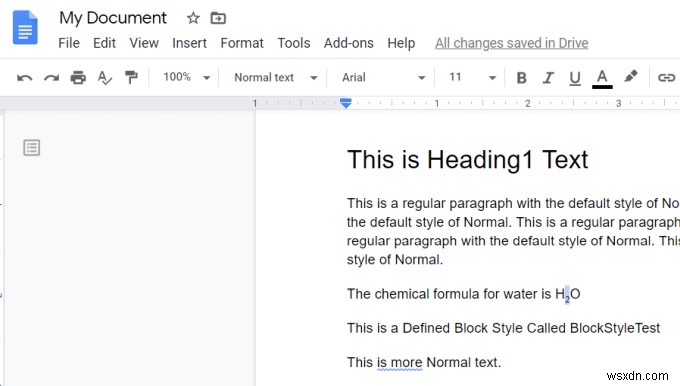
위 첨자와 마찬가지로 단일 문자 또는 전체 텍스트 행의 서식을 변환할 수 있습니다. 대부분의 경우 단일 문자에만 사용합니다. 그러나 전체 줄 서식은 단락 아래 또는 페이지 하단에 첨자 주석을 추가하는 것과 같은 작업에 유용합니다.
물론 이것을 구현하는 더 쉬운 방법은 텍스트를 선택한 다음 아래 첨자에 대한 Google 문서도구 키보드 단축키를 사용하는 것입니다.
이 단축키는 Ctrl + ,입니다. 문자는 즉시 아래 첨자로 업데이트됩니다. 동일한 아래 첨자 메뉴 옵션을 다시 선택하여 아래 첨자 형식을 취소할 수도 있습니다.
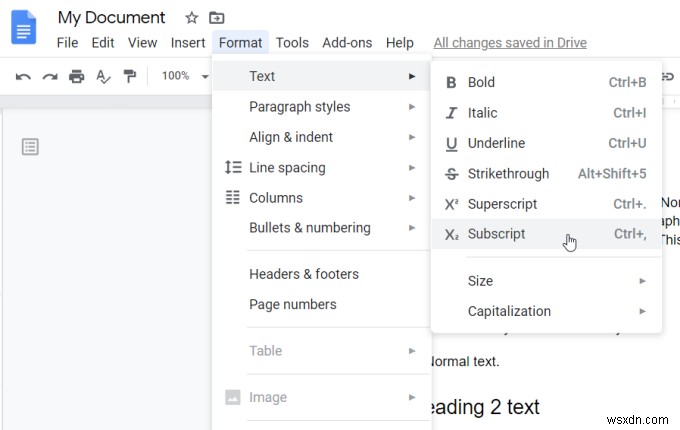
강조 표시된 아래 첨자 텍스트는 다시 일반 텍스트 형식으로 변환됩니다.
위 첨자와 마찬가지로 특수 문자 차트를 사용하여 문서에 아래 첨자 텍스트를 추가할 수 있습니다.
- 삽입 선택 메뉴에서 특수 문자를 선택합니다. 메뉴에서.

- 특수 문자 창에서 검색 필드에 "아래 첨자"를 입력하십시오.

- 아래 첨자 목록이 표시됩니다. 선택 항목을 선택하면 커서가 있는 문서에 아래 첨자 문자가 삽입됩니다.
아래 첨자가 필요한 일반적인 텍스트의 예는 다음과 같습니다.
- 화학 분자식
- 물리학에서 사용되는 그리스 문자
- 수식의 수학적 변수
Google 문서에서 아래 첨자 및 위 첨자 사용
Google 문서에서 아래 첨자 및 위 첨자 서식을 추가하는 기능을 사용하면 메모장과 같은 간단한 텍스트 응용 프로그램에서는 일반적으로 불가능했던 수식 및 기타 특수 텍스트를 작성할 수 있습니다.
