궁금하신 분들을 위해 FRAPS는 데스크탑에서 실행되는 응용 프로그램, 대부분 게임의 비디오 스트림을 녹화하는 데 사용할 수 있는 Windows 프로그램입니다. 예를 들어 저는 FRAPS를 사용하여 Live for Speed를 재생하는 동안 몇 개의 멋진 동영상을 가져왔습니다. 데스크탑 활동을 기록할 수 있다는 것은 교육적, 튜토리얼, 때로는 순수한 허세 등 여러 측면을 가지고 있습니다. 비디오 시연이 작동하지 않는 상황이 있습니다.
문제 없습니다. 예를 들어 Wink, recordMyDesktop과 같은 몇 가지 도구가 있습니다. 두 가지 모두 여기서 검토했습니다. 내 PCLinuxOS 2009 기사에서 보여드린 이스탄불이라는 또 다른 프로그램이 떠오릅니다. 그러나 이러한 프로그램은 순수한 데스크톱 사용에는 매우 적합하지만 게임에서는 제대로 작동하지 않습니다. 그들은 X Windows를 사용하지만 대부분의 게임은 그래픽 카드의 하드웨어 가속을 활용하여 마법을 부리므로 실제 그래픽 렌더링은 픽셀이 화면에 닿기 전에 완료됩니다. 게임 및 기타 OpenGL 프로그램에서 비디오를 캡처하려면 다른 것이 필요합니다.
음, 비디오 및 오디오를 캡처, 재생 및 인코딩할 수 있는 Linux FRAPS와 유사한 소프트웨어인 glc를 입력하십시오. 그것은 우리가 필요로 하는 것을 합니다. 보여드리겠습니다. 우리는 그것을 위해 몇 가지 섹시한 게임을 사용할 것입니다. 개념을 심어주는 하드 코어 슈팅 액션과 빠르게 진행되는 운전만큼 좋은 것은 없습니다. 아, Wine 및 Windows 응용 프로그램도 참조하겠습니다. 따라서 glc가 World of Warcraft 또는 다른 Wine-ed 게임에서 작동하는지 궁금하다면 대답은 '예'입니다. 나를 따르라. 아래에서 스크롤 몇 번만 하면 수많은 스크린샷이 기다리고 있습니다!

GLC 가져오기
공식 배포 저장소에서 glc를 설치하거나 공식 웹 사이트에서 빌드 스크립트를 다운로드하여 직접 빌드할 수 있습니다. 후자의 방법을 사용하는 데 어려움이 있으므로 리포지토리의 버전을 사용하는 것이 좋습니다. 자세한 내용은 아래의 문제 섹션을 참조하십시오.
glc 사용
프로그램이 설치되면 glc-capture와 glc-play라는 두 가지 유틸리티가 있습니다. 둘 다 소수의 플래그가 있는 명령 유틸리티입니다. glc 사용법을 배우는 데 잠시 시간을 할애해야 하지만 그리 어렵지는 않습니다.
가장 기본적인 사용법은 다음과 같습니다.
glc-캡처 <실행 파일>
그런 다음 게임에서 핫키를 사용하여 녹화를 시작/중지할 수 있습니다. 기본값은 Shift + F8입니다. 즉시 녹음 시작(-s), 출력 파일 이름 및 경로 변경(-o), 초당 프레임 제한, 압축 변경, 오디오 비활성화와 같은 다른 많은 매개 변수를 구성할 수도 있습니다.
예:
glc-capture -s --disable-audio <실행 파일>
응용 프로그램이 실행되는 순간 비디오만 녹화됩니다. 하지만 충분한 이야기를 나누었으니 몇 가지 훌륭한 예를 살펴보겠습니다.
아름답고 사랑스러운 1인칭 슈팅 게임인 Enemy Territory Quake Wars로 테스트했습니다. 게임 전원을 켜고 녹화를 시작하십시오. 보라, 게임의 둔화는 거의 무시할 만했습니다. 모든 것이 순조롭게 진행되었습니다. 대략 30초 분량의 녹음으로 250MB 스트림이 생성되었고 나중에 14MB 분량의 .avi 파일로 인코딩할 수 있었습니다. 하지만 당신이 좋은 일을 했다는 것을 어떻게 알 수 있습니까? 음, glc-play.
재생
프로그램 내 또는 게임 내 녹화를 보려면 glc-play를 사용하세요.
glc-play <녹음된 파일 - .glc 접미사 포함>
glc-play는 자체 미디어 플레이어와 같은 프레임에서 파일을 스트리밍합니다. 나중에 glc-play 및 추가 소프트웨어를 사용하여 모두가 보고 감상할 수 있는 영화를 만들 수 있습니다. 곧 그렇게 하겠습니다. 멋진 스크린샷:
Lucid 창 테마로 혼동하지 마세요. 이 데모는 RD510 노트북에 연결된 외부 2.5인치 5400rpm USB 디스크에서 실행되는 32비트 Karmic에서 수행되었습니다. 이 노트북은 일반적으로 Ubuntu 10.04 Lucid Lynx의 두 인스턴스, Jaunty의 인스턴스 및 openSUSE 11.2 Gnome의 인스턴스 두 개를 부팅합니다. 10부팅 시스템으로 가는 길, btw. 아, 그래픽 카드는 512MB RAM Nvidia 9600GS입니다.
추신 새로운 테마와 이전 버전의 Ubuntu에서 어떻게 사용할 수 있는지 궁금하다면 이 블로그를 살펴보십시오. 그리고 새로운 테마에 대한 약간의 혼란에 관심이 있다면 내 Color of stability 기사를 읽고 싶을 수도 있습니다.
인코딩
이제 작업에서 멋진 비디오를 만드는 정말 재미있는 부분이 있습니다! 인코딩에 대한 자세한 내용은 이 문서의 범위를 벗어나지만 인코딩을 시작하는 데 도움이 되는 몇 가지 빠른 팁을 보여 드리겠습니다.
glc는 mencoder 및 lame 유틸리티와 함께 작동하므로 먼저 다운로드하여 설치해야 합니다. 둘 다 대부분의 배포 저장소에서 사용할 수 있는 널리 사용되는 도구입니다. 이 단계가 완료되면 인코딩할 수 있습니다. 기본적으로 파일을 glc-play로 스트리밍하고 패키징을 위해 mencoder로 파이프합니다. 약간 비밀스럽게 들리지만 그렇게 끔찍하지는 않습니다.
첫째, 공식 사이트에서 이미 사용할 수 있는 인코딩 스크립트(다이렉트 링크, 셸 스크립트)가 있으며 스트림에서 MP4 비디오를 생성합니다. 스크립트에는 몇 가지 하드 코딩된 옵션이 있으므로 제대로 작동할 것이라는 보장은 없습니다.
둘째, 공식 사이트에는 다양한 옵션에 대한 예제를 제공하는 위키 페이지가 있습니다. 내가 glc를 사용하기 시작했을 때 이것이 내가 성공적으로 사용한 하나의 참조였습니다.
황금률은 없지만 여기에 예가 있습니다. 두 부분으로 구성됩니다.
glc-play [스트림 파일] -a 1 -o audio.wav
glc-play는 사용 가능한 첫 번째 오디오 스트림을 WAV 파일로 재생합니다.
glc-play <스트림 파일> -y 1 -o - | mencoder -demuxer y4m - -ovc lavc -lavcopts vcodec=mpeg4:vbitrate=3000 -audiofile audio.wav -oac mp3lame -o video.avi
다음으로 glc-play는 사용 가능한 첫 번째 비디오 스트림을 재생하고 이를 mencoder로 파이프합니다. 후자는 y4m demuxer를 사용하여 스트림을 해석한 다음 libavcodec(lavc)를 사용하여 .avi 형식의 MPEG-4 비디오로 패키징합니다. 비트 전송률은 상대적으로 낮으며 3Mb/초에 불과합니다. 이전에 생성된 오디오 파일도 mp3lame으로 인코딩된 출력 비디오에 삽입됩니다.
이제 저는 멀티미디어 전문가는 아니지만 이것이 간단한 용어로 설명한다고 생각합니다. 오디오 트랙이 없고 사용하지 않으려면 명령에서 오디오 부분을 제거하면 됩니다.
열심히 일하는 멘코더의 예는 다음과 같습니다.
비디오가 준비되면 미디어 플레이어의 전원을 켜고 다음을 즐기십시오.
멋지죠?
와인에서도 작동합니다!
바로 이거 야. Wine 기반 게임을 녹화하는 데 사용할 수도 있습니다. 내 경우 가장 좋은 예는 경이로운 드라이빙 시뮬레이터인 Live for Speed입니다. 게임 동작을 기록하려면 와인 명령에 대해 glc-capture를 실행하기만 하면 됩니다.
glc-capture <옵션> wine
필요에 따라 -s 또는 추가 플래그를 사용할 수 있습니다.
일부 스크린샷, 작동 중인 glc-play:
VLC 및 Totem 재생:
나는 이 게임의 놀라운 사실성에 항상 새롭게 놀란다. Peugeot 106의 거친 측면 드리프트 동안 타이어가 구부러지는 것을 확인하십시오. 절대적으로 환상적입니다.
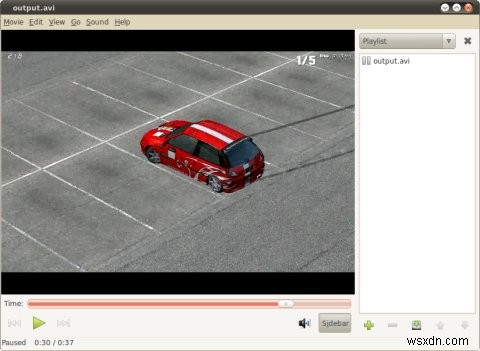
인코딩:
Wine 애플리케이션을 녹화할 때 비디오의 FPS 속도와 매끄러움은 기본 프로그램/게임보다 낮았는데, 아마도 추가 번역 계층 때문일 것입니다. 그래도 꽤 관리가 가능했습니다.
문제 및 관찰
glc에 몇 가지 문제가 있었습니다. 따라서 응용 프로그램을 고려하고 사용할 때 이러한 점을 염두에 두십시오.
사운드
경우에 따라 오디오와 함께 녹음된 스트림을 재생할 수 없었습니다. glc-play 함수는 ALSA 이것저것에 대해 불평할 것입니다. 나는 이것을 오랫동안 디버깅하지 않았지만 이것을 기억하고 문제가 발생하면 --disable-audio 옵션과 함께 glc-capture를 실행하십시오.
64비트 호환성 및 빌드 스크립트
glc는 64비트 시스템에서 제대로 작동하지 않습니다. 32비트에서 훌륭하게 작동하여 예상되는 모든 기능을 수행했습니다. 수동 심볼릭 링크 생성 및 빌드 스크립트 사용 등 공식 웹 사이트의 지침을 따랐지만 작동하지 않았습니다.
실제로 스크립트는 64비트 운영 체제에서 작동하고 있음을 인식했을 때 종료되었습니다. 다음으로 리포지토리를 통해 소프트웨어를 설치했는데 잘 되었지만 도구 기능에는 도움이 되지 않았습니다. 녹음 기능이 불안정했습니다. 바라건대, 이것은 정리될 것입니다.
큰 문제는 단순히 64비트 시스템용으로 만들어진 비디오 및 오디오 편집으로는 64비트 프로세서와 추가 RAM의 성능을 완전히 활용할 수 없다는 것입니다. 32비트 시스템의 PAE 커널은 RAM 제한에 약간 도움이 될 수 있지만 특히 대부분의 최신 시스템이 꽤 오랫동안 64비트 아키텍처를 사용하기 때문에 이를 좋아하지 않을 수 있습니다.
32비트 시스템에서 빌드 스크립트를 사용하여 설치된 glc는 루트 디렉터리에 설치되지 않은 경우 라이브러리를 찾을 수 없습니다. /home, /usr/local 또는 /opt 아래에 배치하려는 모든 시도는 실패했습니다.
성능
앞서 언급했지만 glc를 제대로 활용하려면 강력한 머신과 빠른 하드 디스크가 있어야 합니다. 대부분의 노트북은 높은 FPS, 고해상도 게임을 제대로 처리할 수 없습니다. 디스크 I/O 병목 현상이 발생합니다.
간단한 게임이라도 몇 초만 녹화하면 디스크에 수백 MB의 데이터가 저장되므로 이 점을 염두에 두십시오. 공간이 쉽게 부족할 수 있으며 게임 재생이 더듬거릴 수 있습니다. 두 번째 디스크나 외부 디스크가 좋은 생각인 것 같습니다.
그 자체로는 문제가 아니라 조언에 가깝습니다.
유용성
이 도구는 mencoder 및 lame을 포함하여 비디오/오디오 편집에 익숙해야 하는 길고 다소 혼란스러운 기능이 있어 매우 괴짜입니다. 이로 인해 지식이 부족한 사용자는 glc에 액세스할 수 없습니다. GUI 래퍼는 인코딩 및 서식 지정을 위한 모든 소름 끼치는 옵션을 포함하여 크고 반짝이는 버튼 아래 멋지게 숨겨져 있는 좋은 생각입니다.
다시 말하지만 이것은 가지고 있으면 좋은 위시리스트에 가깝습니다.
닫는 단어 ...
기사를 마치기 전에 몇 가지 참고 사항:
Nexuiz 리뷰에서 재생하는 동안 비디오를 캡처하는 방법을 아직 찾지 못했다고 불평했던 것을 기억하십니까? 자, 시작합니다. 답이 있습니다.
마지막으로 Winetricks와 마찬가지로 이 튜토리얼은 Linux 게이머에게 매우 중요하므로 게임 섹션에도 연결하겠습니다.
더 읽어보기
다음 기사도 살펴보고 싶을 수 있습니다.윙크 소프트웨어
recordMyDesktop 소프트웨어
결론
자. 게임 내 비디오 및 데모를 제작할 수 있는 환상적인 도구로, 1인칭 슈팅 게임에서 자신의 포닝 기술을 자랑하거나 숙련된 운전자임을 보여줄 수 있습니다. 아니면. 중요한 것은 Linux 사용자라고 해서 Windows 동료보다 덜 사진을 잘 받는다는 의미는 아닙니다.
glc는 아주 좋은 도구입니다. 사용하기가 약간 어렵고 숙련된 사용자에게 더 적합하며 소리 문제 및 64비트 지원과 같은 몇 가지 해결되지 않은 문제가 있습니다. 그러나 그것은 잘 작동하고 멋진 출력을 렌더링합니다. 빠른 디스크와 충분한 RAM이 있는지 확인하십시오. 글쎄, 나는 당신이 이것을 즐겼기를 바랍니다. 주위에 당신을보고!
건배.
