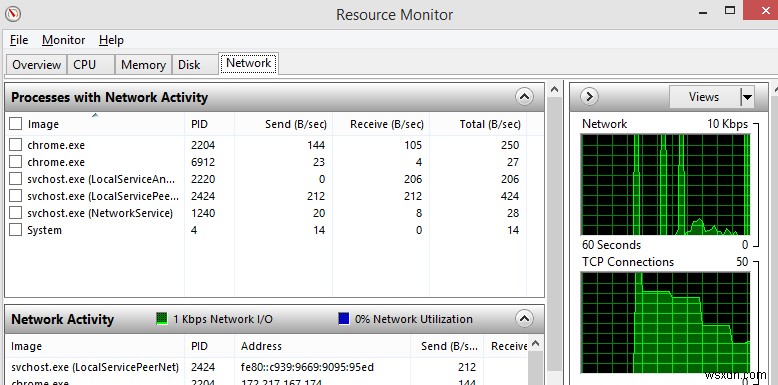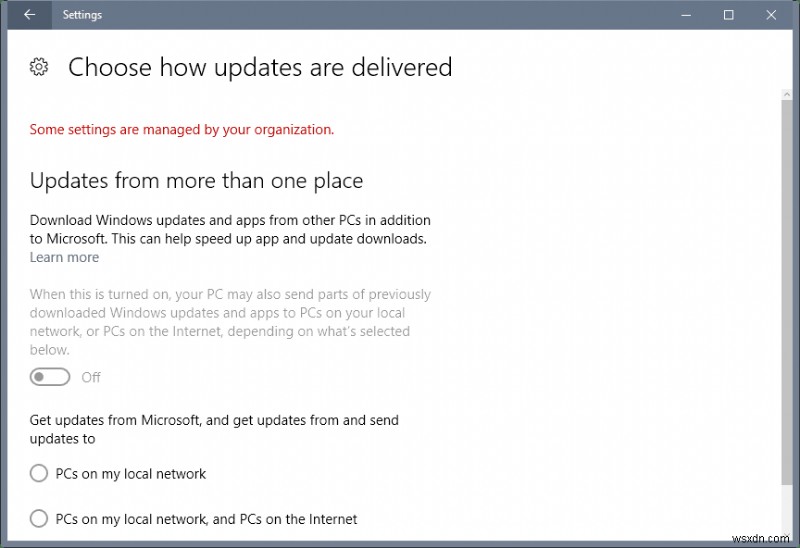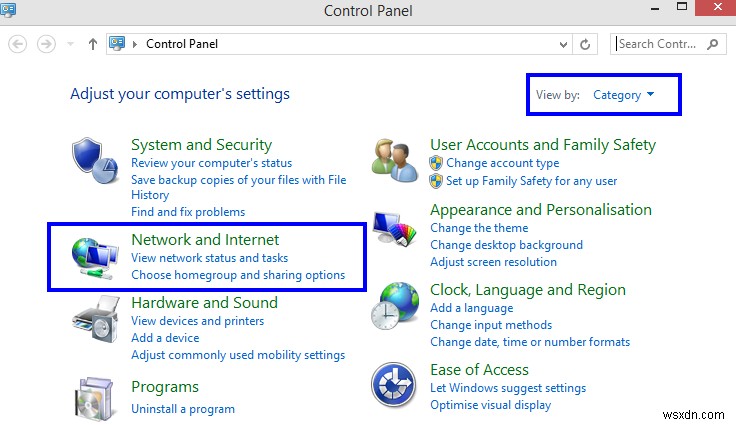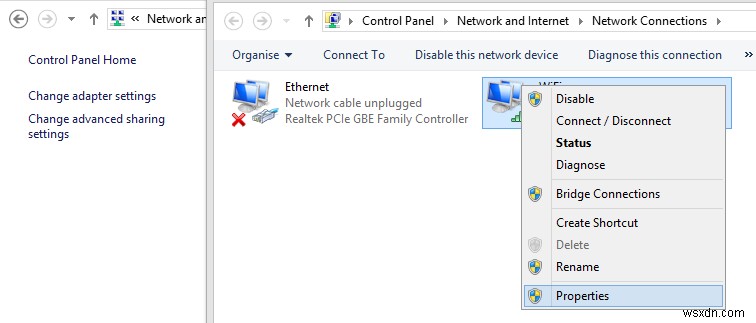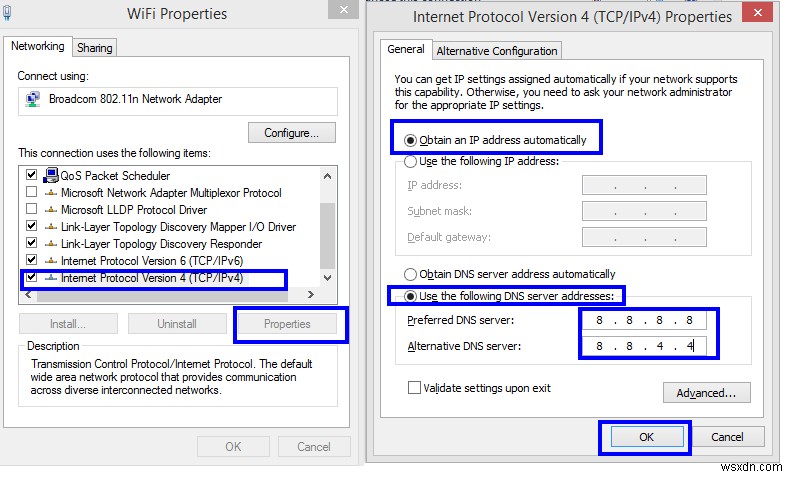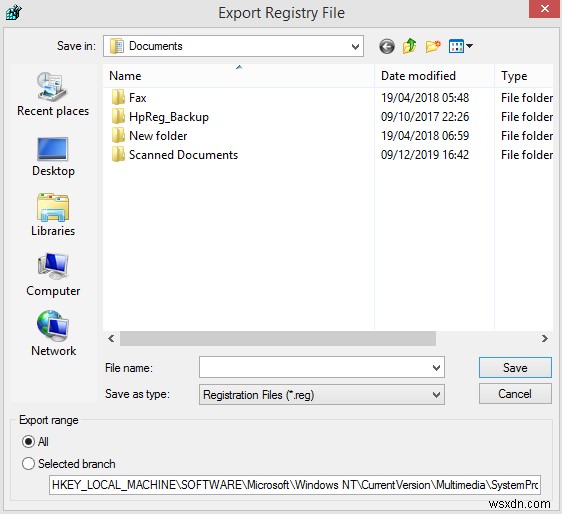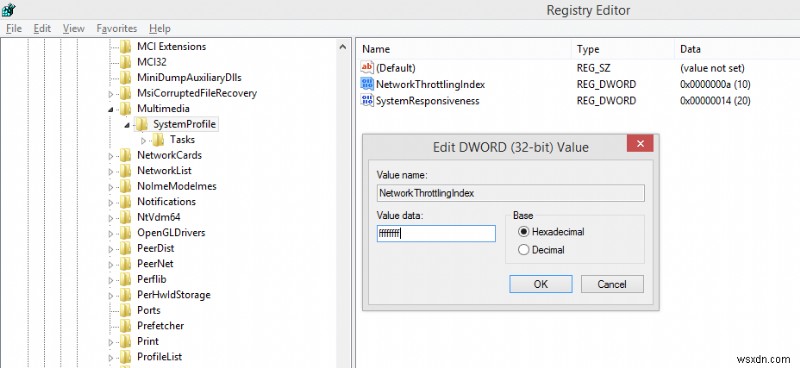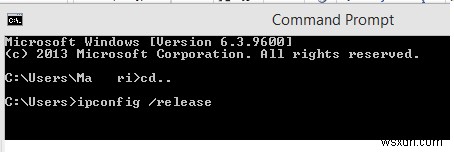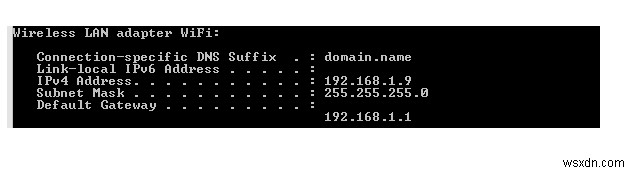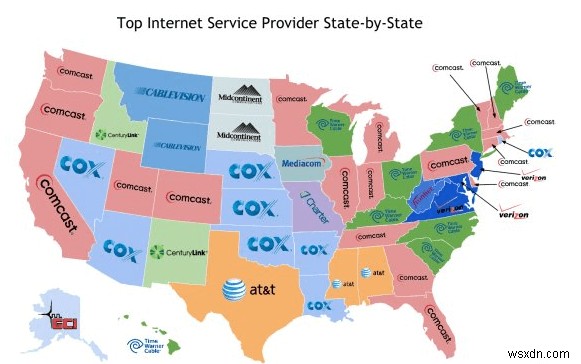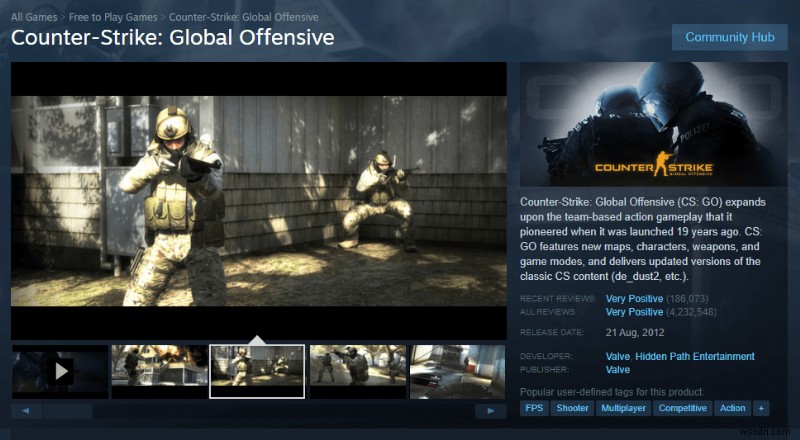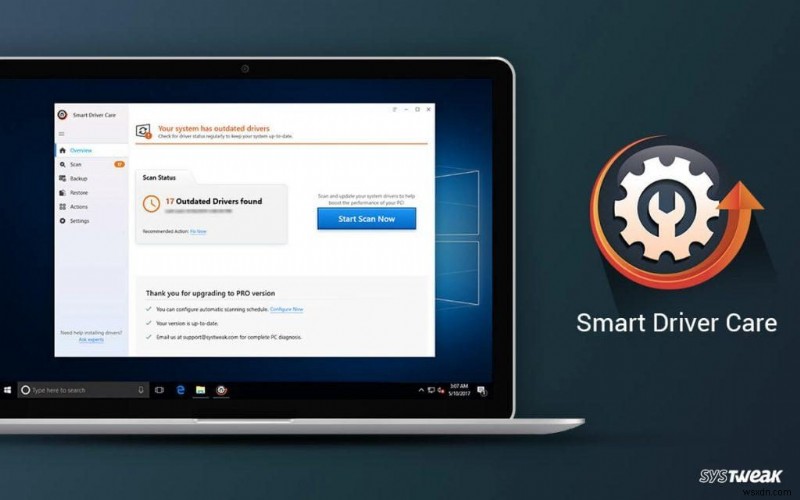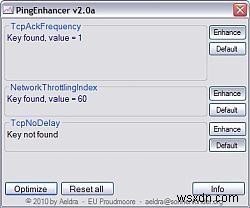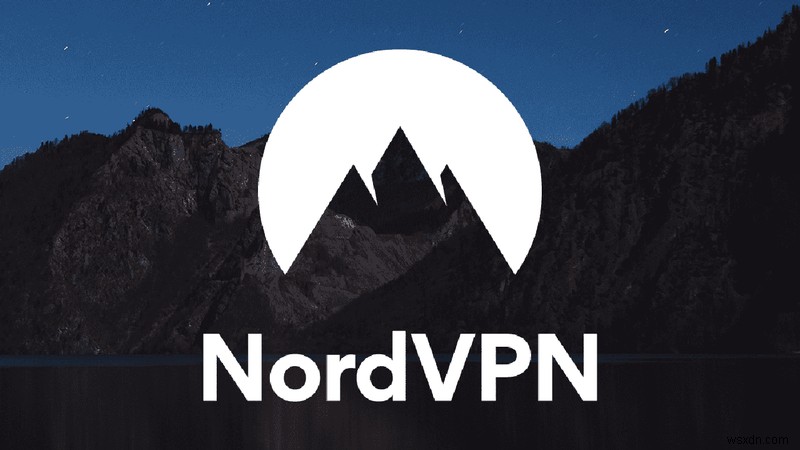Counter-Strike:Global Offensive, 일명 CS:GO를 플레이해 보셨나요? Xbox 360 및 PlayStation 3 게임 콘솔과 함께 Windows, Mac, Linux 컴퓨터에서 사용할 수 있는 놀라운 멀티플레이어 1인칭 슈팅 비디오 게임입니다. 게임 플레이는 최근 도입된 새로운 배틀 로얄 모드로 서로를 제거하려는 두 팀으로 구성됩니다. 그러나 이 게임이 아무리 재미있어 보여도 사용자를 괴롭히는 작은 문제가 하나 있는데 바로 높은 핑 오류입니다.
모두 아시다시피 Ping은 클라이언트(플레이어)와 서버(CS:GO의 메인 컴퓨터) 사이의 대기 시간(밀리초) 단위입니다. ISP 품질, 인터넷 속도, 부적절한 대역폭, 지리적 위치, 하드웨어 구성 등과 같은 많은 요인이 대기 시간에 기여하므로 제로 대기 시간을 갖는 것은 불가능합니다. 대기 시간 또는 핑이 높으면 플레이어는 다음을 볼 수 있습니다. 특정 동작이나 이벤트가 실행된 후 게임 플레이가 발생하며 이는 게임 결과에 영향을 미칩니다. 이것은 플레이에 의미가 없으므로 더 빠르고 부드러운 게임 플레이를 위해 낮은 대기 시간 또는 핑이 선호됩니다. 높은 핑은 일반적으로 게임 지연이라고 하며 지연 시간이 100ms 이상임을 의미하며 이는 당연히 바람직하지 않습니다.
CS:GO에서 높은 핑 오류를 수정하는 단계를 살펴보기 전에 시스템의 핑 값을 결정하는 방법에 대해 논의하겠습니다.
동일한 네트워크 연결을 사용하여 서로 인접해 있는 컴퓨터의 경우에도 이 값이 다르기 때문에 정의된 표준 Ping 시간이 없습니다. 30ms 미만의 핑 값은 이상적인 것으로 간주되며 모든 온라인 멀티플레이어 게임을 플레이하는 데 적합합니다. 30ms에서 100ms 사이의 값은 게임 유형에 따라 게임 플레이에 영향을 미칠 수 있지만 100ms를 초과하면 지연 문제에 직면하고 경험을 망칠 수 있습니다. CS:GO에서 핑 시간을 확인하려면 다음 단계를 따르세요.
컴퓨터의 대기 시간을 확인했으면 CS:GO에서 높은 핑 오류를 수정하는 방법에 대해 논의해 보겠습니다. 이 문제를 해결하는 방법은 15가지가 있으며 맨 위에서부터 이러한 방법을 실행하고 각 프로세스가 끝난 후 핑 시간을 확인할 수 있습니다. 운이 좋다면 처음 두 가지 방법으로 문제를 해결할 수도 있습니다. 즉, 나머지는 무시해도 됩니다.
| S. N. | 메서드 이름 | 방법 난이도 | 방법 비용 | 방법 설명 |
|---|
| 1 | 라우터 재시작 | 쉬움 | 무료 | 라우터를 껐다가 다시 켜십시오. |
| 2 | 올바른 서버에 연결 | 쉬움 | 무료 | 게임 설정 내에서 필요한 변경 |
| 3 | 게임 캐시 파일의 무결성을 확인합니다. | 쉬움 | 무료 | 게임 설정 내에서 필요한 변경 |
| 4 | 대역폭을 사용하는 앱 종료 | 쉬움 | 무료 | 대역폭을 사용하는 앱을 종료하려면 Windows 작업 관리자를 확인하세요. |
| 5 | Windows 자동 업데이트 비활성화 | 쉬움 | 무료 | Windows 업데이트를 끄고 대역폭을 사용하지 않도록 방지 |
| 6 | DNS 서버 변경 | 보통 | 무료 | Windows 설정 변경 |
| 7 | 네트워크 조절 비활성화 | 보통 | 무료 | Windows 설정 변경 |
| 8 | IP 주소 갱신 | 보통 | 무료 | Windows 설정 변경 |
| 9 | 레지스트리 설정 수정 | 하드 | 무료 | Windows 설정 변경 |
| 10 | 이더넷 케이블을 통해 연결 | 쉬움 | 무료/유료 | RJ 45 케이블을 사용하여 컴퓨터 연결 |
| 11 | 라우터 재설정 및 ISP에 전화하기 | 쉬움 | 무료 | 수신자 부담 전화번호로 전화하여 ISP가 수행할 작업을 안내해 드립니다. |
| 12 | 게임을 다시 설치하세요. | 보통 | 무료 | 게임을 제거하고 모든 흔적을 삭제하세요. |
| 13 | 업데이트
장치 드라이버 | 쉬움 | 유료 | 드라이버 업데이트 소프트웨어 설치 |
| 14 | 핑 향상기 사용 | 쉬움 | 무료 | 레이턴시를 줄이기 위한 프로그램을 설치하세요. |
| 15 | 게이밍 VPN 사용 | 쉬움 | 유료 | 가상 사설망을 설치합니다. |
참고 :시간과 노력, 비용을 절약할 수 있도록 각 단계를 세심하게 구성하였습니다. 물론 임의의 단계를 언제든지 수행할 수 있으며 해가 되지는 않지만 소용이 없을 수도 있습니다. 이 단계는 컴퓨터에 지속되는 다른 문제도 해결하므로 순서를 따르는 것이 좋습니다.
방법 1. 공유기 다시 시작(쉽고 무료)

라우터를 마지막으로 종료한 것이 언제입니까? 1분 동안 라우터를 빠르게 끄면 냉각이 되고 불필요하게 쌓인 캐시 파일도 지워집니다.
1단계 . 표시등이 켜지지 않도록 라우터의 전기 연결을 끕니다.
참고 :별도의 모뎀이 있는 경우 모뎀도 끄고 두 장치에 대해 유사한 단계를 수행해야 합니다.
2단계 . 1분 정도 기다렸다가 기기를 식히십시오.
3단계 . 다시 켜고 표시등이 정상이 되고 깜박임이 멈출 때까지 기다립니다.
4단계 . 이제 위에서 언급한 단계에 따라 CS:GO의 핑 시간을 확인하십시오. Ping 시간에 차이가 없으면 다음 단계로 이동합니다.
방법 2. 올바른 서버에 연결(쉽고 무료)
올바른 서버에 대한 연결은 CS:GO에서 높은 핑 문제를 해결하는 데 중요한 역할을 합니다. 게임 서버와 플레이어 클라이언트 사이의 거리로 인해 지연 시간이 발생합니다. 즉, 서버가 사용자로부터 멀어질수록 대기 시간 또는 핑이 높아집니다. 지리적 위치 근처에 있는 올바른 서버에 연결하기만 하면 게임 플레이에서 엄청난 차이를 발견할 수 있습니다. 예를 들어, 미국에 있고 Asian Server에 연결하면 게임 플레이 중에 느려질 수밖에 없습니다. 잘못된 서버에서 계정을 생성한 경우 게임 지원팀에 계정을 다른 서버로 이전하도록 요청할 수 있습니다.
방법 3. 게임 캐시 파일의 무결성 확인(쉽고 무료)
이것은 많은 온라인 게임에서 대부분의 높은 핑 문제를 해결하는 빠르고 간단한 수정입니다. 게임 캐시 파일의 무결성을 확인하려면 다음 단계를 따르십시오.
1단계 . Steam 열기 라이브러리에 액세스하려면 브라우저에서 로그인하십시오.
2단계 . 게임 목록에 액세스하고 CS:GO를 선택하고 마우스 오른쪽 버튼으로 클릭한 다음 마지막으로 속성을 선택합니다.
3단계 . 속성 섹션에서 로컬 파일로 표시된 탭을 선택합니다.
4단계 . 게임 파일의 무결성 확인이라고 표시된 버튼을 클릭합니다. ....
5단계 . 프로세스가 종료될 때까지 기다렸다가 ping 시간을 다시 확인하십시오.
높은 핑 문제가 지속되면 다음 단계로 진행하십시오.
방법 4. 대역폭을 소모하는 앱 종료(쉬운, 무료)
컴퓨터에서 실행하는 모든 응용 프로그램은 컴퓨터 리소스의 일부와 대역폭의 일부를 소비합니다. 따라서 백그라운드에서 실행 중인 앱이 있는지 컴퓨터를 확인하고 종료한 다음 CS:GO를 시작하는 것이 좋습니다. 컴퓨터에서 실행 중인 앱을 확인하고 끄려면 다음 단계를 따르세요.
1단계. Windows + R을 누릅니다. 키보드에서 실행 창이 나타납니다.
2단계 . "resmon"을 입력합니다. ” 텍스트 상자에 입력하고 Enter 키를 누릅니다. 리소스 모니터가 열립니다. 컴퓨터에서.
3단계 . 네트워크를 클릭합니다. 탭을 클릭하고 합계 열을 확인합니다. 이것은 어떤 프로세스가 어느 정도의 네트워크 리소스를 소비하고 있는지와 대역폭이 어떻게 분배되는지를 나타냅니다.
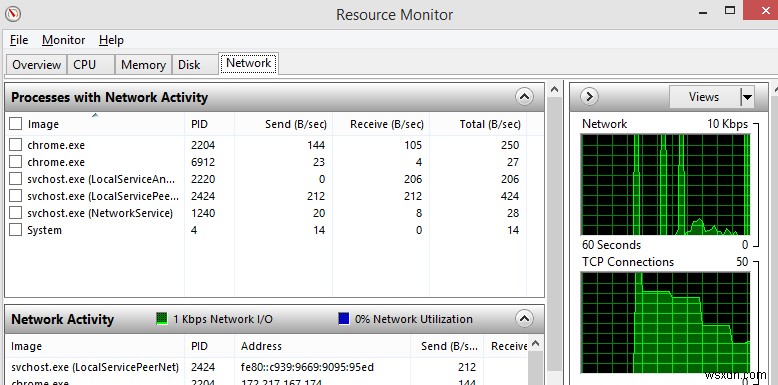
4단계 . 현재 필요하지 않은 프로세스를 선택한 후 해당 프로세스를 마우스 오른쪽 버튼으로 클릭하고 상황에 맞는 메뉴에서 프로세스 종료를 선택할 수 있습니다.
5단계 . 추가 권한을 요청하는 메시지가 표시될 수 있습니다. 프로세스 종료를 클릭하세요.
참고: 프로세스를 닫기 전에 Google에서 프로세스가 무엇을 하는지 알 수 있습니다. 그렇지 않으면 유용한 프로세스가 종료될 수 있습니다. 무엇을 하든 Sychost.exe는 중요한 시스템 프로세스이므로 종료하지 마십시오.
6단계 . 기본 네트워크 리소스를 사용하는 모든 프로그램을 닫고 CS:GO의 핑 시간을 확인합니다. 대기 시간이 여전히 높으면 다음 방법으로 이동합니다.
방법 5. Windows 자동 업데이트 비활성화(쉬움, 무료)
Windows 업데이트는 필수 보안 기능과 앱 업데이트가 Windows 8 및 10을 실행하는 모든 컴퓨터에 도달하도록 하는 Microsoft에서 제공하는 중요한 기능입니다. 그러나 때때로 이러한 업데이트는 CS:GO를 플레이하는 도중에 시작될 수 있습니다. 게임과 업데이트 간에 대역폭을 공유해야 함을 의미합니다. 따라서 게임을 시작하기 전에 자동 업데이트를 끄는 것이 좋습니다. 재생을 마친 후에 다시 시작하는 것을 잊지 마십시오. Windows 자동 업데이트를 비활성화하는 단계는 다음과 같습니다.
1단계 . Windows + I를 누릅니다. 설정을 열려면 키보드에서 .
2단계 . 업데이트 및 보안을 선택합니다. 고급 옵션을 클릭합니다.
3단계 . 배송 최적화 찾기 그것을 클릭하십시오. 고급 옵션을 다시 검색하여 클릭해야 합니다.
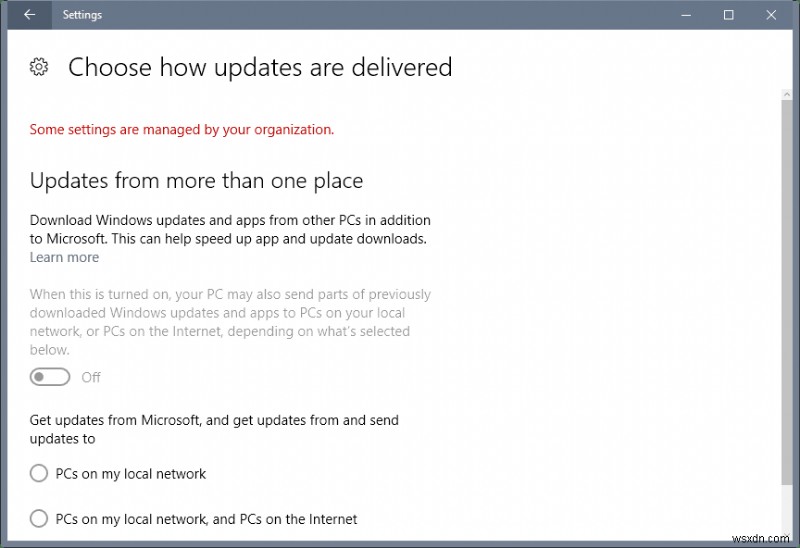
4단계 . 슬라이더를 사용하여 업로드 및 다운로드 대역폭을 10%로 줄입니다. 게임이 90% 남았으므로 CS:GO에서 높은 핑 문제에 직면하지 않을 것입니다.
방법 6. DNS 서버 변경(중형, 무료)
CS:GO에서 높은 핑 문제를 해결하는 또 다른 방법은 도메인 이름 시스템을 현재 ISP의 DNS에서 Google의 공용 DNS로 변경하는 것입니다. Google의 도메인 이름 시스템은 더 안전하고 지연 시간을 줄일 수 있습니다. DNS를 수정하는 단계는 다음과 같습니다.
1단계 . Windows + R을 누릅니다. 키보드에서 실행 대화 상자를 엽니다.
2단계 . 제어판 입력 입력란에 입력하고 확인을 클릭합니다.
3단계 . 제어판 창에서 보기 기준을 클릭합니다. 오른쪽 상단에서 카테고리를 선택합니다. 드롭다운에서.
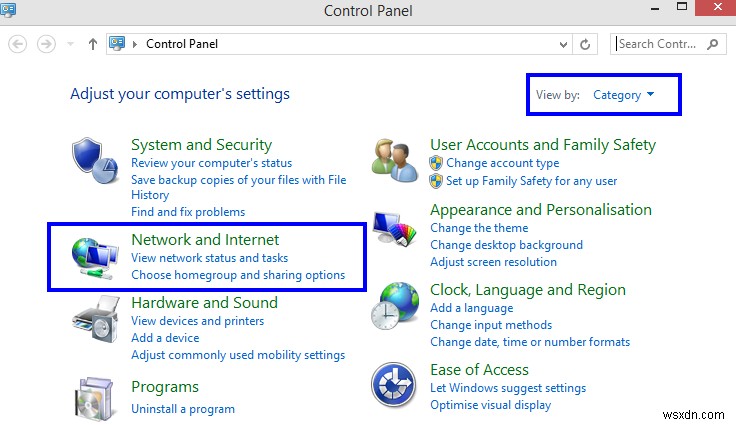
4단계. 네트워크 상태 보기를 클릭합니다. 네트워크 및 인터넷 아래의 작업.
5단계 . 이제 어댑터 설정 변경을 클릭합니다. 왼쪽의 목록 옵션에서.
6단계 . 네트워크 선택 아이콘을 마우스 오른쪽 버튼으로 클릭하고 상황에 맞는 메뉴에서 속성을 선택합니다.
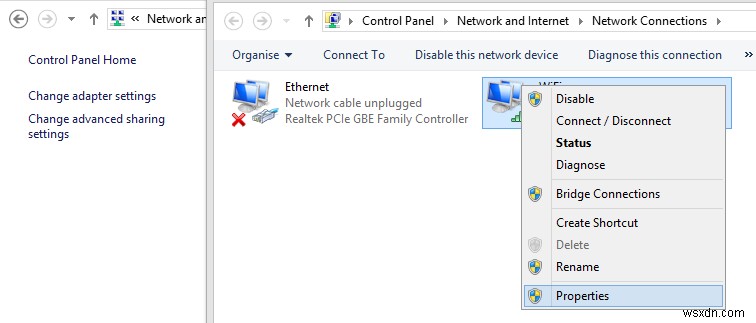
7단계 . 인터넷 프로토콜 버전 4(TCP/IPv4) 찾기 더블 클릭하십시오.
8단계 . 팝업되는 새 창에서 자동으로 IP 주소 받기를 클릭합니다. 그런 다음 다음 DNS 서버 주소 사용을 클릭합니다. 다음 세부 정보를 입력하고 확인을 클릭합니다.
선호하는 DNS 서버:8.8.8.8
대체 DNS 서버:8.8.4.4
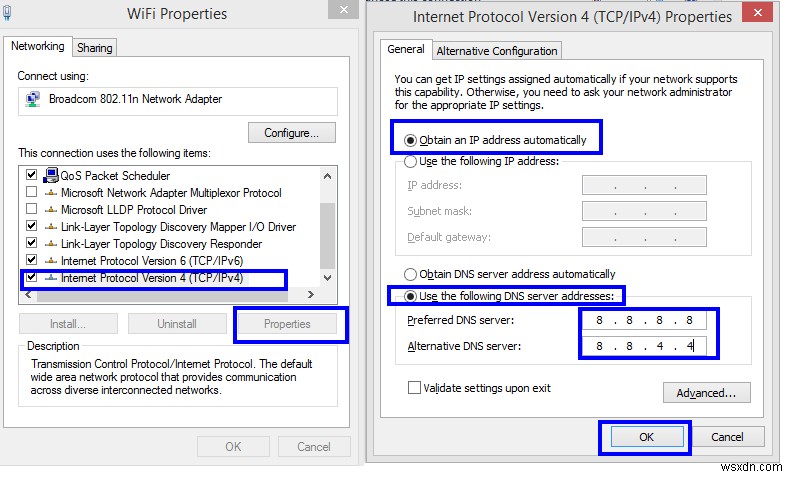
9단계 . 변경 사항을 적용하려면 컴퓨터와 모뎀을 한 번 다시 시작하고 CS:GO에서 핑 시간을 확인하세요.
이 방법이 작동하지 않으면 자동으로 DNS 서버 주소 받기를 선택하여 원래 DNS로 돌아갈 수 있습니다.
방법 7. 네트워크 스로틀링 비활성화(보통, 무료)
네트워크 스로틀 비활성화는 Windows 10 운영 체제에서 설정한 컴퓨터의 대역폭 제한을 제거하는 것을 의미합니다. 이 방법에는 일관된 결과가 없으며 컴퓨터마다 다릅니다. 시스템에서 이 수정을 시도하고 작동하는지 확인할 수 있습니다. 그렇지 않으면 언제든지 되돌릴 수 있습니다. 여기에는 레지스트리 조정이 포함되므로 주의하여 진행하십시오:
계속 진행하기 전에 문제가 발생할 경우를 대비하여 레지스트리 항목을 복원할 수 있도록 Windows 레지스트리 백업을 만드십시오.
1단계 . Windows + R을 눌러 실행 대화 상자를 열고 텍스트 상자에 regedit를 입력합니다.
2단계 . 레지스트리 창에서 왼쪽 상단 모서리에 있는 파일을 클릭하고 드롭다운 메뉴에서 내보내기를 클릭합니다.
3단계 . 파일을 저장하기 전에 저장 대화 상자 하단에서 내보내기 범위를 찾아 전체를 선택합니다.
4단계 . 그런 다음 이름을 입력하고 저장을 클릭하여 원하는 폴더에 이 백업을 저장합니다.
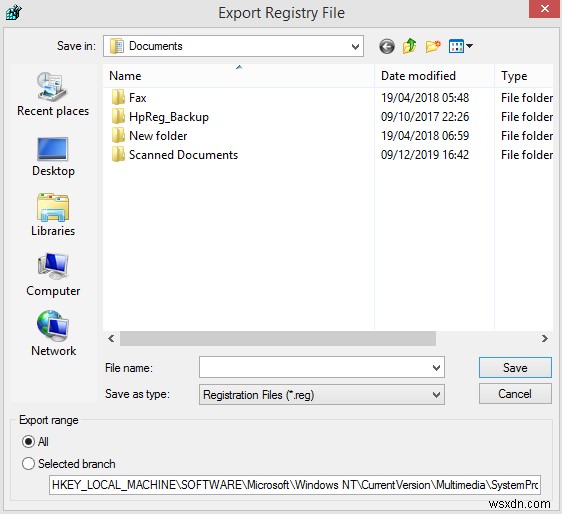
다음 방법이 작동하지 않는 경우 이 파일에서 레지스트리를 복원할 수 있으므로 이는 중요합니다. 레지스트리 복원은 간단한 프로세스이며 다음 단계에 따라 수행할 수 있습니다.
1단계 . 실행 상자에 regedit를 입력하여 Windows 레지스트리를 엽니다.
2단계 . 상단의 파일을 클릭한 다음 가져오기를 선택합니다.
3단계 . 레지스트리 백업 파일을 저장한 폴더를 찾아 열기를 클릭합니다.
이제 다음 단계를 따르세요.
1단계. Windows + R을 눌러 실행 대화 상자를 열고 Regedit를 입력합니다. .
2단계. 레지스트리 창 상단에 있는 검색 상자에 복사하여 붙여넣어 아래에 언급된 경로로 이동합니다.
HKEY_LOCAL_MACHINE\SOFTWARE\Microsoft\WindowsNT\CurrentVersion\Multimedia\SystemProfile.
3단계 . 시스템 프로필 항목을 클릭하면 레지스트리의 오른쪽 창에 몇 개의 파일이 표시됩니다. NetworkThrottlingIndex.를 찾아 두 번 클릭합니다.
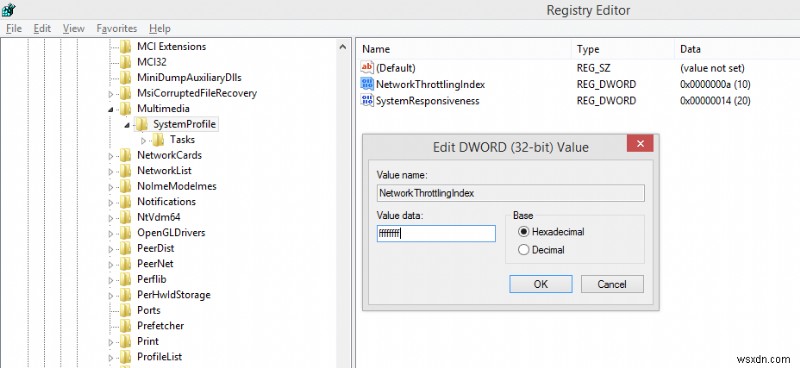
4단계 . 열리는 작은 대화 상자에서 값 데이터를 ffffffff로 변경하고 a를 제거합니다.
5단계 . 그게 다야, 컴퓨터를 다시 시작하고 CS:GO에서 잠복 시간을 확인하십시오. 차이가 없으면 단계를 반복하고 16진수 값을 다시 a로 변경합니다.
방법 8. IP 주소 갱신(중간, 무료)
지금까지 설명한 모든 이전 방법으로 높은 핑 오류가 해결되지 않은 경우 걱정하지 마십시오. 몇 가지 기술을 더 시도할 수 있으며 다음 방법은 IP 주소를 갱신하고 해제하는 것입니다. 이를 위한 단계는 다음과 같습니다.
1단계. Type Command Prompt in the search box located on the bottom left of the taskbar.
2단계. From the search results, select Command Prompt and then select Run as Administrator.
3단계 . Once the black and white command prompt opens, type the following command:
ipconfig /release
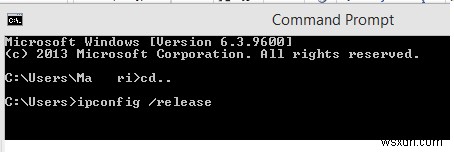
4단계 . Press enter on the keyboard and wait till the process completes.
참고 :Your PC will no longer be connected to the internet.
5단계 . Next type the second command provided below:
ipconfig /renew
5단계 . Press enter on the keyboard and wait till the process completes.
6단계 . Now, type the final command and press enter on the keyboard.
ipconfig /flushdns
7단계. Close the command prompt window and check the ping time in CS:GO. If it is more than or close 100 ms, then follow the next step.
Method 9. Modify Registry Settings (Hard, Free)
Modifying the registry is a technical step and is considered difficult to execute. Also, these steps must be followed exactly as described as any wrong step could lead to severe issues. To decrease the latency in CS:GO, we will have to take a backup of the registry first and then make the required changes. Follow the steps as described, and if you have any confusion, do not proceed further with this method and drop in a note in the comments section below. Our team will respond to your doubt as soon as possible.
Check method 7 to create a backup of Registry before altering registry entries, once done proceed with Disabling Nagle Algorithm to reduce high ping issues.
1단계 . Open the Run box and type CMD and click on OK to open the Command Prompt.
2단계 . In the black and white window, type ipconfig and press Enter on the keyboard.
3단계 . The above command will display the IP address information of your system. Make a note of the stack of numbers mentioned next to IPV4 Address under your connection.
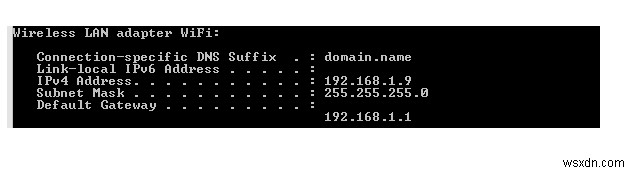
4단계 . Open the Run box again and this time type Regedit to open the registry editor.
5단계 . Copy and paste the following path in the search box on the top of the registry window to reach the desired key.
Computer\HKEY_LOCAL_MACHINE\SYSTEM\CurrentControlSet\Services\Tcpip\Parameters\Interfaces
6단계. Following the above path, I presume who have reached Interfaces, which has a lot of keys under it. Now you need to open those keys one by one until you find the unique key that has a registry value by the name of DhcpIPAddress . Also, the data shared by this key must be the same as our IPv4 address which you noted earlier.
7단계 . Once you find the key, right-click on the empty space in the right pane and create a new DWORD (32 bit) Value. Then, name it TcpAckFrequency .
8단계. Double click on this newly created key and set the value data to 1.
9단계 . Create two more keys as in Step 7 with the name TCPNoDelay and TcpDelAckTicks and set the value data to 1 and 0 respectively.
Step 10 . After you have created three keys, close the registry and restart your computer. And check the CS:GO for high ping related issues.
Method 10. Connect Via Ethernet Cable (Easy, Free/paid)

After you have altered all the CS:GO, and Windows settings described above that could prove beneficial to reduce the ping time, the next option is more of a physical change. To use this method, you need to connect your computer with your router/modem through an Ethernet RJ45 cable instead of Wi-Fi. This cable generally comes along with your router, and you don’t have one; you can purchase this for under $5.
A Wi-Fi connection, though improved over the past years, is still hampered by many real-world interferences like distance, other electronic devices, the walls in your house etc. But on the other hand, the cable connection has no known interference, and you will always get optimum speed on your system.
Method 11. Call Your Isp And Reset The Router If Needed. (Easy, Free/paid)
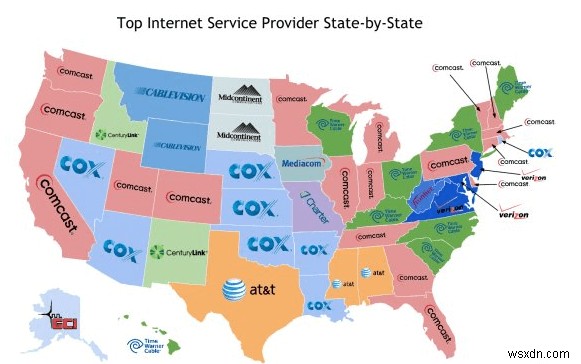
Another way of resolving this error is to call your Internet Service Provider and ask them to check your connection and provide some guidance on this issue. You could also tell them that you have done all the necessary troubleshooting steps, including connecting through an Ethernet cable. Probably they might have a trick up their sleeve, or they could send a technician to your house to help analyze the issue. Remember to confirm the technician charges before asking for one.
You can also check your internet speed by opening the Speed Test website on your browser and compare it with speed promised to you by your ISP.
Visit Speed Test Now
Second, you can reset the router and reconfigure it. This step is suggested by the ISP and the technician in almost all cases. It is some sort of magic trick, which fixes many issues and might fix the high ping in CS:GO as well.
Method 12. Reinstall The Game. (Easy, Free)
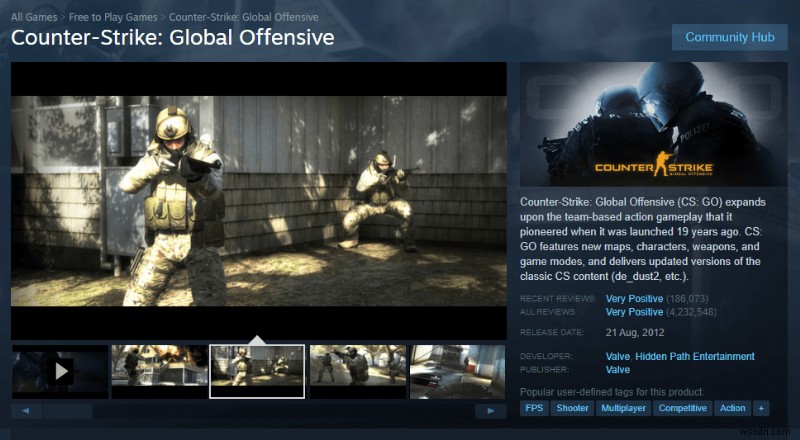
After trying out all the above fixes, you can also try to uninstall the game entirely from your computer and reinstall it from Steam. This method takes a lot of time and internet data, but a fresh and clean install replaces any corrupted files and has known to work wonders. Once the game is reinstalled and configured, try playing for a while and then check for the high ping in CS:GO.
Method 13. Update device drivers. (Easy, Paid)
Drivers are the backbone of any computer system for they help establish communication between the operating system along with the software installed and the hardware. Hence, updated drivers would result in the optimum use of the computer’s resources and thus provide a fantastic experience of playing a game to the user.
Generally, Windows takes care to update drivers, every once a while. However, the process is delayed as Microsoft first ensures that the drivers are safe and then rolls them out as a bundled update. You can also visit the manufacturer’s website and download the latest updated driver if you know the device model number of every component in your computer.
The easiest method to take care of driver related issues, including outdated drivers, corrupt drivers, missing drivers etc. is to install a driver updater software. One of the best driver updater software is Smart Driver Care, which resolves any issue related to drivers on your computer, including network drivers which may be the cause of high ping time in CS:GO. I have been personally using this software from a couple of years now and a few clicks every week maintains my computer’s performance and keeps it rocking.
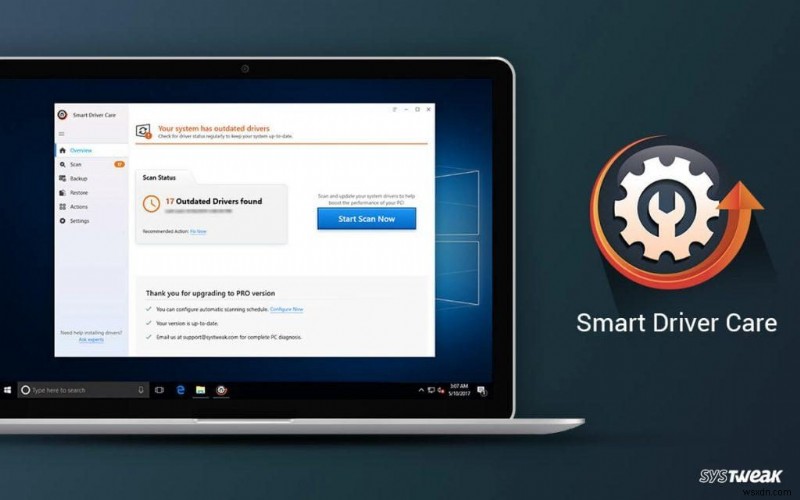
Method 14. Use Ping Enhancer (Easy, Free)
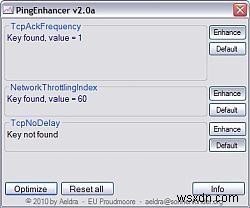
As the name suggests, Ping Enhancer is used to decrease the latency and enhance the gaming experience. It is commonly used for all types of online gaming and has an easy to use interface. Ping Enhancer does a bit of registry tweaking without the user having to manual access the registry. It is recommended to click the Optimize button for the best settings and restart your computer. This software does not require an internet connection and is entirely free from any malicious software.
Download Ping Enhancer now
Method 15:Use a Gaming VPN (Easy, Paid)
A Virtual Private Network or VPN is used to mask your IP address and re-route your requests through a different channel to ensure privacy. While gaming, privacy is not required, but there might be a chance that your ISP’s network might be congested. A VPN would generally use a different path to forward your requests to the server, which probably would reduce your ping time in CS:GO. This method was suggested in one of the CS forums, where the user claimed to reduce latency by 50%.
A VPN is known to reduce your internet speed due to the masking of the IP address, and I suggest you try this method only if you have a VPN available with you. There have been cases reported where free VPN providers were capturing data and selling it off to sales and marketing firms. I would never recommend a free VPN, and if you are ready to invest a few dollars for a VPN which would be useful in ways more than one apart from gaming, then you should opt for Nord VPN.
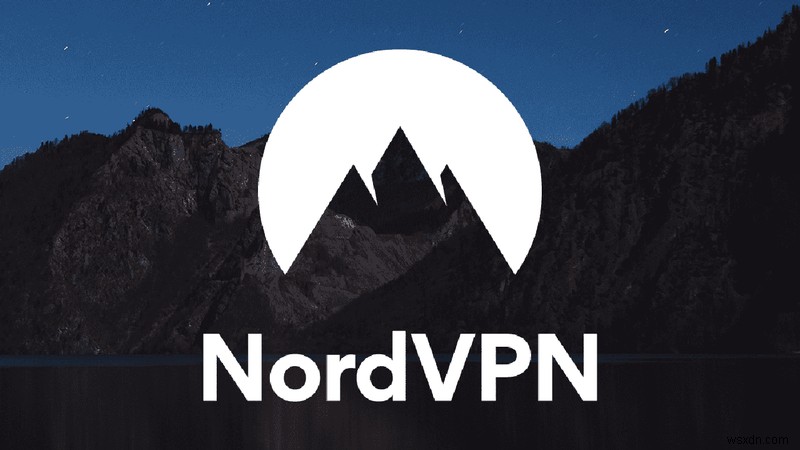
Download Nord VPN Now
Did These 15 Steps To Fix The High Ping Error In Counter-strike:Global Offensive Resolve Your Issue?
That is the complete guide on how to resolve high ping issues for any online game. High Ping is the delay of data reaching your computer or Client from the game server. The above-mentioned methods help to establish a clean and quick connection between the Client and the server. Some methods are easy to execute and can be done free of cost. Others are paid and challenging to implement. You can start following the easy and free methods first, following the order these methods are set in. If you know of any other methods, not mentioned here, that have worked for you, then do mention a note in the comments section below.
소셜 미디어(Facebook 및 YouTube)에서 우리를 팔로우하세요. 질문이나 제안 사항이 있으면 아래 의견 섹션에 알려주십시오. 우리는 해결책을 가지고 당신에게 다시 연락하고 싶습니다. 우리는 기술과 관련된 일반적인 문제에 대한 해결책과 함께 팁과 요령에 대해 정기적으로 게시합니다. 기술 세계에 대한 정기적인 업데이트를 받으려면 뉴스레터를 구독하세요.
Hope you find this guide helpful!