NVIDIA 는 가장 인기 있는 카드 제조업체 중 하나입니다. 랩탑 및 PC를 위한 다양한 디스플레이 드라이버를 제공합니다. 그 중 일부는 NVIDIA Legacy, Quadro, Tesla, 3D Vision, GeForce 및 ION입니다. PC의 성능을 개선하거나 진행 중인 문제 또는 버그를 수정하려면 드라이버를 수시로 업그레이드 및 업데이트해야 합니다.
NVIDIA 디스플레이 드라이버를 업데이트하려면 여기가 적합합니다. 이 게시물에서는 NVIDIA 디스플레이 드라이버를 최신 버전으로 업데이트하는 단계를 나열했습니다.
NVIDIA 디스플레이 드라이버 업데이트 방법
드라이버를 업데이트하기 전에 제품 유형 등과 같은 드라이버에 대한 모든 정보를 축적해야 합니다. 그렇게 하려면 이 위치로 이동하십시오 –
- 내 PC로 이동하여 마우스 오른쪽 버튼을 클릭하여 상황에 맞는 메뉴를 표시하고 관리를 선택합니다.
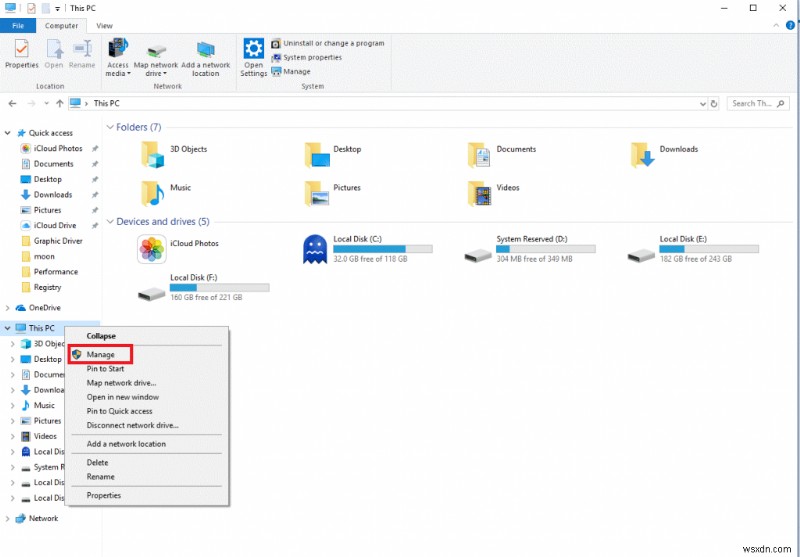
- 컴퓨터 관리 창이 열리면 장치 관리자를 찾습니다.
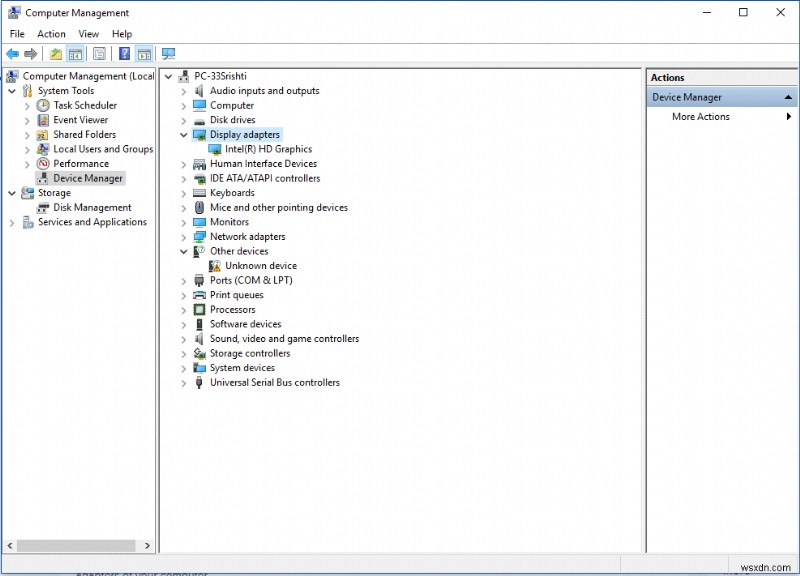
- 디스플레이 어댑터로 이동-> 확장하여 디스플레이 드라이버 정보를 확인합니다.
정보가 있으면 다음 단계에 따라 NVIDIA 디스플레이 드라이버를 업데이트하십시오.
단계:1 NVIDIA 드라이버 다운로드 페이지로 이동하려면 아래 링크를 클릭하세요.
여기를 클릭하세요
단계:2 디스플레이 어댑터 모델에 따라 올바른 제품 유형, 제품 시리즈, 제품, 운영 체제 및 언어를 선택하세요.
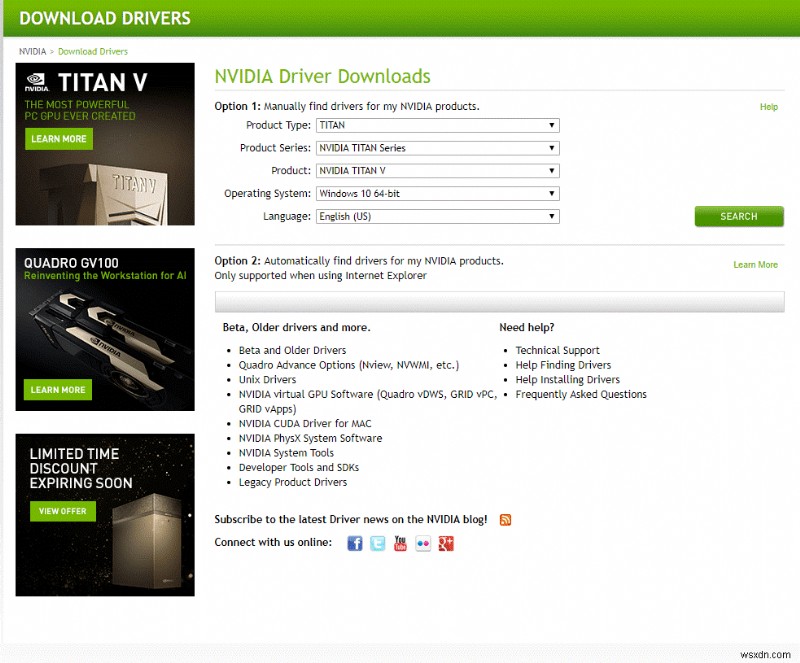
참고 :그림의 옵션 2는 NVIDIA 그래픽 드라이버를 자동으로 설치하려는 사용자를 위한 것입니다. 그렇지 않으면 그래픽 드라이버를 클릭하면 컴퓨터에 설치된 NVIDIA 드라이버를 감지하고 호환 가능한 버전도 확인합니다.
3단계: 선택할 최신 버전의 NVIDIA 그래픽 드라이버를 가져오려면 "검색" 버튼을 클릭하세요.
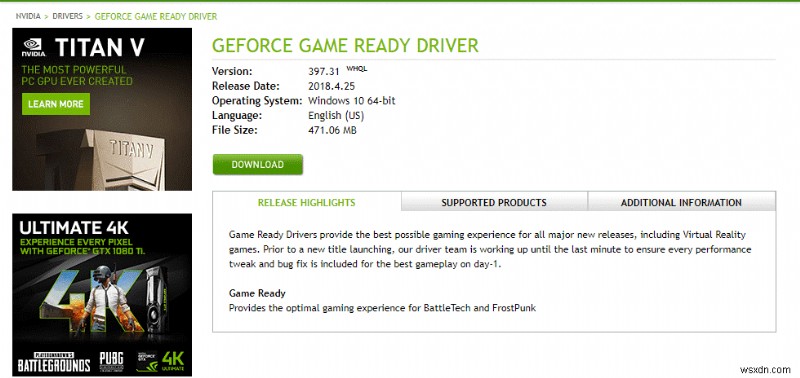
4단계 :완료되면 최신 버전의 드라이버를 제안합니다.
다운로드 버튼을 클릭하여 최신 버전을 다운로드합니다. 계약을 읽고 동의 및 다운로드를 클릭하라는 메시지가 표시되는 페이지로 리디렉션됩니다. 동의 및 다운로드 버튼을 클릭합니다. 다운로드가 시작됩니다.
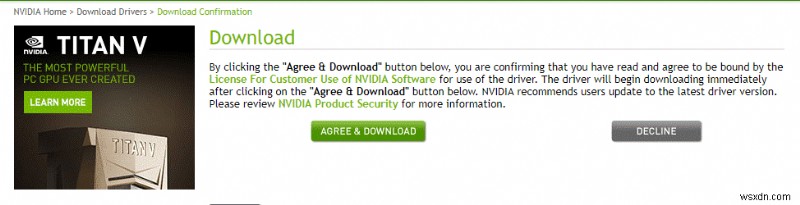
참고: 2018년 그래픽 디자이너를 위한 최고의 노트북 5대
5단계 :최신 버전이 다운로드되면 다운로드한 파일을 더블 클릭하여 원하는 위치에 압축을 풀고 저장합니다.
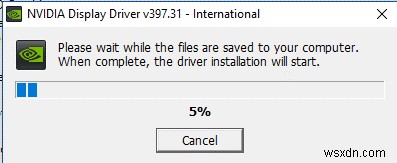
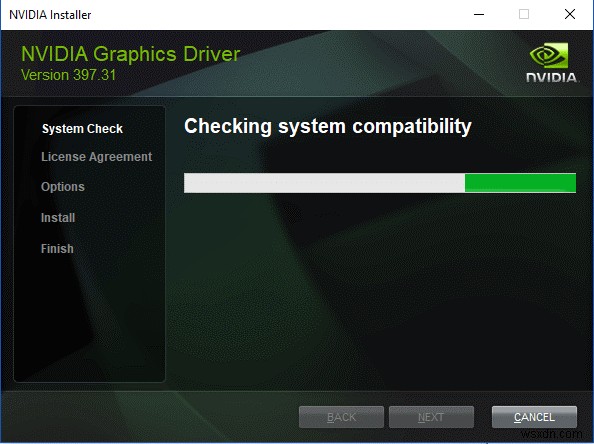
6단계: 추출 후 그래픽 드라이버 설치가 시작됩니다. 화면의 지시에 따라 절차를 완료하십시오.
7단계: 컴퓨터를 다시 시작하십시오. 컴퓨터가 켜지면 PC의 NVIDIA 디스플레이 드라이버가 업데이트됩니다.
따라서 이러한 방식으로 NVIDIA 디스플레이 드라이버를 최신 버전으로 업데이트할 수 있습니다. 다음과 같은 문제가 발생하면 다음 단계를 따라야 합니다. 장치에 문제가 있는 경우 드라이버를 업그레이드하면 문제를 해결하고 컴퓨터 성능을 원활하게 할 수 있습니다.
다음 동영상 보기:
NVIDIA 디스플레이 드라이버 업그레이드에 대한 이 자세한 가이드는 디스플레이 드라이버를 업데이트된 버전으로 업데이트하려는 경우 유용할 수 있습니다.
