저는 가상화 제품, 특히 VMware의 열렬한 팬입니다. 플레이어, 서버, ESXi는 모두 한 번에 다양한 운영 체제의 여러 인스턴스를 실행할 때 컴퓨터 사용자에게 창의적이고 유용한 다양한 솔루션을 제공합니다.
VMware 제품은 가상화 팩의 리더로 돋보입니다. 플레이어 및 서버와 같은 일부 제품은 개인 용도로 무료로 제공되며 ESX 또는 워크스테이션과 같은 완전한 기능을 갖춘 차세대 소프트웨어를 구매하도록 유도하기 위한 것입니다. ESX는 확실히 가정용으로는 과잉이지만 Workstation은 훌륭한 아이디어처럼 들립니다.
소개
플레이어와 서버에서 이미 사용할 수 있는 무료 기능으로 잘 보완된 제품에 거의 200달러를 지출하는 이유가 무엇인지 물을 수 있습니다. VMware Player는 가상화를 시작하기에 좋은 도구입니다. 또한 멋진 추가 기능 없이 가끔 다른 운영 체제를 실행해야 하는 사람들에게 주로 유용합니다. 서버는 강력한 네트워크 스택, 원격 콘솔, 다중 CPU, 64비트 지원, 강력한 명령줄 및 스크립팅 등을 통해 더 많은 것을 제공합니다. 그런 다음 가상 머신용 단일 스냅샷과 제한된 3D 지원도 있습니다.
VMware Workstation은 매우 적절한 3D 지원, 영화 녹화 기능, 무제한 스냅샷 및 스냅샷 재생, 공유 폴더, Unity 모드, 전체 USB 2.0 지원 및 기타 여러 기능으로 판돈을 높입니다. 투자할 가치가 있습니까? 분명히.
오늘은 Linux에 VMware Workstation을 설치하는 방법과 이 뛰어난 제품에 대한 30일 평가를 시작하는 방법을 보여드리겠습니다. 내가 Windows가 아닌 Linux에서 시연하기로 선택한 이유는 a) 그것이 얼마나 단순한지 b) Linux가 Windows와 같은 수준의 편안함, 재미 및 컴퓨팅 성능을 제공한다는 것을 보여주기 위해서입니다. 가상화 팬으로서 이것은 약간의 탐험 모험을 할 수 있는 좋은 기회입니다. 시작하겠습니다.
내 LG RD510 노트북의 64비트 openSUSE 11.2 Gnome에서 VMware 오븐에서 갓 구운 최신 및 최고의 Workstation 7로 시연했습니다.
VMware 워크스테이션 설치
첫 번째 단계는 vmware.com에서 등록하는 것입니다. 등록 단계를 완료하면 평가 키와 제품 다운로드 링크가 포함된 이메일을 받게 됩니다. 32비트 또는 64비트 VMware Workstation 번들이 필요합니다. .bundle 접미사로 다운로드를 식별할 수 있습니다. 아키텍처와 일치하는 것을 다운로드하십시오.
다음으로 명령줄에서 번들을 실행해야 합니다. 번들은 래퍼 스크립트입니다. 보안 예방 조치로 실행 비트 없이 배송되므로 스크립트를 호출하기 전에 켜야 합니다.
chmod +x
그런 다음 번들을 실행합니다. 루트로 설치해야 합니다. 나중에 루트 또는 표준 사용자로 실행할 수 있습니다. 각 사용자에 대한 설정은 개별적입니다.
./
라이센스 계약에 동의하라는 메시지가 표시됩니다:
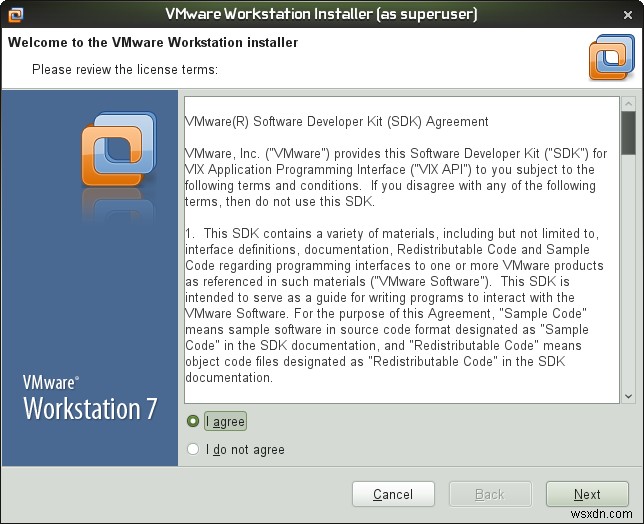
선택적으로 통합 가상 디버거를 사용하도록 VMware Workstation을 구성할 수 있습니다. 아무 것도 발견되지 않으면 Eclipse를 설치하고 구성할 수 있는 옵션이 있습니다. 대부분의 사용자는 귀찮게 할 필요가 없습니다.
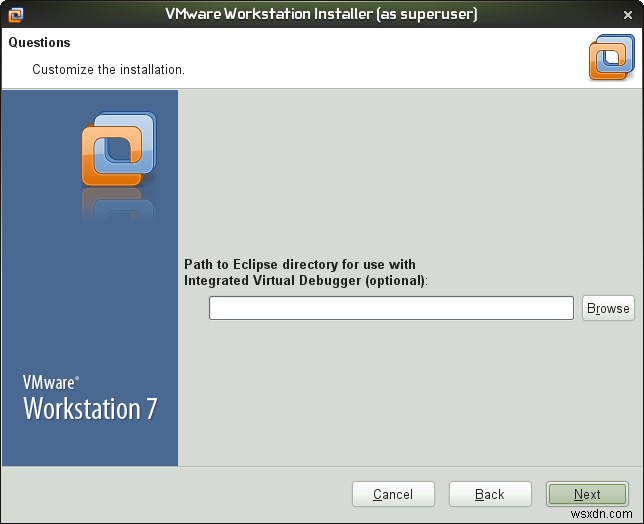
이제 워크스테이션이 설치를 시작합니다:
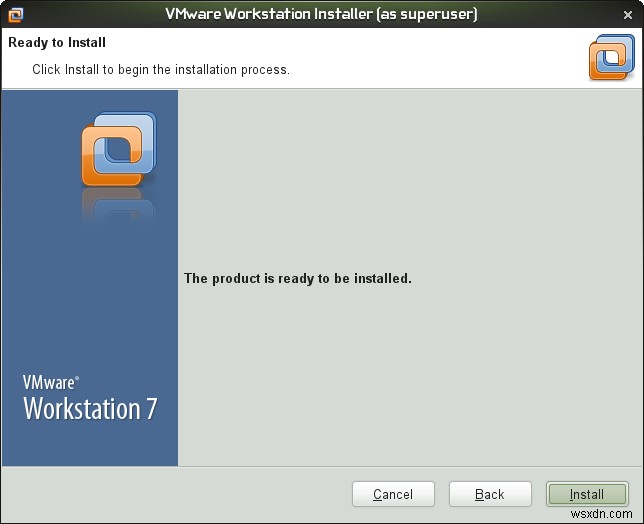
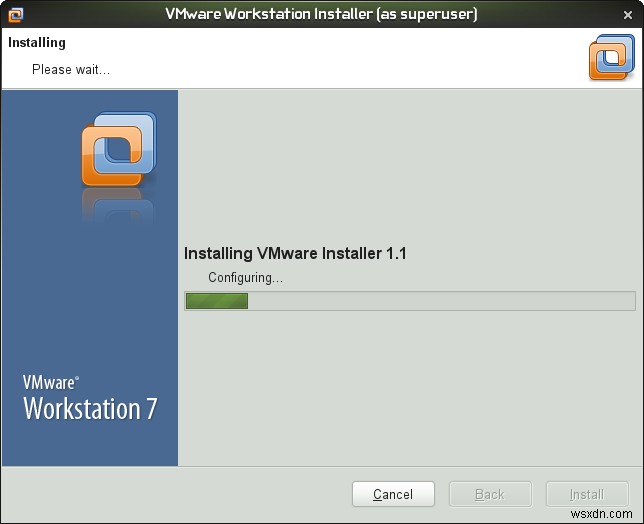
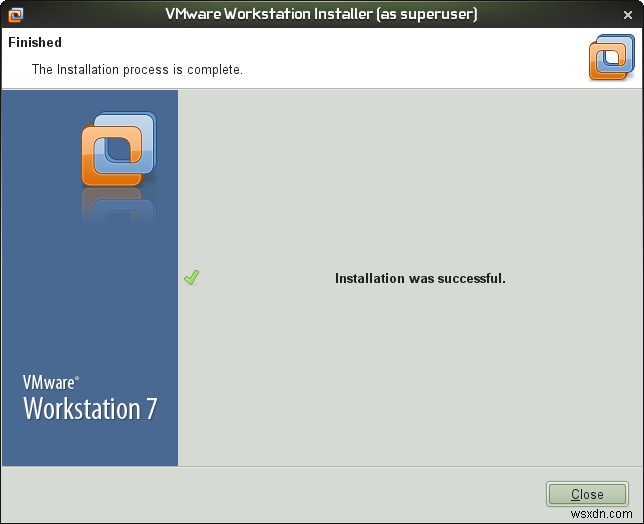
이것은 단지 1단계입니다. 이제 명령줄로 돌아가서 다음을 실행해야 합니다.
VM웨어
그러면 관련 모듈의 컴파일이 시작됩니다. 이를 위해서는 실행 중인 커널을 위한 gcc, make, 커널 소스 및 커널 헤더가 필요합니다. Linux Mint의 VMware 도구 설정, Ubuntu의 VMware 서버 설정, Fedora 10 Cambridge 리뷰 등을 포함하여 이 단계를 여러 번 설명했습니다.
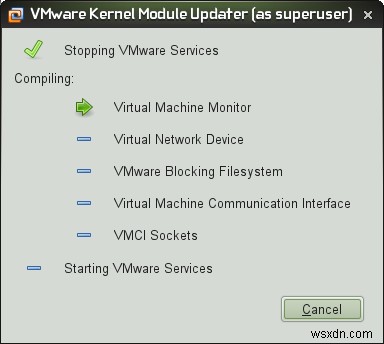
다시 말하지만 EULA:

완료되었습니다.

VMware 워크스테이션 사용
이전에 VMware Player 또는 Server를 사용해 본 적이 있다면 상황이 매우 친숙해 보일 것입니다. 기본적으로, 그것은 건강에 좋은 스테로이드를 사용하는 동일한 오래된 제품이며 몇 가지 추가 사항이 있습니다. 식욕을 돋우기 위해 몇 가지만 보여드리겠습니다.
게스트로 Fedora 12
로컬 디스크의 공간을 절약하고 성능을 향상시키기 위해 NTFS로 포맷된 외부 디스크에 Fedora 12를 설치하여 탐색을 시작했습니다. 먼저 커널이 최신인지 확인하고 gcc, make 및 함께 제공되는 빌드 유틸리티를 설치한 다음 고급 기능을 충분히 즐길 수 있도록 VMware 도구를 설치했습니다. 매력처럼 일했습니다. 게스트 내에서 블루투스 공유를 활성화하기도 했습니다.
웹 카메라도 문제 없이 작동했습니다:
아래는 Unity가 작동하는 모습입니다. 이것이 무엇인지 궁금하신 분들은 VirtualBox의 심리스 모드와 유사합니다.
활성 및 실행 중인 가상 머신의 경우 콘솔이 Unity 메시지로 대체되므로 모든 애플리케이션을 쉽게 찾을 수 있습니다.
Windows 7 예
다음은 NTFS로 포맷된 외부 USB 디스크에서 실행되는 Windows 7입니다. 게스트 머신에는 VMware 도구가 설치되어 있고 3D 가속이 활성화되어 있으므로 Aero와 Unity가 있습니다. 가상 머신에서 Internet Explorer 8을 꺼내 아름다운 SUSE 데스크탑에 올려 놓았습니다.
USB 지원과 관련하여 일부 웹 카메라 공유는 어떻습니까?
그리고 창문이 있어서 당신은 진정으로 나를 믿게 됩니다:
결론
VMware 워크스테이션은 최고입니다. 그것을 설명할 다른 방법이 없습니다. 하나의 오류 없이 모든 것이 잘 작동했습니다. 설치 설정은 완벽했습니다. 사용법은 완벽했습니다. NTFS로 포맷된 외부 USB 장치를 스토리지로 사용하고, 컴퓨터 주변 장치를 공유하고, 게스트 컴퓨터에서 그래픽 효과를 활성화하는 등의 사소한 기능을 포함하여 모든 종류의 기능을 손봤습니다.
VMware Workstation을 제가 가장 좋아하는 공짜 제품인 VMware Server와 비교할 때 Workstation은 의심할 여지 없이 가상화의 롤스로이스입니다. 훌륭한 것을 한 단계 더 발전시켜 완전히 새로운 범위의 가능성과 재미를 가능하게 합니다. 평가를 받은 지 하루 만에 확신합니다.
다음은 Dedoimedo의 무료 광고입니다. 구매하세요. 당신은 그것을 후회하지 않을 것입니다.
건배!
