Microsoft Publisher를 열 때 문서에서 기본적으로 가로 및 세로 눈금자가 표시됩니다. 눈금자는 발행물의 커서 크기와 위치를 보여줍니다. 텍스트가 선을 벗어난 경우 사용자는 눈금자를 사용하여 텍스트를 정렬할 수 있습니다. 눈금자는 눈금자가 없기 때문에 Microsoft 사무실에 필수적입니다. 가이드라인을 그릴 수 없습니다. 가이드라인은 출판물에서 개체를 그리거나 정렬할 때 도움이 되는 도구입니다.

Microsoft Office의 눈금자란 무엇입니까
지배자 사용자가 측정, 표 테두리 이동, 탭 정지 설정, 문서의 개체 정렬을 수행할 수 있는 Microsoft Office 도구입니다.
Publisher에서 눈금자 숨기기 또는 표시
Microsoft Publisher 열기 .

기본적으로 눈금자는 문서 옆에 있어야 하지만 눈금자가 보이지 않으면 다음 단계를 따르세요.
보기로 이동 표시 탭 그룹화하고 눈금자 확인란을 클릭합니다. 눈금자를 표시합니다.
눈금자를 숨기려면 확인란을 클릭하세요. 눈금자를 제거하면 눈금자가 사라집니다. 눈금자를 표시하려면 확인란을 클릭하십시오. 다시 하면 눈금자 막대가 표시됩니다.

숨기기할 수 있는 또 다른 옵션이 있습니다. 및 숨기기 해제 통치자.
눈금자를 숨기려면 발행물 외부의 빈 영역을 마우스 오른쪽 버튼으로 클릭하고 눈금자를 선택합니다. . 눈금자가 사라집니다.
눈금자를 표시하려면 빈 영역을 마우스 오른쪽 버튼으로 클릭하고 눈금자 를 선택하십시오. 다시 눈금자가 나타납니다.
눈금자를 사용하여 Publisher에서 탭을 설정하는 방법
Microsoft Publisher에서 눈금자는 4개의 탭 정지가 있습니다. :왼쪽 , 중앙 , 맞습니다 , 및 십진수 . Microsoft Word as Five.

먼저 왼쪽 탭 정지부터 시작하겠습니다. . 왼쪽 탭 정지 텍스트가 왼쪽 탭 정지의 오른쪽으로 이동하도록 합니다.
가로 눈금자 막대 왼쪽으로 커서를 이동합니다.; 왼쪽 탭 중지가 표시됩니다. 탭 정지 스타일 버튼의 기호.
그런 다음 가로 눈금자 막대로 이동합니다. 클릭하여 왼쪽 탭 정지 눈금자 막대에서.
Tab 키를 클릭합니다. 당신의 키보드에. Tab 키를 누를 때 눈금자 막대에서 왼쪽 탭 정지 위치를 지정하면 커서가 해당 위치로 이동하는 것을 알 수 있습니다.
왼쪽 탭 정지를 제거하려면 , 탭을 클릭하고 탭 스타일 버튼으로 다시 드래그합니다. 가로 눈금자 막대 왼쪽 .
탭 스타일 버튼의 탭 정지를 변경하려면. 탭 중지 스타일 버튼을 클릭합니다.; 탭 정지가 변경됩니다.

중앙 탭 정지 탭 중간에 텍스트를 배치합니다.
중앙 탭 정지를 사용하려면 , 탭 중지 스타일 버튼을 클릭합니다. .
중앙 탭 정지가 표시되면 기호, 눈금자 탭의 아무 곳이나 클릭하십시오.
Tab 키 누르기 버튼을 누르고 커서를 앞에 둔 커서 또는 텍스트가 문서의 중앙으로 이동합니다.
중앙 탭 정지를 제거하려면 통치자로부터. 가운데 탭 중지를 클릭한 상태에서 수평 눈금자 왼쪽의 탭 스타일 버튼으로 다시 끕니다.
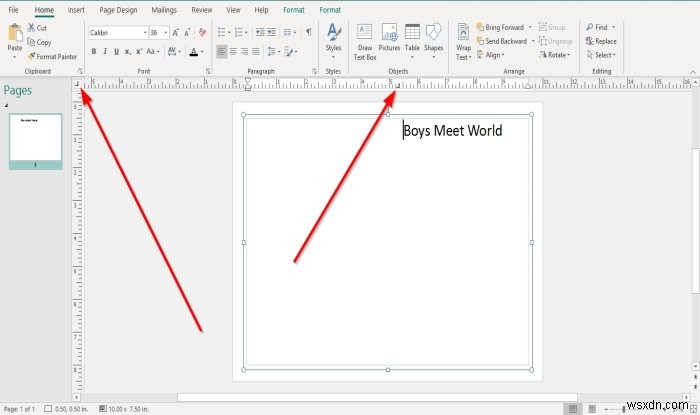
오른쪽 탭 중지 탭 정지의 오른쪽에 텍스트를 배치합니다.
오른쪽 탭 정지를 사용하려면 , 텍스트 앞에 커서를 놓습니다.
탭 중지 스타일 버튼을 클릭합니다. .
오른쪽 탭 중지가 표시되면 기호를 클릭하고 눈금자 탭의 아무 곳이나 클릭하면 가로 눈금자 막대에 기호가 표시됩니다. .
Tab 키를 누릅니다.
텍스트는 오른쪽 탭 중지 기호가 있는 오른쪽으로 이동합니다.
눈금자 막대에서 오른쪽 탭 정지를 제거합니다.
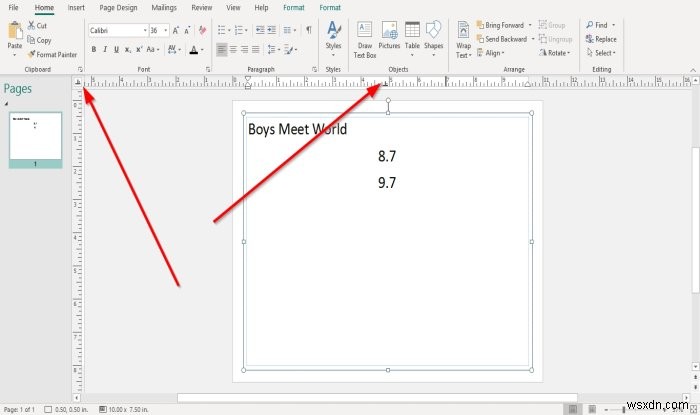
소수점 탭 정지 수평 눈금자 막대에 배치한 소수점 탭 정지점과 함께 소수점을 정렬합니다.
Decimal 탭을 사용하려면 Decimal 앞에 커서를 놓습니다. 문서를 입력합니다.
그런 다음 탭 스타일 버튼으로 이동합니다. 소수점 탭 정지가 나타날 때까지 클릭합니다. 기호.
가로 눈금자 막대로 이동 그것을 클릭하십시오. 소수점 탭 중지가 표시됩니다. 눈금자의 기호입니다.
Tab 키 누르기 .
소수점 숫자는 눈금자에 소수점 탭 중지를 배치한 위치로 이동합니다.
다른 소수를 입력해 보십시오. 새 소수점은 첫 번째 소수점과 정렬됩니다.
Publisher에서 눈금자 이동 또는 변경

눈금자를 이동하려고 한다고 가정합니다. 정사각형을 클릭합니다. 가로 및 세로 눈금자 막대 함께 드래그하십시오. 눈금자 위치 이동이 표시됩니다. 위아래로 움직일 수 있습니다.
눈금자를 원래 상태로 되돌리고 싶다고 가정합니다. 자를 클릭합니다. 눈금자를 원래 위치로 다시 끕니다.
눈금자를 이동하는 다른 옵션은 세로 눈금자 막대에 커서를 놓는 것입니다. .
SHIFT 키를 누르십시오. 키 및 C핥기 세로 눈금자 막대; 양쪽 끝에 점이 있는 화살표가 표시됩니다. 누른 상태에서 세로 눈금자 막대 드래그 간행물(문서)을 향하여.
수평 눈금자 막대도 동일하게 수행합니다.
게시자 눈금자 막대에서 들여쓰기 사용
눈금자 막대에는 세 개의 들여쓰기가 있습니다. 왼쪽 들여쓰기 , 오른쪽 들여쓰기 , 및 첫 줄 들여쓰기 .
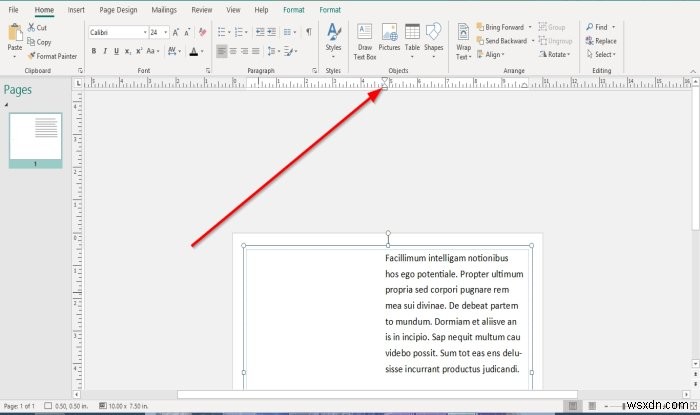
왼쪽 들여쓰기를 사용하려면 . 눈금자 막대에서 사각형 마커를 클릭합니다. 마커의 왼쪽 하단에서 오른쪽으로 끕니다. 문서의 텍스트가 움직이는 것을 알 수 있습니다.
백스페이스 키를 사용하여 텍스트를 되돌리려고 할 때 주의하십시오. 움직이지 않는다. 그 이유는 왼쪽 들여쓰기가 단락의 왼쪽 위치를 설정하기 때문입니다.

오른쪽 들여쓰기를 사용하려면 가로 눈금자 막대 오른쪽에 삼각형 마커가 표시됩니다. , 클릭하고 커서를 왼쪽으로 끕니다.
단락 끝에 문자를 입력하면 해당 문자가 발행물의 다른 줄로 이동합니다. 그 이유는 오른쪽 들여쓰기 단락의 왼쪽 위치를 지정합니다.
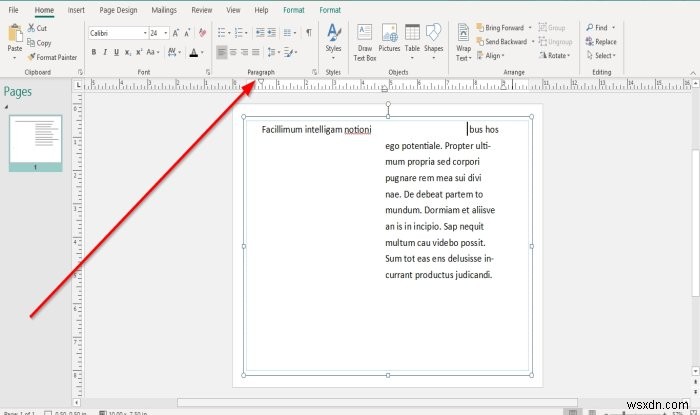
첫 줄 들여쓰기를 사용하려면 . 삼각형 마커를 클릭합니다. 눈금자의 왼쪽 상단에 있는 을 클릭하고 오른쪽으로 끕니다. 단락의 첫 번째 줄만 이동하는 것을 알 수 있습니다. 그 이유는 단락의 첫 줄은 들여쓰고 나머지는 들여쓰지 않기 때문입니다.
이게 도움이 되길 바란다; 질문이 있으시면 아래에 댓글을 남겨주세요.

