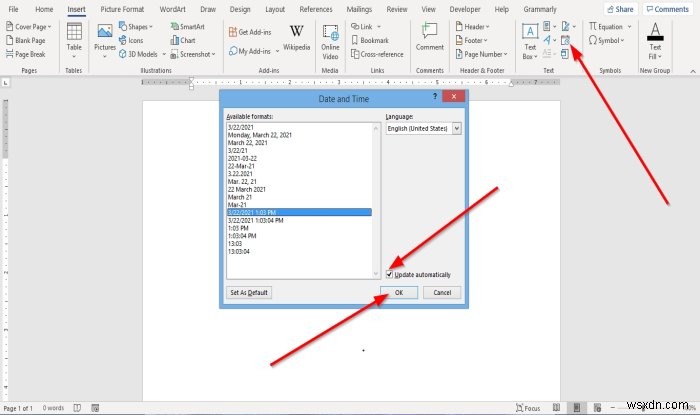Microsoft Word에서 , 사용자는 날짜 및 시간 기능을 사용하여 자동으로 업데이트할 수 있는 텍스트 또는 필드로 현재 날짜 또는 날짜 및 시간을 삽입할 수 있습니다. . 이 튜토리얼에서는 현재 날짜를 삽입하는 방법, 자동으로 업데이트되는 날짜를 삽입하는 방법, 날짜 필드를 편집하거나 업데이트하는 방법에 대해 설명합니다. Word의 이 기능은 문서에 날짜와 시간을 즉시 추가합니다.
Word에 현재 날짜를 삽입하는 방법

- 삽입 텍스트 탭 그룹에서 날짜 및 시간 삽입을 클릭합니다. 버튼.
- 날짜 및 시간 대화 상자가 열립니다.
- 대화 상자 안에 원하는 날짜 및 시간 형식을 삽입합니다.
- 그런 다음 확인을 클릭합니다. .
- 선택한 날짜 및 시간 형식이 문서에 나타납니다.
자동으로 업데이트되는 Word에 날짜를 삽입하는 방법
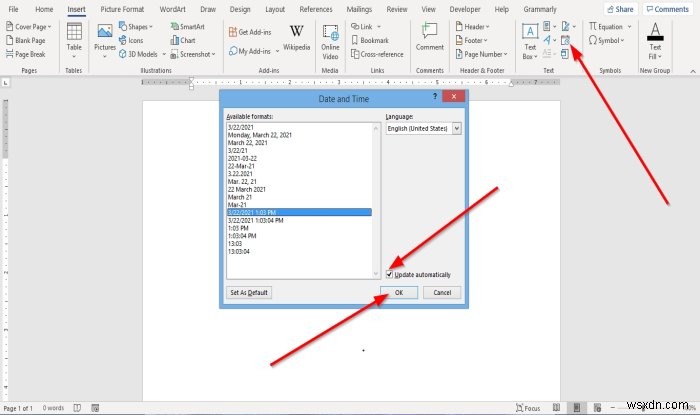
- 삽입 텍스트 탭 그룹에서 날짜 및 시간 삽입을 클릭합니다. 버튼.
- 날짜 및 시간 대화 상자가 열립니다.
- 대화 상자 내에서 날짜 및 시간 형식을 선택하면
- 자동 업데이트 선택 확인란.
- 그런 다음 확인을 클릭합니다. .
- 날짜와 시간은 필드로 삽입되며 자동으로 업데이트될 수 있습니다.
시간 및 날짜 형식으로 문서를 저장하면 문서를 열 때마다 날짜와 시간이 자동으로 변경됩니다.
읽기 :Word에서 문서를 최종 문서로 표시하는 방법.
Word에서 날짜 필드를 편집하거나 업데이트하는 방법
자동으로 업데이트를 선택하면 날짜 및 시간 대화 상자에서 확인을 클릭합니다. , 날짜와 시간에 커서를 놓을 때마다 회색으로 변하는 것을 알 수 있습니다.

날짜와 시간을 수정하려면 회색 상자를 클릭하고 날짜와 시간을 변경한 다음 상자 바깥쪽을 클릭하세요.
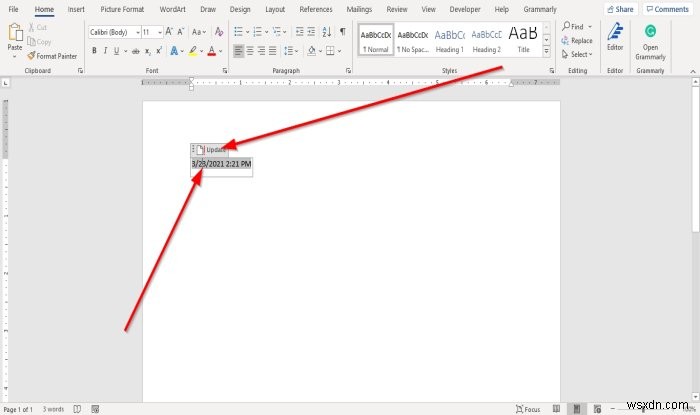
날짜를 다시 현재 날짜로 변경하려면 날짜 필드를 클릭한 다음 업데이트를 클릭합니다. .
현재 날짜로 다시 변경됩니다.
이게 도움이 되길 바란다; 질문이 있으시면 아래에 댓글을 남겨주세요.