구성 요소 Microsoft Publisher에서 미리 형식이 지정되고 사용자 정의된 텍스트 및 형식 지정 기술 블록입니다. 빌딩 블록은 사용자가 작업 콘텐츠를 만드는 시간을 절약합니다. Publisher에서 빌딩 블록은 기본적으로 템플릿에 저장됩니다. 사용자가 쉽게 사용자 정의 변경을 수행할 수 있습니다.
Publisher의 구성 요소
이 튜토리얼에서는 페이지 부분 구성 요소, 캘린더 구성 요소, 테두리 및 강조 구성 요소, 광고 구성 요소를 사용하는 방법을 설명합니다.
- 페이지 부분 :제목, 인용문, 사이드바와 같은 사전 형식의 콘텐츠
- 캘린더 :발행물에 캘린더를 추가합니다.
- 테두리 및 악센트 :테두리를 추가하려면 디자인을 삽입하고 공간에 맞게 크기를 조정하세요. 테두리 및 강조 구성 요소는 사진 주위에 프레임을 추가합니다.
- 광고 :간행물 내부에 광고를 삽입합니다.
Publisher에서 페이지 부분 구성 요소를 사용하는 방법

삽입을 클릭합니다. 탭을 클릭하고 페이지 부분을 클릭합니다. 구성 요소의 버튼 그룹.
미리 형식이 지정된 모든 페이지 부분을 선택할 수 있습니다. 드롭다운 메뉴에서 원하는 제목 , 따옴표 , 및 사이드바 .
더 많은 페이지 부분을 보려면 더 많은 페이지 부분을 클릭하십시오. 드롭다운 메뉴에서
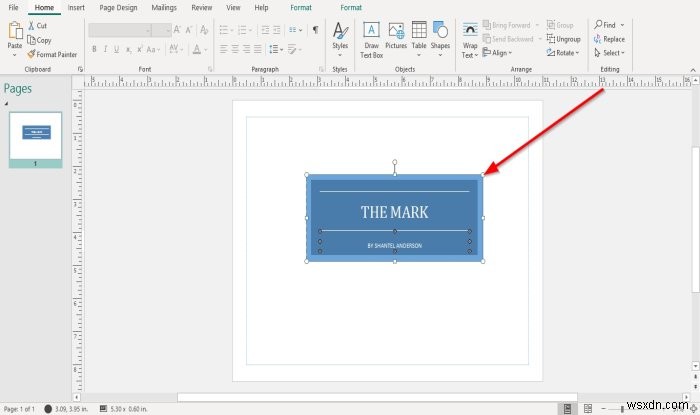
페이지 부분을 선택하면 발행물에 나타납니다. 기본 텍스트를 제거하고 텍스트를 추가하십시오.
페이지 부분의 테두리에 있는 크기 조정 포인트를 클릭하고 원하는 크기로 드래그하여 페이지 부분의 크기를 조정할 수 있습니다.
Publisher에서 캘린더 구성 요소를 사용하는 방법
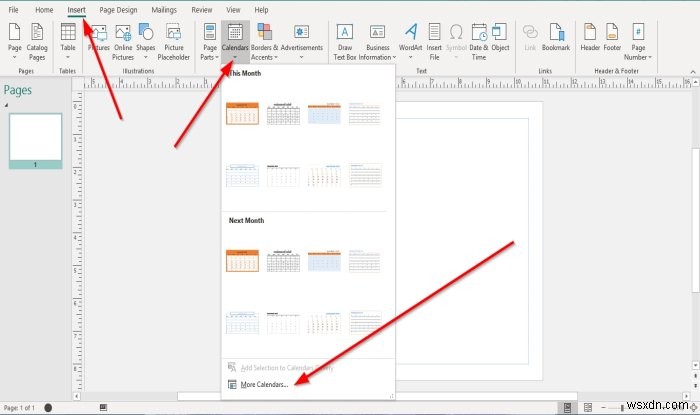
삽입 구성 요소 탭 그룹에서 캘린더를 클릭합니다. 버튼.
캘린더 선택 드롭다운 메뉴에서 원하는 템플릿. 이번 달 또는 지난 달에 대해 미리 형식이 지정된 달력을 원하는지 선택할 수 있습니다.
캘린더 더보기를 클릭합니다. 더 많은 캘린더를 보고 싶다면
캘린더가 발행물에 나타납니다.
Publisher에서 테두리 및 강조 구성 요소를 사용하는 방법

삽입 구성 요소 탭 그룹에서 테두리 및 악센트를 클릭합니다. 버튼.
테두리 및 악센트에서 드롭다운 메뉴에서 테두리 및 악센트를 선택합니다. 템플릿.
더 많은 테두리 및 악센트를 클릭합니다. 더 많은 테두리 및 악센트 템플릿을 보려면
Publisher에서 광고 구성 요소를 사용하는 방법

삽입 구성 요소 탭 그룹에서 광고 버튼.
광고에서 드롭다운 메뉴에서 광고를 선택합니다. 템플릿.
선택하면 간행물에 나타납니다.
더 많은 광고 템플릿을 보려면 더 많은 광고를 클릭하세요. .
이게 도움이 되길 바란다; 질문이 있으시면 아래에 댓글을 남겨주세요.
다음 읽기 :Publisher에서 문자, 줄 또는 단락 간격 도구를 사용하는 방법.

