알아야 할 사항
- 활성화할 셀을 선택합니다. 수식으로 이동 탭을 클릭하고 추가 기능을 선택합니다.> 정보> 유형 .
- 워크시트에서 셀을 선택하여 셀 참조를 입력합니다. 확인 선택 기능을 완료합니다.
- 활성 셀에 숫자가 나타납니다. 1 참조된 셀에 숫자가 포함되어 있음을 나타냅니다. a 2 텍스트를 나타냅니다. 전체 목록은 차트를 참조하세요.
TYPE 함수를 사용하여 Excel 셀의 데이터 유형을 확인하는 방법에 대해 설명합니다.
Excel 셀의 데이터 유형을 확인하는 방법
Excel의 TYPE 함수는 정보 함수 중 하나입니다. 특정 셀, 워크시트 또는 통합 문서에 대한 정보를 찾는 데 사용할 수 있습니다. TYPE 함수는 특정 셀에 있는 데이터의 유형을 나타내지만 셀에 수식이 포함되어 있는지 여부는 결정하지 않습니다.
대화 상자 열기
이 정보는 함수의 대화 상자를 사용하여 아래 차트의 B2 셀에 TYPE 함수를 입력하는 데 사용되는 단계를 다룹니다.
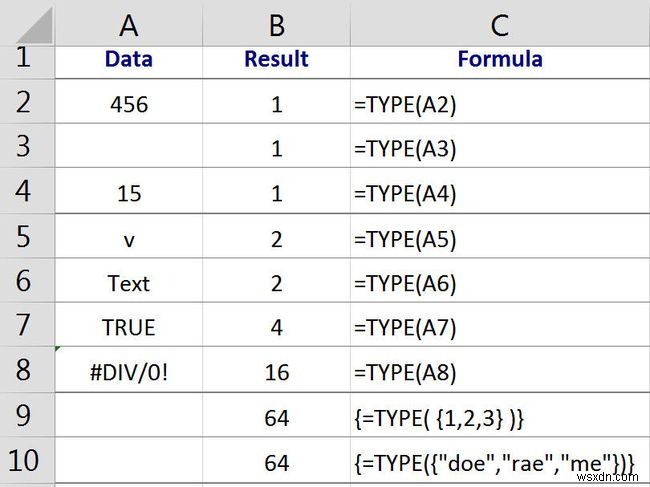
- B2 셀을 클릭하여 활성 셀로 만듭니다. 함수 결과가 표시될 위치입니다.
- 수식 탭을 클릭합니다. 리본 메뉴의
- 추가 기능> 정보 선택 리본에서 기능 드롭다운 목록을 엽니다.
- 유형 을 클릭합니다. 목록에서 해당 기능의 대화 상자를 불러옵니다.
함수의 인수 입력
- 워크시트에서 A2 셀을 클릭하여 대화 상자에 셀 참조를 입력합니다.
- 확인을 클릭합니다. 기능을 완료하고 워크시트로 돌아가기 위해;
- 숫자 "1" 셀 A2의 데이터 유형이 숫자임을 나타내려면 셀 B2에 나타나야 합니다.
- B2 셀을 클릭하면 , 완전한 기능 =TYPE(A2) 워크시트 위의 수식 입력줄에 나타납니다.
유형 함수 결과의 의미
데이터 유형 함수 반환 숫자는 위의 이미지에서 1의 값을 반환 - 행 2;텍스트 데이터는 위의 이미지에서 2의 값을 반환 - 행 5;부울 또는 논리 값은 위의 이미지에서 값 4를 반환 - 행 7;오류 값은 값 1을 반환 - 위 이미지의 8행; 배열은 64의 값을 반환합니다. - 위 이미지의 9행과 10행.이 예에서 셀 A4와 A5에는 각각 숫자와 텍스트 데이터를 반환하는 수식이 있습니다. 결과적으로 해당 행의 TYPE 함수는 4행에 1(숫자), 5행에 2(텍스트)의 결과를 반환합니다.
배열 및 유형 64
데이터 유형이 배열임을 나타내는 64의 결과를 반환하는 TYPE 함수를 얻으려면 배열 위치에 대한 셀 참조를 사용하는 대신 배열을 Value 인수로 함수에 직접 입력해야 합니다.
9행과 10행에서 볼 수 있듯이 TYPE 함수는 배열에 숫자 또는 텍스트가 포함되어 있는지 여부에 관계없이 64의 결과를 반환합니다.
TYPE 함수의 구문 및 인수
함수의 구문은 함수의 레이아웃을 나타내며 함수의 이름, 대괄호 및 인수를 포함합니다.
TYPE 함수의 구문은 다음과 같습니다.
=유형( 값 )
값: (필수) 숫자, 텍스트 또는 배열과 같은 모든 유형의 데이터가 될 수 있습니다. 이 인수는 워크시트에서 값의 위치에 대한 셀 참조일 수도 있습니다.
유형 기능 옵션
함수 및 해당 인수를 입력하기 위한 옵션은 다음과 같습니다.
- 전체 함수 입력:=TYPE(A2)를 B2 셀에 입력
- TYPE 함수 대화 상자를 사용하여 함수 및 해당 인수 선택
전체 함수를 손으로 입력하는 것도 가능하지만 많은 사람들은 대화 상자를 사용하여 함수의 인수를 입력하는 것이 더 쉽다고 생각합니다.
이 접근 방식을 사용하면 대화 상자에서 등호, 대괄호 및 필요한 경우 여러 인수 사이의 구분 기호 역할을 하는 쉼표 입력과 같은 작업을 처리합니다.
