Windows 스토어는 Windows 10용 웹 앱과 데스크톱 소프트웨어를 다운로드하고 구매할 수 있는 중앙 장소입니다. 스토어나 앱 중 하나를 여는 데 문제가 있습니까? 걱정하지 마세요. 이것은 일반적인 문제이며 해결을 돕기 위해 단계를 정리했습니다.
발생할 수 있는 많은 오류는 솔루션을 안내하는 데 도움이 되지 않습니다. 사실 특정 오류가 발생한다고 해서 특정 솔루션이 있는 것은 아닙니다. 따라서 문제가 해결될 때까지 이 목록을 순서대로 살펴보는 것이 좋습니다.
공유할 수정 사항이 있으면 아래 댓글 섹션에 알려주십시오.
1. 스토어 및 앱 재설정
Windows 스토어 및 해당 앱의 많은 문제는 재설정하여 해결할 수 있습니다. Windows 10이 처음 출시되었을 때 표준 사용자 인터페이스 내에서 이 작업을 수행할 방법이 없었습니다. 그러나 Microsoft는 기념일 업데이트로 이 문제를 수정했으며 이제 시스템 설정 내에서 앱을 재설정할 수 있습니다.
먼저 스토어 및/또는 열려 있는 앱을 닫습니다. Windows 키 + I 누르기 설정을 열고 시스템> 앱 및 기능으로 이동합니다. . 문제를 일으키는 앱을 클릭합니다(Store 앱으로 분류됨)을 클릭한 다음 고급 옵션을 클릭합니다. .
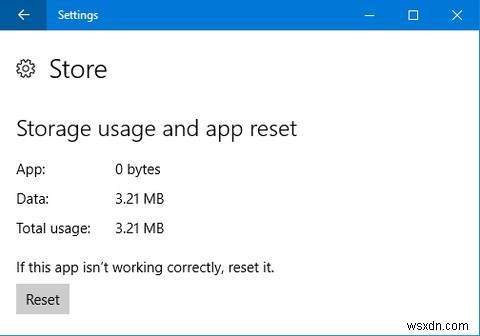
이제 재설정을 클릭합니다. . 계속하면 기본 설정 및 로그인 세부 정보를 포함하여 앱 데이터가 삭제된다는 경고가 표시됩니다. 재설정을 클릭합니다. 다시. 버튼 옆에 체크 표시가 나타나 완료되었음을 나타냅니다.
마지막으로 문제가 있는 앱을 열고 오류가 해결되었는지 확인합니다. 그렇지 않은 경우 아래 나열된 방법 중 일부를 시도하십시오.
2. Windows 스토어 앱 문제 해결사
앱에 어떤 문제가 있더라도 내장된 문제 해결사를 실행하여 문제를 파악하고 자동으로 해결할 수 있는지 확인하는 것이 좋습니다.
먼저 문제 해결에 대한 시스템 검색을 수행합니다. 관련 결과를 선택합니다. 그런 다음 모두 보기를 클릭합니다. 왼쪽 메뉴에서. 목록에서 Windows 스토어 앱을 클릭합니다. .

새 창이 열립니다. 고급을 클릭합니다. 자동으로 수리 적용 체크되어 있습니다. 다음을 클릭합니다. . 문제 해결사가 문제를 감지하고 솔루션을 제공합니다.
마지막에는 수정 사항이 적용되었거나 문제 해결을 통해 문제를 식별할 수 없다는 메시지가 표시됩니다. 자세한 정보 보기를 클릭합니다. 수리되었거나 수리되지 않았을 수 있는 항목에 대해 더 알고 싶다면
3. 시간대 확인
이상하게 들리겠지만 시스템에 올바른 시간대가 설정되어 있지 않으면 스토어가 열리지 않을 수 있습니다. 확인하려면 오른쪽 클릭 작업 표시줄에 시간을 표시하고 날짜/시간 조정을 선택합니다. .

자동으로 시간 설정을 모두 슬라이드하는 것이 좋습니다. 및 시간대 자동 설정 켜기 시스템이 자체적으로 처리할 수 있도록 합니다. 그러나 올바른 시간이 표시되지 않으면 둘 다 끄기로 슬라이드합니다. 변경을 클릭합니다. . 이렇게 하면 수동으로 시간을 설정할 수 있습니다. 모든 변경 사항을 저장하고 스토어를 다시 열어보세요.
4. 앱 재설치 및 재등록
"이 앱을 열 수 없습니다." 및 "이 앱의 평가판 기간이 만료되었습니다. 정식 앱을 구매하려면 Windows 스토어를 방문하세요."와 같은 오류를 비롯한 모든 문제를 해결할 수 있는 솔루션입니다.
다음 명령은 모든 사용자 계정에서 모든 앱을 다시 설치하고 다시 등록합니다. 그러나 이전에 제거한 앱은 다시 설치되지 않습니다.
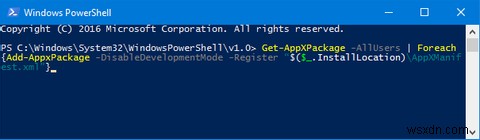
먼저 powershell에 대한 시스템 검색을 수행합니다. . 그런 다음 오른쪽 클릭 관련 결과를 확인하고 관리자 권한으로 실행을 선택합니다. . 예를 클릭합니다. UAC 프롬프트에서.
아래 명령을 복사한 다음 Ctrl + V를 사용하여 PowerShell에 붙여넣습니다. . 그런 다음 Enter 키를 누릅니다. .
Get-AppXPackage -AllUsers | Foreach {Add-AppxPackage -DisableDevelopmentMode -Register "$($_.InstallLocation)\AppXManifest.xml"}프로세스가 실행됩니다. 완료되면 문제가 있는 앱을 한 번 더 열면 예상대로 작동해야 합니다.
5. 저장소 캐시 지우기
스토어의 캐시를 지우면 다양한 문제(종종 앱 설치 또는 업데이트와 관련된 문제)를 해결할 수 있습니다.
기본 앱의 경우
Microsoft에서 제공하는 기본 앱의 캐시를 지우려면 이 프로세스를 따르세요. 간단하며 계정 설정을 변경하거나 앱을 삭제하지 않습니다.
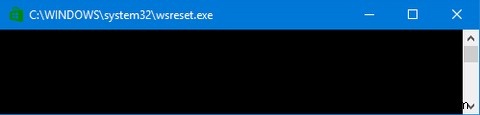
Windows 키 + R 누르기 실행을 열고 wreset.exe를 입력합니다. 확인을 클릭합니다. . 아무 것도 쓰지 않은 명령 프롬프트 창이 열립니다. 걱정하지 마세요. 이것은 의도된 것입니다. 프로세스가 완료되면 창이 자동으로 닫히며 이 시점에서 문제가 해결되었는지 확인할 수 있습니다.
타사 앱용
스토어에서 다운로드한 앱과 같이 타사에서 제공하는 앱에 문제가 있는 경우 대신 이 절차를 따르세요.
Windows 키 + X 누르기 명령 프롬프트(관리자)를 선택합니다. . 다음 명령을 입력하십시오.
wmic useraccount get name,sid그러면 시스템의 모든 사용자 계정 목록과 해당 SID(보안 식별자)가 표시됩니다. 스토어 또는 앱에 문제가 있는 계정의 SID를 기록해 둡니다.

Windows 키 + R 누르기 실행을 열려면 regedit를 입력하세요. 확인을 클릭합니다. . 이렇게 하면 레지스트리 편집기가 열립니다. 레지스트리를 잘못 편집하면 위험할 수 있으므로 단계를 주의 깊게 따르십시오. 왼쪽 폴더 탐색을 사용하여 다음 위치로 이동합니다.
HKEY_LOCAL_MACHINE\SOFTWARE\Microsoft\Windows\CurrentVersion\Appx\AppxAllUserStore왼쪽 창 내에서 오른쪽 클릭 이전에 기록해 둔 SID 키에서. 삭제를 클릭합니다. 그리고 예 확인. 이제 컴퓨터를 다시 시작하고 문제가 해결되었는지 확인하십시오.
해결된 매장
위의 솔루션 중 하나로 Windows 10 Store 또는 해당 앱의 문제가 해결되었기를 바랍니다. 그렇지 않은 경우 새 사용자 계정을 만드는 방법을 살펴보고 Windows 문제를 해결하는 데 도움이 될 수 있습니다.
Windows 스토어에서 더 많은 팁을 찾고 있다면 시스템에서 블로트웨어 앱을 제거하는 방법 또는 Windows 10에서 앱을 사이드로드하는 방법에 대한 가이드를 확인하세요.
이 솔루션이 오류를 수정하는 데 도움이 되었습니까? 공유할 고유한 문제 해결 단계가 있습니까?
