Mac OS X에는 장치 디스플레이의 원격 제어를 지원하는 화면 공유라는 고유한 기능이 통합되어 있습니다. 이렇게 하면 컴퓨터를 원격으로 제어할 수 있으므로 집이나 사무실 Mac을 손끝에서 유지할 수 있습니다. 화면 공유는 지원되는 모든 Mac OS X 버전에서 작동합니다.
이 기능을 사용하면 다른 Mac 사용자가 화면 구성 요소에 액세스하고 파일 또는 앱을 조작하고 다른 컴퓨터를 다시 시작할 수 있습니다. 처음에는 화면을 보려는 컴퓨터의 화면 공유 기능이 켜져 있는지 확인해야 합니다.
OS X 화면 공유 설정 방법을 안내해 드리겠습니다. 다른 사람과의 세션 및 그 사이의 모든 것.
사람들은 또한 읽습니다:Mac에서 편리하게 더 많은 공유 생성:Wi-Fi Direct Mac에서 전체 화면 모드를 종료하는 방법에 대한 빠른 가이드

1부. Mac을 Mac 화면 공유로 설정하는 방법
화면 공유 켜기
서버 또는 공유로 사용하려는 Mac에서 화면 공유를 활성화해야 합니다.
- Apple 메뉴에서 시스템 환경설정을 실행하고 "공유"를 누르십시오.
- '화면 공유 옆의 확인란을 클릭합니다. "를 눌러 켜십시오.
- '관리자를 선택하여 필수 액세스를 구성합니다. " 또는 원격으로 Mac을 조작할 수 있는 사용자를 선별합니다.
- Mac의 IP 주소를 적어 두십시오. 이것이 연결의 핵심입니다.
서버 컴퓨터에서 공유를 활성화하면 클라이언트의 Mac에서 네트워크를 만들 수 있습니다.
다른 Mac의 화면을 조정하는 방법
- Finder 창 시작 . 액세스 권한을 부여한 Mac이 공유 섹션에 나타납니다. 표시되지 않으면 공유 단어 위에 마우스를 놓고 표시를 누르세요.
- 모두 클릭 사용 가능한 모든 컴퓨터를 검사한 다음 공유하려는 컴퓨터의 화면을 두 번 클릭합니다.
- 공유 화면 조회 . 하나의 Apple ID로 로그인한 컴퓨터의 경우 세션이 자동으로 시작됩니다. 그렇지 않으면 사용자 이름과 비밀번호를 입력하거나 권한을 요청해야 합니다.
- 다른 사람이 원격 사용자로 서버에 연결하면 화면을 공유하라는 대화상자가 표시됩니다.
설정 후 화면 공유를 보는 방법
- Finder 페이지를 실행하고 사이드 메뉴의 공유 섹션에서 액세스하려는 Mac을 클릭하거나 이동을 선택한 다음 서버에 연결을 선택하여 연결합니다. .
- 이미 즐겨찾기에 IP 주소를 저장했다면 해당 IP 주소를 눌러 연결하세요.
- IP 주소를 즐겨찾기에 저장하지 않은 경우 vnc://IPaddress 형식에 따라 주소를 입력하세요. 연결합니다.
원격 Mac 화면에 연결
- Finder로 이동하여 Command +K를 누릅니다. 또는 "이동" 메뉴를 아래로 당겨 서버에 연결을 잠금 해제합니다.
- vnc://를 입력합니다. 연결하려는 Mac의 IP 주소를 입력하고 디스플레이에 액세스합니다.
- 허용된 사용자에 따라 인증하고 다른 Mac에 연결하여 디스플레이에 액세스합니다.
- 컴퓨터가 방화벽이나 라우터 뒤에 있는 경우 원격 컴퓨터에 연결하려면 추가 단계가 필요합니다. 따라서 여러 대의 컴퓨터가 있는 Wi-Fi 라우터에 연결된 Mac은 VNC 포트를 열어야 합니다. 원격 연결용.
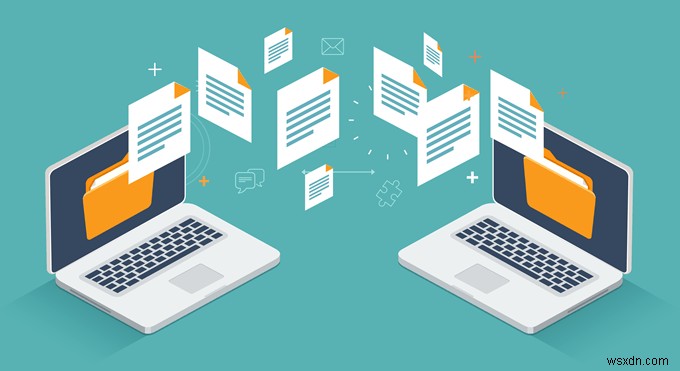
2부. 클립보드의 구성요소를 교체하여 파일 공유
클립보드의 내용 교환
한 컴퓨터의 디스플레이를 다른 컴퓨터와 공유하면 클립보드 간에 콘텐츠를 전송할 수 있습니다. 예를 들어 다음을 수행할 수 있습니다.
- Mac 간에 텍스트 또는 이미지를 강조 표시하고 드래그합니다.
- 웹 브라우저의 링크를 복사하여 다른 Mac의 검색 엔진에 붙여넣습니다.
- 한 Mac의 폴더에서 텍스트 또는 이미지를 복사하여 다른 Mac의 대상에 붙여넣습니다.
- 한 대의 Mac에서 문서의 내용을 복사하고 받는 사람의 데스크탑에 놓아서 클리핑을 생성합니다.
- 컴퓨터에서 다른 Mac과 화면 공유 네트워크를 시작합니다.
- 수정> 공유 클립보드 사용 선택 .
또한 유니버설 클립보드를 활용하여 한 Apple 기기에서 콘텐츠를 복사한 다음 다른 기기에 붙여넣을 수도 있습니다.
최신 OS X(10.8 이상)에서는 드래그 앤 드롭으로 화면 공유 컴퓨터 간에 항목을 공유할 수 있습니다.
