Apple 사용자는 모든 iOS 기기에서 iMessage를 통해 더 빠른 인스턴트 메시지를 보낼 수 있습니다. 추가 방법 을 알고 싶다면 Mac의 iMessage 전화번호 , 이 게시물은 당신을 위한 것입니다.
사람들은 또한 읽습니다:2021년 현재 Mac에서 작동하지 않는 iMessage를 수정하는 방법 Mac에서 iMessage를 끄는 방법?Mac에 iMessage 동기화 – 빠르고 쉬운 방법
1부. Mac에서 iMessage에 전화번호를 추가하는 방법
iMessage가 Apple 소유자에게 제공하는 독점성은 모든 사람이 iMessage에 매료된 것처럼 보이는 것을 특별하게 만듭니다.
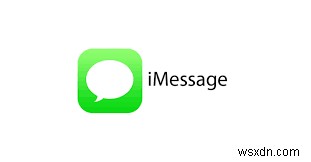
전송 및 수신을 즐기기 위해 셀룰러 네트워크 크레딧을 사용하는 다른 메시징 앱과 달리 iMessage는 데이터 또는 인터넷을 사용하여 기능을 잠금 해제합니다. 일반 SMS/MMS 전송보다 훨씬 빠르며 훨씬 더 많은 작업을 수행합니다.
iMessage는 Mac을 포함한 모든 iOS 기기에서 설정하기가 매우 간단합니다. 이 앱은 Mac 기기에 사전 설치되어 제공되므로 AppStore에서 다운로드할 필요가 없습니다.
iMessage 사용을 좋아한다면 Mac에서 앱을 계속 사용하면 더욱 좋아하게 될 것입니다.
- 먼저 iMessage를 사용 설정해야 합니다. 당신의 아이폰에. 설정으로 이동하여 메시지로 이동합니다. 켜세요.
- 보내기 및 받기를 탭합니다. 그리고 Apple ID를 입력합니다. Mac에서 사용한 것과 동일한 계정인지 확인하세요.
- 확인 전화번호와 Apple ID가 '연락 가능' 섹션에서 확인 또는 선택되었는지 확인합니다.
- 이때 iMessage를 엽니다. Mac에서 메시지로 이동한 다음 기본 설정을 엽니다.
- 계정으로 이동하여입력 귀하의 iMessage ID.
- 다음은 선택입니다. Apple ID를 입력하고 전화번호 확인란을 선택합니다.
- 그렇군요! Mac의 iMessage에 전화번호를 추가했습니다.
선택적으로 "새 대화 시작"에 전화번호를 추가할 수 있습니다. 팝업 메뉴를 기본 속성으로 사용합니다.
이제 Mac의 iMessage에 전화번호를 추가하는 방법을 배웠습니다. , 모든 메시지가 모든 iOS 기기에서 동기화됩니다.
2부. Mac에서 작동하지 않는 iMessage 문제 해결
iMessage를 사용하면 일반 SMS 또는 MMS보다 훨씬 더 많은 것을 주고받을 수 있습니다. 더 재미있고 매력적인 기능이 있어 여러분이 분명 좋아할 것입니다.

보낼 수 있습니다:
- 사진
- 동영상
- 오디오
- 파일
- 위치
- 게임
- GIF
- 스티커
- 그리고 더 많은…
iOS 앱에서 다운타임이 발생하는 경우가 드물지만 그럴 때 Apple은 상태 페이지에서 실시간으로 업데이트합니다. Apple 개발자는 출시하는 모든 앱과 기능이 제대로 작동하는지 확인하기 위해 열심히 노력하고 있습니다. 또한 사례에서 보고된 문제를 신속하게 해결합니다.
iMessage 사용자가 경험하는 일반적인 문제 중 하나는 메시지를 Mac으로 동기화하는 것입니다. Mac의 iMessage에 전화번호를 추가할 수 없는 이유가 무엇입니까? 일반적으로 메시지가 사용되는 주요 경로이기 때문에 인터넷 연결에만 적용됩니다.
인터넷 연결 확인
Mac에서 메시지가 동기화되지 않을 때 Mac의 iMessage에 전화번호를 추가하는 방법은 무엇입니까? 인터넷 연결을 확인하십시오. 중단되었거나 다운되었을 수 있습니다. 일반적으로 데이터가 중단되어 iMessage를 사용할 때 불편을 겪을 수 있습니다.

다음 단계를 시도할 수 있습니다.
- Mac에서 Wi-Fi를 켜고 끄고 연결을 다시 시도하기만 하면 됩니다. .
- 다시 시작 Wi-Fi 라우터.
- iMessage 켜기 및 끄기 .
이 단계를 수행한 후 메시지가 동기화되기 시작하는지 확인하십시오. 일반적으로 모든 메시지가 동기화되는 데 몇 분 정도 걸립니다.
Apple ID 확인 및 설정 구성
고려해야 할 또 다른 중요한 단계는 Apple ID입니다. 다른 Apple ID를 활성화하면 iMessage를 사용할 수 없습니다.

수행할 수 있는 작업은 다음과 같습니다.
- Mac의 Apple ID가 iPhone에 등록한 ID와 일치하는지 확인하세요.
- 동일한 계정이 있음을 확인한 후 설정에서 iMessage, SMS로 보내기 및 MMS 메시지의 세 가지 옵션이 켜져 있는지 확인하십시오.
이러한 설정을 확인한 직후 설정 앱에 있는 문자 메시지 전달에서 Mac을 활성화하십시오.
메시지가 동기화될 때까지 몇 분 정도 기다립니다. 이 단계를 수행하면 iMessage가 원활하게 실행될 것입니다.
