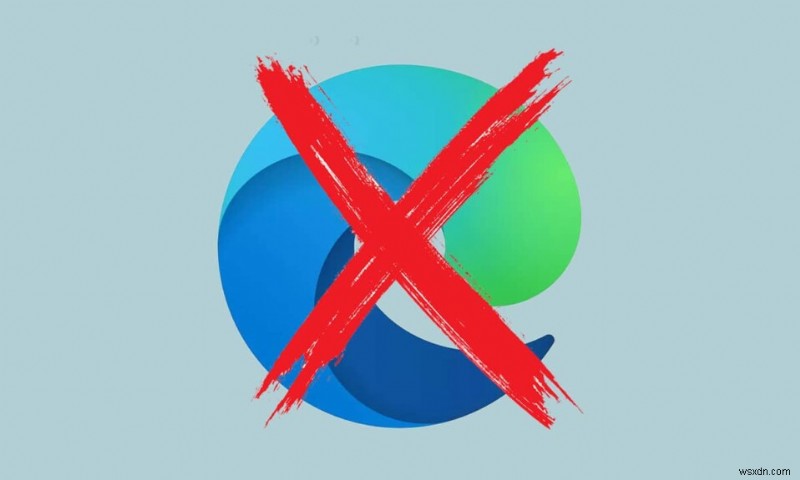
Windows는 다른 운영 체제와 마찬가지로 사전 설치된 앱 세트와 함께 제공됩니다. 사용자는 그것을 좋아할 수도 있고 좋아하지 않을 수도 있지만 어느 정도 사용할 수 있습니다. 예를 들어 웹 브라우저인 Microsoft Edge는 Chrome, Firefox 또는 Opera와 같은 경쟁업체보다 거의 선택되지 않는 응용 프로그램입니다. 웹 페이지, URL 또는 다른 형식의 파일을 열지 못하도록 Microsoft Edge를 완전히 비활성화하는 절차는 앱의 기본 설정을 변경하는 것입니다. 불행히도 이전 버전의 Windows보다 조금 더 복잡합니다. 하지만 어렵다고 해서 반드시 할 수 없는 것은 아닙니다. Windows 11에서 Microsoft Edge를 영구적으로 비활성화하는 방법을 알려주는 유용한 가이드를 제공합니다.
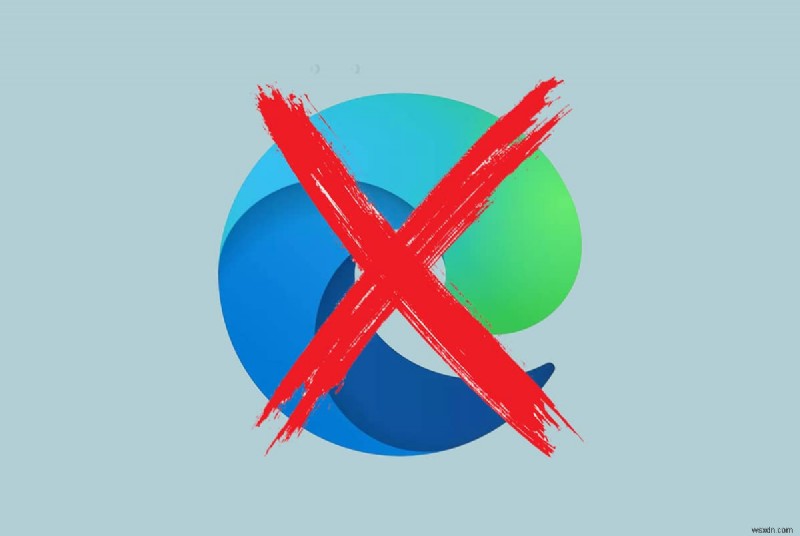
Windows 11에서 Microsoft Edge를 영구적으로 비활성화하는 방법
Windows 11에서 Microsoft Edge를 영구적으로 비활성화하는 유일한 방법은 모든 기본 파일 형식을 수정하고 다른 브라우저에 연결하는 것입니다. 그렇게 하려면 주어진 단계를 따르십시오:
1. 시작을 클릭합니다. 설정을 입력합니다. 검색창에서 . 그런 다음 열기를 클릭합니다. , 그림과 같이

2. 설정에서 창에서 앱을 클릭합니다. 왼쪽 창에서
3. 그런 다음 기본값을 클릭합니다. 앱 그림과 같이 오른쪽 창에서
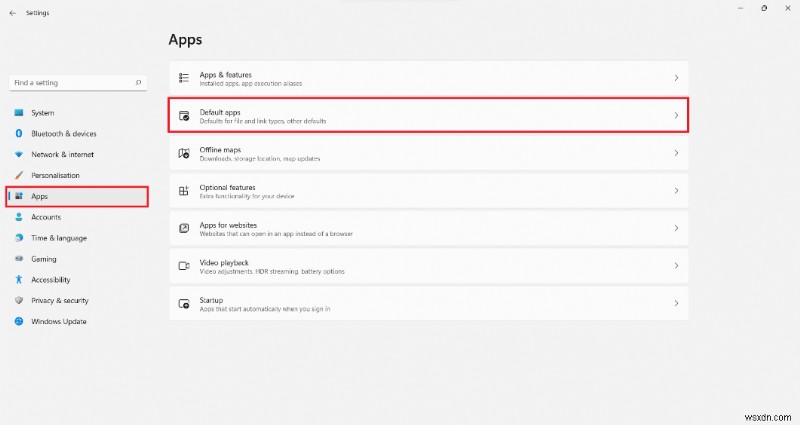
4. Microsoft를 입력합니다. 가장자리 검색에서 상자 제공하고 Microsoft를 클릭합니다. 가장자리 타일.
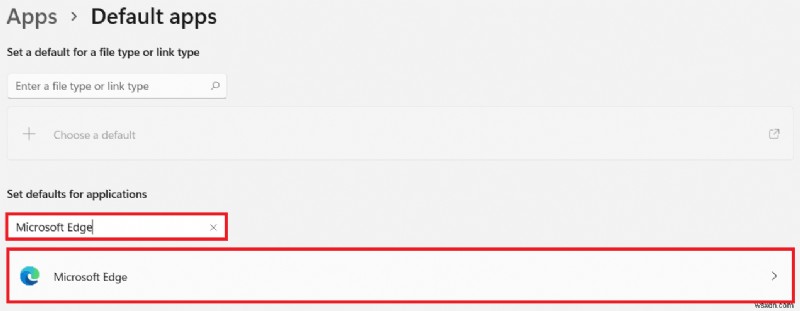
5A. 다른 웹 브라우저 선택 기타 옵션에서 각 파일 또는 링크 유형에 대해 설정하려면 . .htm, .html, .mht 및 .mhtml과 같은 모든 파일 형식에 대해 동일한 작업을 반복합니다.

5B. 주어진 목록에서 선택한 애플리케이션을 찾을 수 없는 경우 이 PC에서 다른 앱 찾기를 클릭하세요. 설치된 앱으로 이동합니다. .

6. 마지막으로 확인 을 클릭하십시오. 모든 파일 및 링크 유형의 기본 앱으로 설정하려면 .
권장:
- PC 게임을 위한 최고의 외장 하드 드라이브
- Windows 11에서 PIN을 변경하는 방법
- Windows 11에서 최근 파일 및 폴더를 숨기는 방법
이 문서가 Windows 11에서 Microsoft Edge를 비활성화하는 방법에 대해 흥미롭고 도움이 되었기를 바랍니다. . 아래의 댓글 섹션에서 제안 및 쿼리를 보낼 수 있습니다. Windows 11에 대한 자세한 내용을 계속 지켜봐 주십시오!
