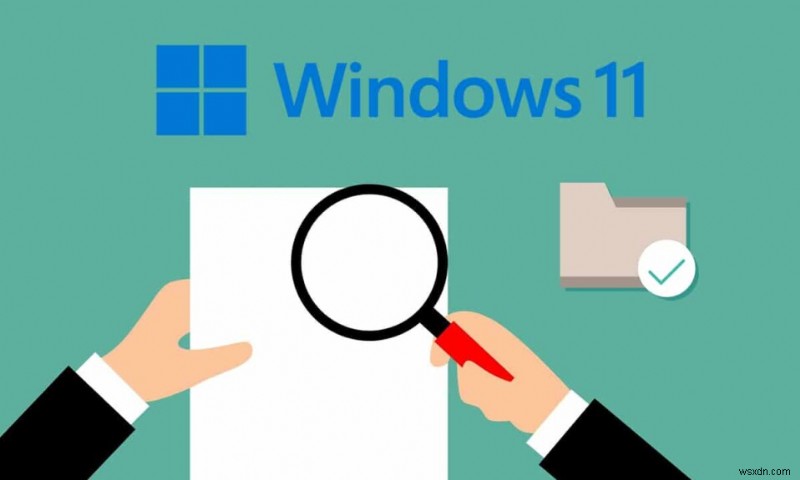
최근 파일 빠른 액세스에서 최근에 액세스한 파일 20개를 자동으로 나열하므로 Windows 11에서 가장 유용한 기능 중 하나입니다. 예배 규칙서. 따라서 운영 체제는 최근 파일에 대한 신속한 액세스를 제공합니다. 이 기능의 단점은 누구나 이 파일을 볼 수 있다는 것입니다. 가족이나 친구와 컴퓨터를 공유하는 경우 빠른 액세스 최근 파일 섹션을 통해 액세스한 파일을 볼 수 있습니다. 이로 인해 기밀 또는 개인 정보가 의도하지 않게 공개될 수 있습니다. 권장 섹션 시작 메뉴 Windows 11에서는 비슷한 방식으로 최근 파일과 응용 프로그램을 나열합니다. 이 기사에서는 사용자의 편의에 따라 이 기능을 사용하기 위해 Windows 11에서 최근 파일 및 폴더를 숨기거나 숨김 해제하는 방법을 알려드립니다.

Windows 11에서 최근 파일을 숨기거나 숨기기 해제하는 방법
다음은 Windows 11에서 최근 파일 및 폴더를 숨기거나 숨기기 해제하기 위해 따를 수 있는 방법입니다.
방법 1:시작 메뉴 권장 섹션에서 파일 제거
권장 섹션의 추가는 사용에 대해 Windows 사용자를 분할한 것입니다. 특히 Windows 11에서 최근 파일 및 폴더를 숨기려면 다음 단계를 따르세요.
1. 시작을 클릭합니다. .
2. 앱 또는 파일을 마우스 오른쪽 버튼으로 클릭합니다. 추천에서 제거하고 싶습니다. 섹션.
3. 목록에서 제거 를 선택하십시오. 아래 그림과 같이 옵션을 선택합니다.
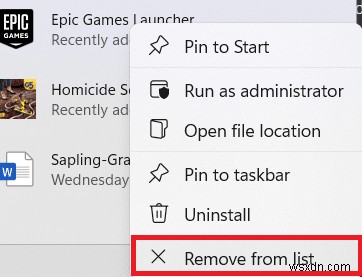
방법 2A:빠른 액세스에서 파일 숨기기
파일 탐색기에서 최근 파일을 나열하는 빠른 액세스를 끄는 것은 매우 간단합니다. 이렇게 하려면 다음 단계를 따르세요.
1. Windows + E 키를 누릅니다. 동시에 파일 탐색기 열기 .
2. 그런 다음 점 3개 아이콘을 클릭합니다. 화면 상단의 메뉴바에서

3. 여기에서 옵션 을 선택하십시오. 주어진 목록에서.
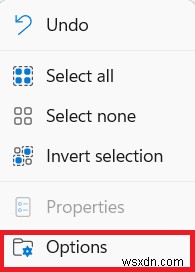
4. 선택 취소 일반 에서 주어진 옵션 개인정보 아래의 탭 섹션.
- 빠른 액세스에서 최근에 사용한 파일 표시
- 빠른 액세스에서 자주 사용하는 파일 표시
참고: 또한 지우기를 클릭합니다. 파일 탐색기 기록을 삭제합니다.
5. 적용> 확인을 클릭합니다. 이 변경 사항을 저장합니다.

방법 2B:빠른 액세스에서 파일 숨기기 해제
Windows 11에서 최근 파일 및 폴더 숨기기를 해제하려면
1. 방법 2A의 1-3단계를 구현합니다.
2. 개인정보 에서 지정된 옵션을 확인합니다. 섹션을 클릭하고 적용> 확인을 클릭합니다. 변경 사항을 저장합니다.
- 빠른 액세스에서 최근에 사용한 파일 표시
- 빠른 액세스에서 자주 사용하는 파일 표시

방법 3A:최근 사용한 항목 숨기기 개인화 설정에서
설정 앱을 통해 Windows 11에서 최근 파일 및 폴더를 숨기는 또 다른 방법은 다음과 같습니다.
1. Windows + I 키를 누릅니다. 함께 Windows 설정을 엽니다. .
2. 맞춤설정을 클릭합니다. 왼쪽 창에서.
3. 여기에서 목록을 아래로 스크롤하고 시작을 클릭합니다. .

4. 이제 끄기 다음 옵션. 표시됨
- 최근에 추가한 앱 표시
- 가장 많이 사용하는 앱 표시
- 시작, 점프 목록 및 파일 탐색기에서 최근에 연 항목 표시 .
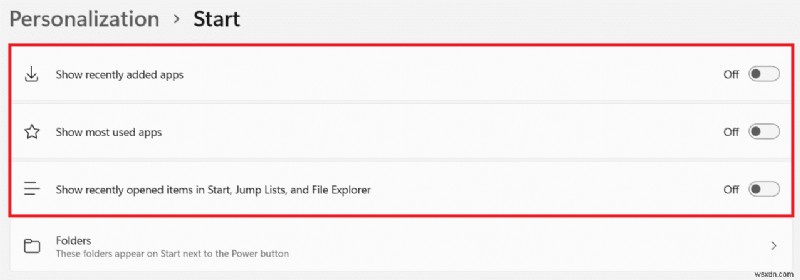
방법 3B:최근 사용한 항목 숨기기 해제 개인화 설정에서
이제 Windows 11에서 최근 파일 및 폴더 숨기기를 해제하려면
1. 방법 3A의 1-3단계를 따릅니다.
2. 켜기 주어진 옵션 및 종료:
- 최근에 추가한 앱 표시
- 가장 많이 사용하는 앱 표시
- 시작, 점프 목록 및 파일 탐색기에서 최근에 연 항목 표시 .
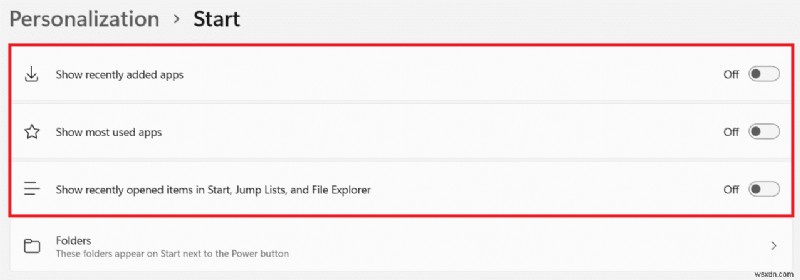
권장:
- Windows 10에서 Microsoft Office가 열리지 않는 문제 수정
- Windows 11을 제거하는 방법
- 안전 모드에서 Windows 11을 부팅하는 방법
이 문서가 흥미롭고 Windows 11에서 최근 파일 및 폴더를 숨기는 방법을 배웠기를 바랍니다. . 아래의 의견 섹션에서 제안 및 쿼리를 보낼 수 있습니다. 다음에 탐구하고 싶은 주제를 알려주세요.
