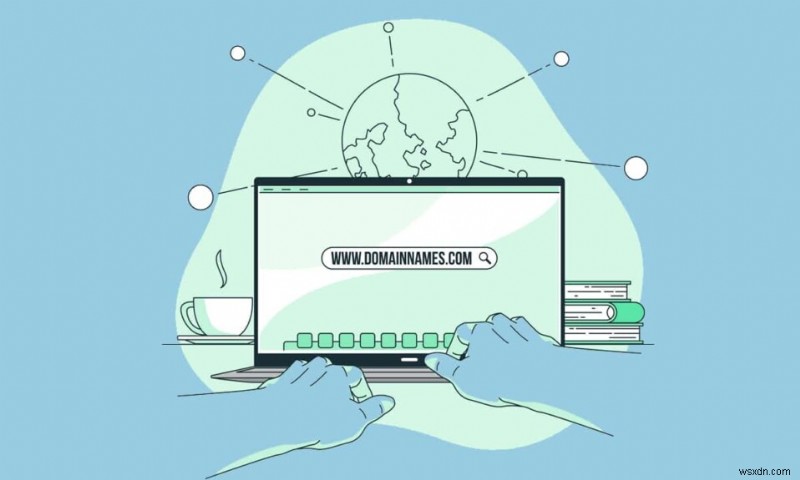
인터넷 연결 및 액세스와 관련하여 DNS 또는 도메인 이름 시스템은 도메인 이름을 IP 주소에 매핑하므로 매우 중요합니다. 이를 통해 IP 주소 대신 techcult.com과 같은 웹사이트 이름을 사용하여 원하는 웹사이트를 찾을 수 있습니다. 간단히 말해 인터넷 전화번호부입니다. , 사용자가 복잡한 숫자 문자열이 아닌 이름을 기억하여 인터넷에서 웹 사이트에 연결할 수 있습니다. 대부분의 사용자는 ISP(인터넷 서비스 공급자)에서 제공하는 기본 서버를 사용하지만 항상 최선의 선택은 아닙니다. 느린 DNS 서버로 인해 인터넷 연결이 느려지고 때때로 인터넷 연결이 끊어질 수도 있습니다. 안정적인 인터넷 연결을 위해서는 신뢰할 수 있고 좋은 속도의 서비스를 사용하는 것이 중요합니다. 오늘은 필요할 때 Windows 11에서 DNS 서버 설정을 변경하는 방법을 알려드리겠습니다.

Windows 11에서 DNS 서버 설정을 변경하는 방법
일부 기술 대기업은 사용자가 인터넷을 검색하는 동안 더 안전하고 안전하게 사용할 수 있도록 많은 무료, 신뢰할 수 있는 보안 및 공개 도메인 이름 시스템 서버를 제공합니다. 일부는 자녀가 사용하는 기기에서 부적절한 콘텐츠를 걸러내기 위해 자녀 보호와 같은 서비스도 제공합니다. 가장 신뢰할 수 있는 것은 다음과 같습니다.
- Google DNS: 8.8.8.8 / 8.8.4.4
- Cloudflare DNS :1.1.1.1 / 1.0.0.1
- 쿼드: 9:9.9.9.9 / 149.112.112.112.
- OpenDNS: 208.67.222.222 / 208.67.220.220.
- 클린 브라우징: 185.228.168.9 / 185.228.169.9.
- 대체 DNS: 76.76.19.19 / 76.223.122.150.
- AdGuard DNS: 94.140.14.14 / 94.140.15.15
Windows 11 PC에서 DNS 서버를 변경하는 방법을 배우려면 끝까지 읽으십시오.
방법 1:네트워크 및 인터넷 설정을 통해
Wi-Fi 및 이더넷 연결 모두에 대해 Windows 설정을 사용하여 Windows 11에서 DNS 서버를 변경할 수 있습니다.
방법 1A:Wi-Fi 연결용
1. Windows + I 키를 누릅니다. 함께 설정을 엽니다. 창.
2. 네트워크 및 인터넷을 클릭합니다. 왼쪽 창의 옵션입니다.
3. 그런 다음 Wi-Fi를 선택합니다. 옵션이 표시됩니다.
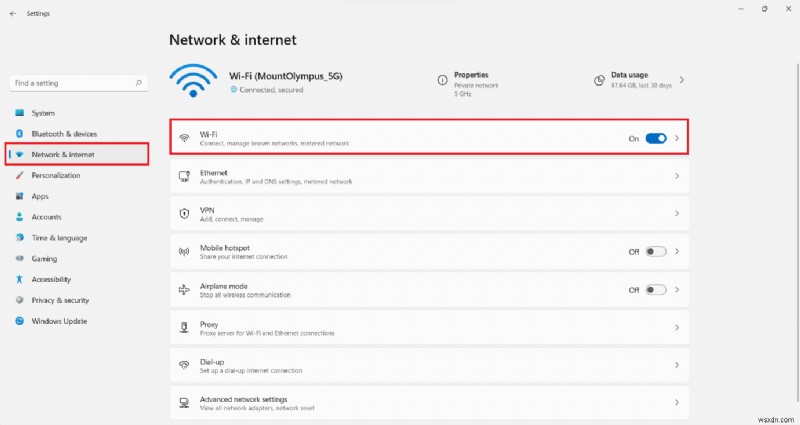
4. Wi-Fi 네트워크 속성을 클릭합니다. .

5. 여기에서 수정을 클릭합니다. DNS 서버 할당 버튼 아래 그림과 같이 옵션을 선택합니다.
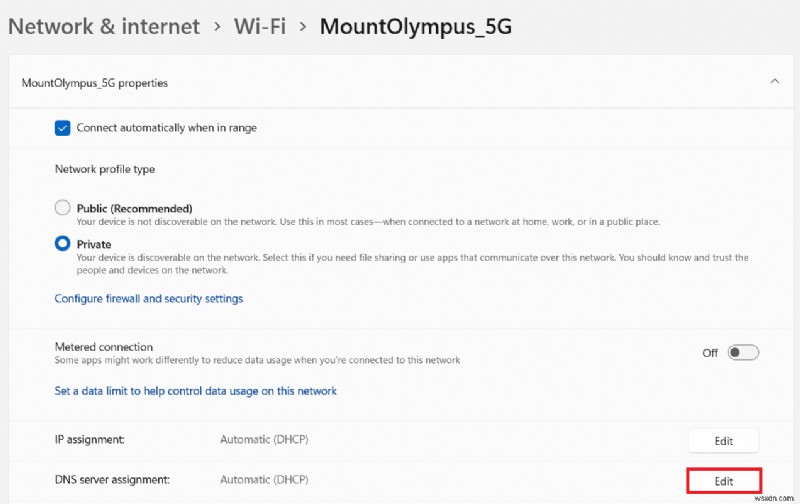
6. 다음으로 수동을 선택합니다. 네트워크 DNS 설정 수정에서 드롭다운 목록에서 저장을 클릭합니다. , 강조 표시된 대로.
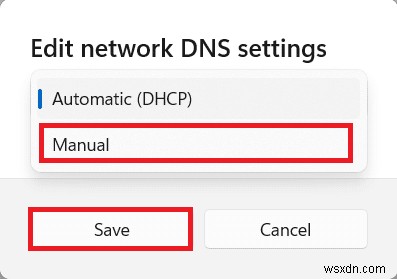
7. IPv4를 켭니다. 옵션.
8. 기본 설정에 사용자 지정 DNS 서버 주소를 입력합니다. DNS 및 대체 DNS 필드.

9. 마지막으로 저장을 클릭합니다. 및 종료
방법 1B:이더넷 연결용
1. 설정으로 이동합니다.> 네트워크 및 인터넷 , 이전과 같이.
2. 이더넷 을 클릭하십시오. 옵션.

3. 이제 수정을 선택합니다. DNS 서버 할당 버튼 옵션이 표시됩니다.
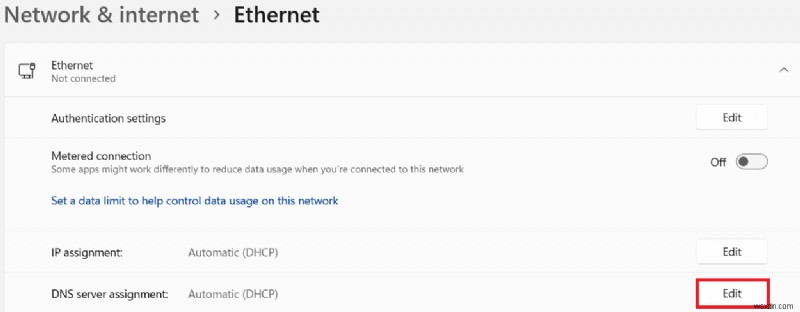
4. 수동을 선택합니다. 네트워크 DNS 설정 수정 아래의 옵션 , 이전과 같이.
5. 그런 다음 IPv4를 켭니다. 옵션.
6. Preferred에 대한 사용자 지정 DNS 서버 주소를 입력합니다. DNS 및 대체 DNS 문서 시작 부분에 제공된 목록에 따라 필드.
7. 선호하는 DNS 암호화 설정 as 암호화된 기본 설정, 암호화되지 않은 허용 옵션. 명확성을 위해 주어진 사진을 참조하십시오.
<강한> 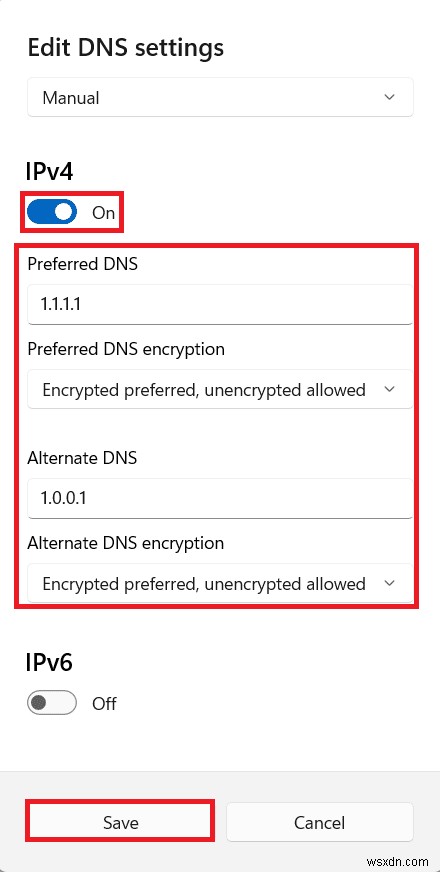
방법 2:통해 제어판 네트워크 연결
아래에 설명된 대로 두 연결 모두에 대해 제어판을 사용하여 Windows 11에서 DNS 서버 설정을 변경할 수도 있습니다.
방법 2A:Wi-Fi 연결용
1. 검색 아이콘 을 클릭하십시오. 네트워크 연결 보기를 입력합니다. . 그런 다음 열기를 클릭합니다. .

2. Wi-Fi 를 마우스 오른쪽 버튼으로 클릭합니다. 네트워크 연결을 클릭하고 속성을 선택합니다. , 표시된 대로.
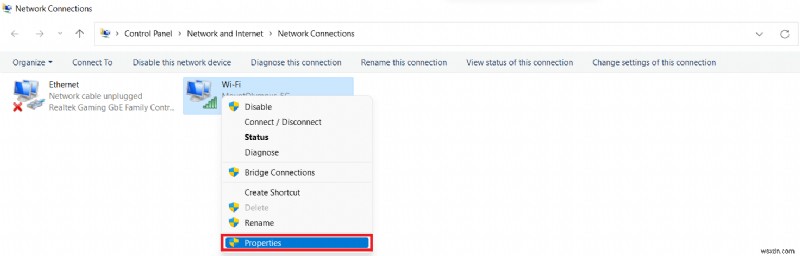
3. 인터넷 프로토콜 버전 4(TCP/IPv4)를 클릭합니다. 속성을 클릭합니다. 버튼.
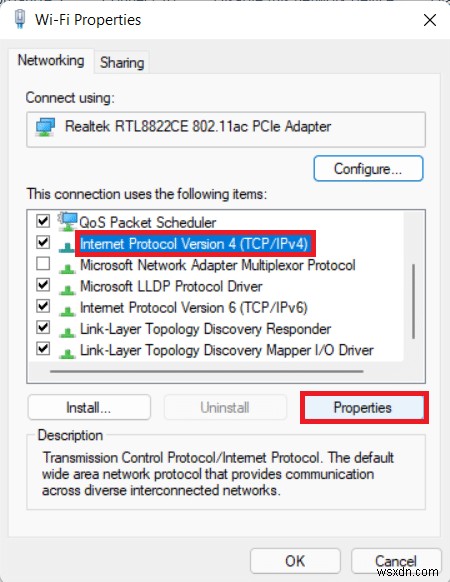
4. 다음 DNS 서버 주소 사용 으로 표시된 옵션을 확인합니다. 다음을 입력하십시오:
선호하는 DNS 서버: 1.1.1.1 <강한>
대체 DNS 서버: 1.0.0.1
5. 마지막으로 확인을 클릭합니다. 변경 사항을 저장하고 종료합니다.

방법 2B:이더넷 연결용
1. 네트워크 연결 보기 실행 Windows 검색에서 , 이전과 같이.
2. 이더넷을 마우스 오른쪽 버튼으로 클릭합니다. 네트워크 연결을 클릭하고 속성을 선택합니다. , 표시된 대로.

3. 이제 인터넷 프로토콜 버전 4(TCP/IPv4)를 클릭합니다. 속성을 선택합니다. , 아래 그림과 같습니다.

4. 4 – 5단계 를 따르십시오. 방법 2A의 이더넷 연결을 위한 DNS 서버 설정을 변경합니다.
권장:
- Windows 11에서 최근 파일 및 폴더를 숨기는 방법
- Windows 10에서 WiFi Direct를 비활성화하는 방법
- 안전 모드에서 Windows 11을 부팅하는 방법
- Xbox의 높은 패킷 손실 수정
Windows 11에서 DNS 서버 설정을 변경하는 방법을 배울 수 있기를 바랍니다. . 아래 의견 섹션에서 제안 및 쿼리를 보낼 수 있습니다. 다음에 어떤 주제를 탐색하기를 원하는지 알고 싶습니다.
