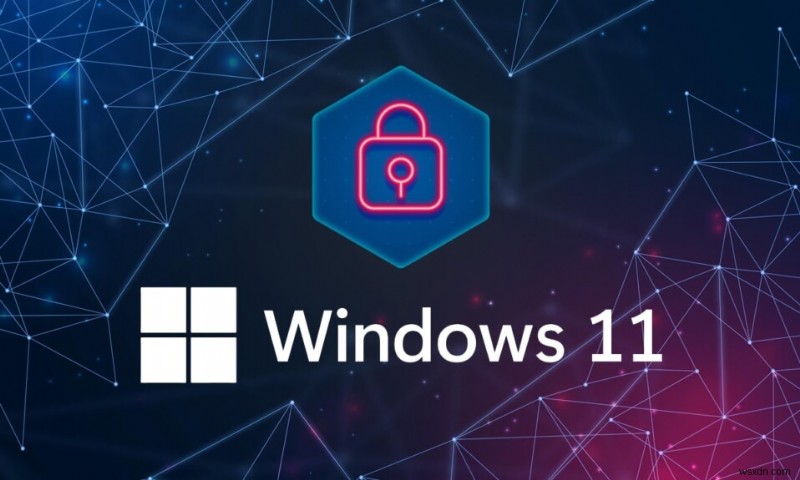
안전 모드는 다양한 Windows 관련 문제를 해결하는 데 유용합니다. 안전 모드로 부팅하면 필요한 드라이버와 운영 체제 파일만 로드됩니다. 타사 프로그램을 실행하지 않습니다. 결과적으로 안전 모드는 효과적인 문제 해결 환경을 제공합니다. 이전에는 Windows 10까지 적절한 키를 눌러 안전 모드에서 컴퓨터를 시작할 수 있었습니다. 그러나 시작 시간이 대폭 줄어들었기 때문에 이 작업은 훨씬 더 어려워졌습니다. 많은 컴퓨터 제조업체에서도 이 기능을 비활성화했습니다. 안전 모드에서 Windows 11을 시작하는 방법을 배우는 것이 필수적이므로 오늘은 안전 모드에서 Windows 11을 부팅하는 방법에 대해 논의하겠습니다.
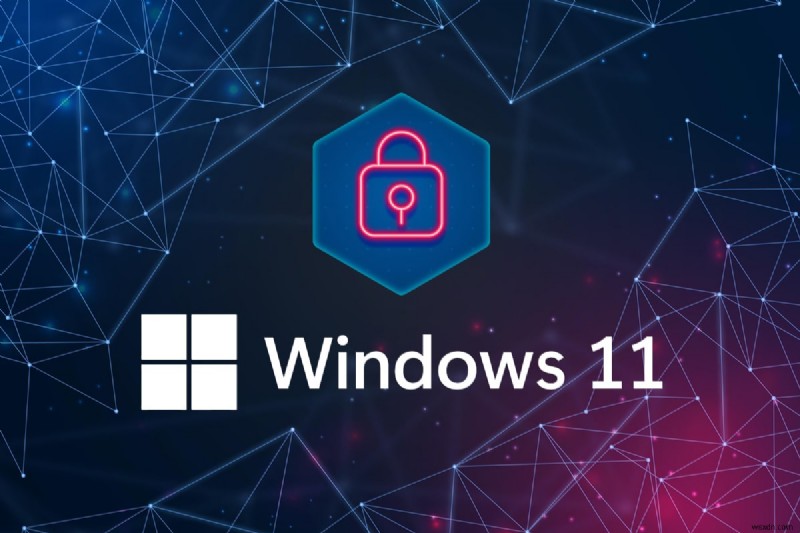
부팅 방법 윈도우 11 안전 모드에서
Windows 11에는 다양한 유형의 안전 모드가 있으며 각각은 특정 시나리오의 요구 사항에 적합합니다. 이러한 모드는 다음과 같습니다.
- 안전 모드 :드라이버가 최소화되고 타사 소프트웨어가 부팅되지 않는 가장 기본적인 모델입니다. 그래픽이 좋지 않고 아이콘이 크고 불분명해 보입니다. 안전 모드는 화면의 네 모서리에도 표시됩니다.
- 네트워킹이 있는 안전 모드 :이 모드에서는 최소 안전 모드에서 설치된 드라이버 및 설정 외에 네트워크 드라이버가 로드됩니다. 이렇게 하면 안전 모드에서 인터넷에 연결할 수 있지만 그렇게 하지 않는 것이 좋습니다.
- 명령 프롬프트가 있는 안전 모드 :명령 프롬프트로 안전 모드를 선택하면 Windows GUI가 아닌 명령 프롬프트만 열립니다. 고급 문제 해결을 위해 사용자가 사용합니다.
안전 모드에서 Windows 11을 시작하는 다섯 가지 방법이 있습니다.
방법 1:시스템 구성을 통해
시스템 구성 또는 일반적으로 msconfig로 알려진 것은 안전 모드에서 Windows 11을 부팅하는 가장 쉬운 방법입니다.
1. Windows + R 키를 누릅니다. 함께 실행을 엽니다. 대화 상자.
2. 여기에 msconfig를 입력합니다. 확인을 클릭합니다. , 표시된 대로.
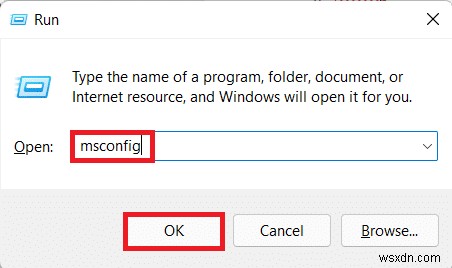
3. 그런 다음 부팅으로 이동합니다. 시스템 구성 탭 창.
4. 부팅 아래 옵션 , 안전 부팅 확인 옵션을 선택하고 안전 부팅 유형 을 선택합니다. (예: 네트워크 ) 부팅을 원합니다.
5. 적용> 확인을 클릭합니다. 이 변경 사항을 저장합니다.

6. 이제 다시 시작을 클릭합니다. 표시되는 확인 메시지에서.
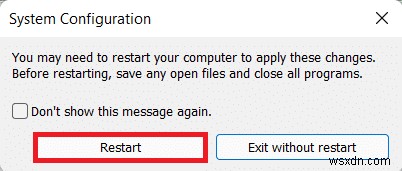
방법 2:명령 프롬프트를 통해
명령 프롬프트를 사용하여 안전 모드에서 부팅하는 것은 다음과 같이 단일 명령을 사용하여 가능합니다.
1. 검색 아이콘을 클릭합니다. 명령을 입력합니다. 즉시
2. 그런 다음 열기를 클릭합니다. , 아래 그림과 같습니다.
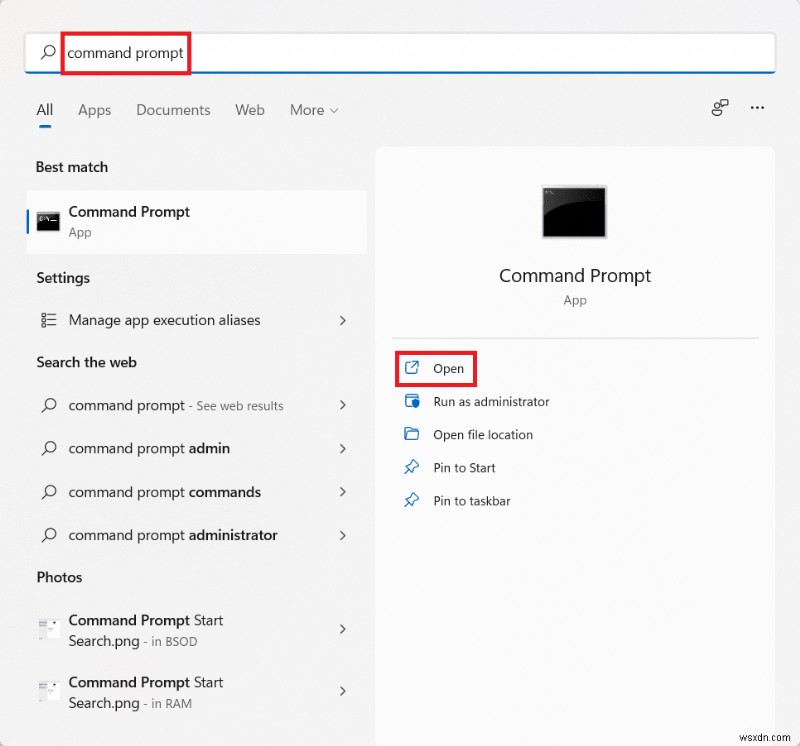
3. shutdown.exe /r /o 명령을 입력합니다. Enter 키를 누릅니다. . Windows 11은 자동으로 안전 모드로 부팅됩니다.
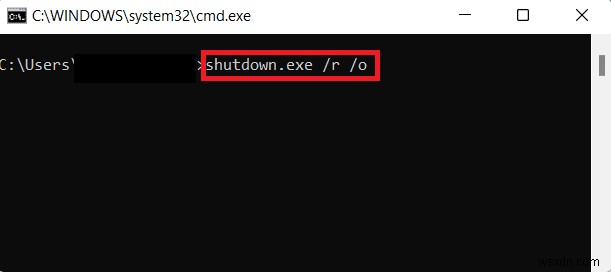
방법 3:Windows 설정을 통해
Windows 설정에는 사용자를 위한 많은 중요한 도구와 유틸리티가 있습니다. 설정을 사용하여 안전 모드로 부팅하려면 다음 단계를 따르십시오.
1. Windows + I을 누릅니다. 키 동시에 설정을 엽니다. 창.
2. 시스템에서 탭에서 아래로 스크롤하여 복구를 클릭합니다. .

3. 그런 다음 지금 다시 시작을 클릭합니다. 고급 시작 버튼 복구 옵션 아래의 옵션 , 표시된 대로.

4. 이제 지금 다시 시작을 클릭합니다. 표시되는 프롬프트에서.
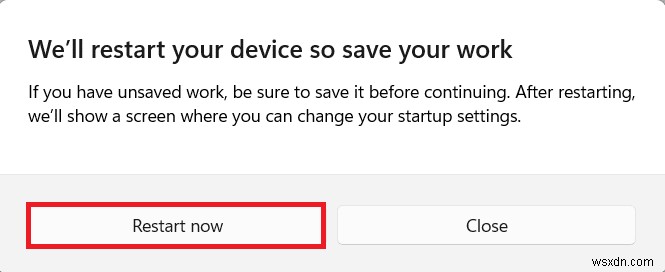
5. 시스템이 다시 시작되고 Windows 복구 환경(RE)에서 부팅됩니다.
6. Windows RE에서 문제 해결을 클릭합니다. .
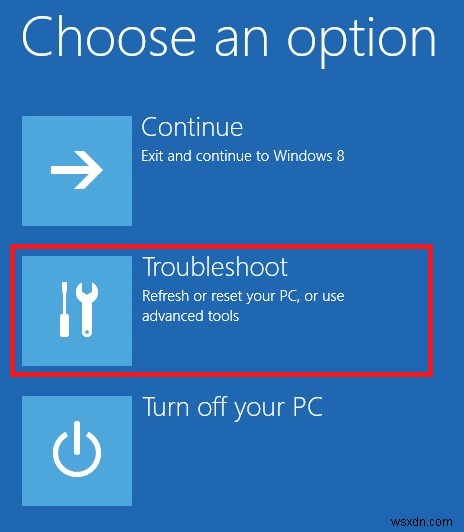
7. 그런 다음 고급 옵션을 선택합니다. .

8. 여기에서 시작 설정을 선택합니다. , 아래 그림과 같습니다.

9. 마지막으로 다시 시작을 클릭합니다. 오른쪽 하단에서.
10. 해당 숫자를 누릅니다. 또는 기능 키 각각의 안전 부팅 유형으로 부팅합니다.
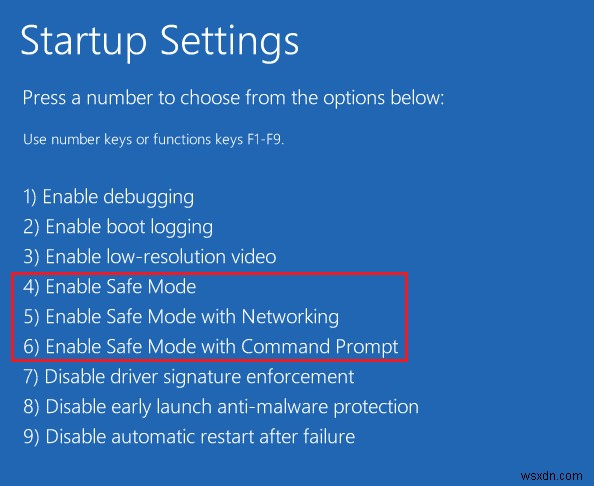
방법 4:시작 메뉴 또는 로그인 화면에서
다음과 같이 시작 메뉴를 사용하여 Windows 11에서 안전 모드로 간단히 부팅할 수 있습니다.
1. 시작을 클릭합니다. .
2. 그런 다음 전원을 선택합니다. 아이콘.
3. 이제 다시 시작을 클릭합니다. Shift를 누른 상태에서 옵션 키 . 시스템이 Windows RE에서 부팅됩니다. .

4. 6-단계를 따릅니다. 10 방법의 3 선택한 안전 모드로 부팅합니다.
권장:
- Instagram 의심스러운 로그인 시도 수정
- 노트북에 3대의 모니터를 설정하는 방법
- Windows 10에서 시작 프로그램을 변경하는 방법
안전 모드에서 Windows 11을 부팅하는 방법을 배울 수 있기를 바랍니다. . 어떤 방법이 가장 좋은지 알려주십시오. 또한 아래의 의견 섹션에 제안 및 쿼리를 삭제하십시오. 다음에 어떤 주제를 탐색하기를 원하는지 알고 싶습니다.
