
Windows 운영 체제를 업데이트하면 이전 OS 파일이 디스크에 계속 남아 있고 Windows 이전 폴더. 이러한 파일은 필요한 경우 이전 버전의 Windows로 롤백하는 데 필요하므로 저장됩니다. 따라서 Windows 설치 파일을 삭제해야 하는지 생각하셔야 합니다. 하지만 이 파일은 Windows 설치 중 오류가 발생했을 때 중요합니다. Windows 설치 중에 문제가 발생하면 이 파일을 사용하여 이전 버전으로 복원할 수 있습니다. 또한 새로 업데이트된 Windows 버전이 마음에 들지 않으면 운영 체제를 이전 버전으로 롤백할 수 있습니다. 업데이트가 원활하게 실행되고 롤백하지 않으려면 이 문서에 설명된 대로 장치에서 Win 설정 파일을 삭제할 수 있습니다.

Windows 10에서 Win 설치 파일을 삭제하는 방법
Windows 설치 파일을 삭제해야 하나요?
Win 설치 파일이 도움이 될 수 있지만 이러한 파일이 누적되어 엄청난 디스크 공간을 차지합니다. 결과적으로 많은 사용자가 Windows 설치 파일을 삭제해야 하나요? 궁금해합니다. 대답은 예입니다. . Win 설정 파일을 삭제해도 문제가 없습니다. 그러나 평소처럼 이러한 파일 및 폴더를 삭제할 수 없습니다. 대신 타사 도구를 사용하거나 아래에 설명된 방법을 사용해야 합니다.
Windows 파일을 삭제하는 것은 종종 무서운 일입니다. 필요한 파일이 원래 디렉토리에서 삭제되면 시스템이 충돌할 수 있습니다. 삭제하는 것이 안전합니다. 더 이상 필요하지 않을 때 Windows PC에서 다음 파일:
- Windows 설정 파일
- 윈도우. 오래된
- $Windows.~BT
반면에 더 조심해야 하며 삭제하면 안 됩니다 다음 파일:
- AppData의 파일
- 프로그램 파일의 파일
- ProgramData의 파일
- C:\Windows
참고 :폴더에서 파일을 삭제하기 전에 나중에 사용할 수 있는 파일, 즉 이전 버전으로 다시 전환하는 데 필요한 운영 체제 파일을 백업하십시오.
방법 1:디스크 정리 사용
디스크 정리는 휴지통과 유사합니다. 디스크 정리를 통해 삭제된 데이터는 시스템에서 영구적으로 삭제되지 않으며 하드 드라이브에서 계속 사용할 수 있습니다. 필요할 때마다 이러한 설치 파일을 복구할 수 있습니다. 디스크 정리를 사용하여 Win 설치 파일을 삭제하려면 아래에 언급된 단계를 따르십시오.
1. Windows 검색에서 막대, 디스크 입력 정리 실행을 클릭합니다. 으로 관리자 , 아래에 강조 표시된 대로.

2. 정리할 드라이브 선택에서 섹션에서 드라이브를 선택합니다(예: C: 드라이브), 확인 을 클릭하십시오. 진행합니다.

3. 디스크 정리 이제 파일을 검색하고 지울 수 있는 공간의 양을 계산합니다.
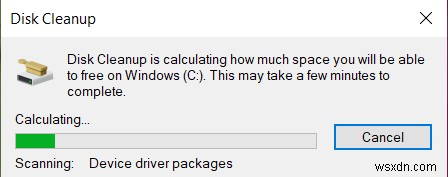
4. 디스크 정리에서 관련 상자가 자동으로 선택됩니다. 창문. 확인을 클릭하세요. .
참고: 휴지통으로 표시된 확인란을 선택할 수도 있습니다. 더 많은 공간을 확보하십시오.

5. 그런 다음 옵션 더보기로 전환합니다. 탭을 클릭하고 정리를 클릭합니다. 시스템 복원 및 섀도 복사본 아래의 버튼 , 그림과 같이

6. 삭제를 클릭합니다. 확인 프롬프트에서 마지막 시스템 복원 지점을 제외한 모든 이전 Win 설치 파일을 삭제합니다.

7. 기다립니다 디스크 정리용 프로세스를 완료하고 다시 시작하는 유틸리티 당신의 PC.

이제 C:\Windows.old 위치에 있는 모든 파일 Windows 10 노트북/데스크톱에서 삭제됩니다.
참고: Windows는 이러한 파일을 수동으로 삭제하지 않더라도 10일마다 자동으로 제거합니다.
방법 2:저장소 설정 사용
방법 1을 사용하여 Win 설치 파일을 삭제하지 않으려면 다음과 같이 Windows 설정을 통해 삭제할 수 있습니다.
1 Windows 검색에서 막대, 저장소 입력 설정 열기를 클릭합니다.
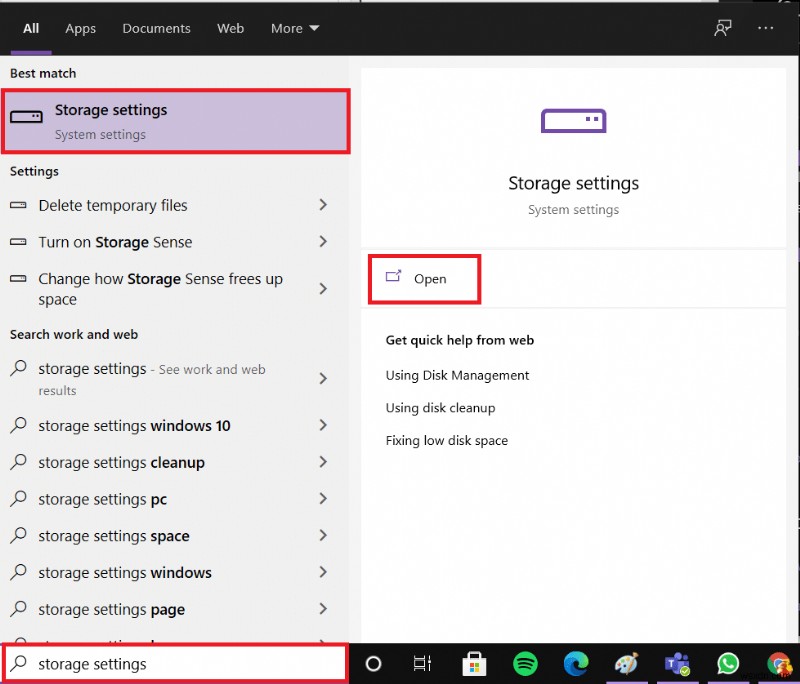
2. 시스템 및 예약됨을 클릭합니다. 저장소 그림과 같이 설정합니다.
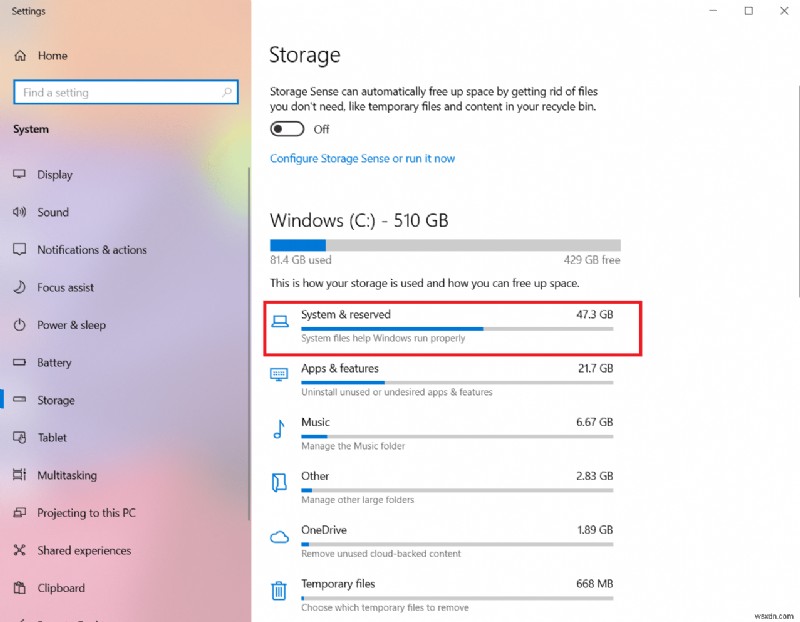
3. 여기에서 시스템 복원 관리를 클릭합니다. 시스템 및 예약됨 의 버튼 화면.

4. 시스템 보호> 구성을 선택합니다. 다음과 같이 시스템 보호 설정에서 삭제 를 클릭하십시오. 아래 강조 표시된 대로.
참고: 선택한 드라이브의 모든 복원 지점이 삭제됩니다. 여기 C 드라이브 , 표시된 대로.

5. 프로세스가 완료될 때까지 기다리면 마지막 복원 지점을 제외한 모든 Win 설치 파일이 삭제됩니다. 이러한 방식으로 필요할 때 시스템을 복원할 수 있다는 확신을 가질 수 있습니다.
방법 3:명령 프롬프트 사용
명령 프롬프트를 사용하여 Windows 10에서 Win 설치 파일을 삭제하려면 아래 나열된 단계에 따라 삭제하세요.
1. Windows 검색에서 막대, cmd 입력 관리자 권한으로 실행을 클릭합니다.
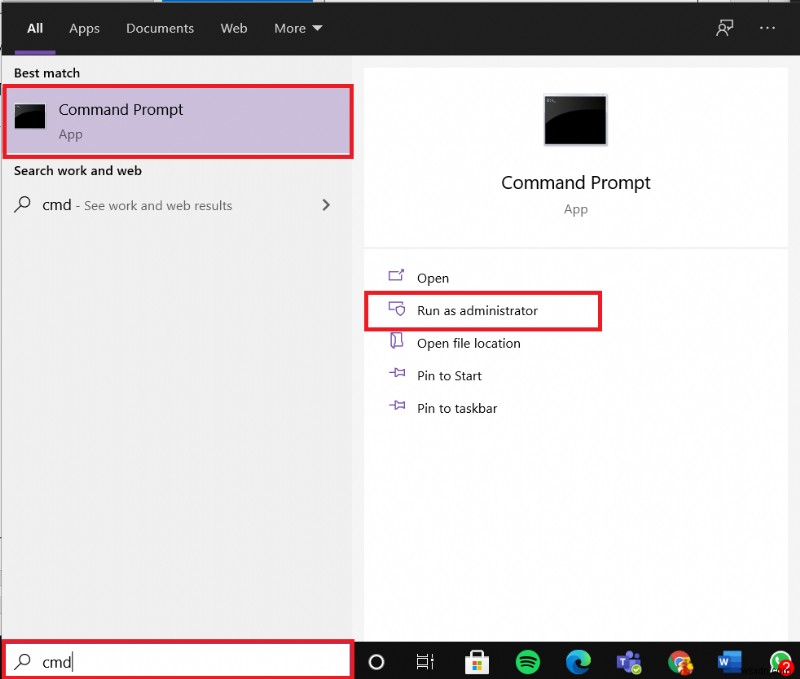
2A. 여기에 다음 명령을 입력하고 Enter: 키를 누르십시오.
RD /S /Q %SystemDrive%\windows.old
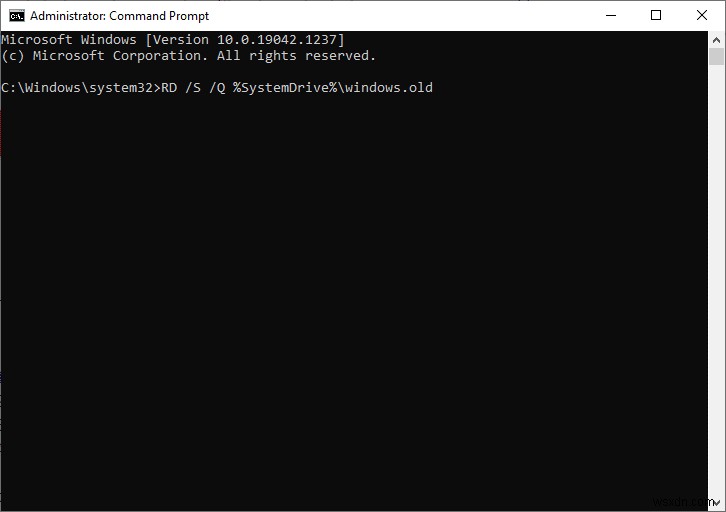
2B. 주어진 명령을 하나씩 입력하고 Enter 키를 누릅니다. 각 명령 후:
cd C:\ attrib -r -a -s -h C:\Windows.old /S /D takeown /f Windows.old /a /r rd /s /q Windows.old
명령이 실행될 때까지 기다립니다. 이제 명령 프롬프트를 사용하여 시스템에서 Win 설치 파일을 성공적으로 삭제했습니다.
방법 4:CCleaner 사용
위에서 언급한 방법으로 문제를 해결하지 못한 경우 CC Cleaner와 같은 타사 도구를 사용하여 Win 설정 파일을 삭제할 수 있습니다. . 이 도구를 사용하면 검색 기록 지우기, 캐시 메모리를 포함하여 몇 분 안에 기기를 정리하고 디스크 공간을 최대한 확보할 수 있습니다.
참고: 바이러스 백신 검사를 실행하는 것이 좋습니다. 이 도구를 사용하기 전에
그렇게 하려면 주어진 단계를 따르십시오:
1. Windows + I을 누릅니다. 키 함께 설정을 엽니다. .
2. 여기에서 업데이트 및 보안을 클릭합니다. , 표시된 대로.
<강한> 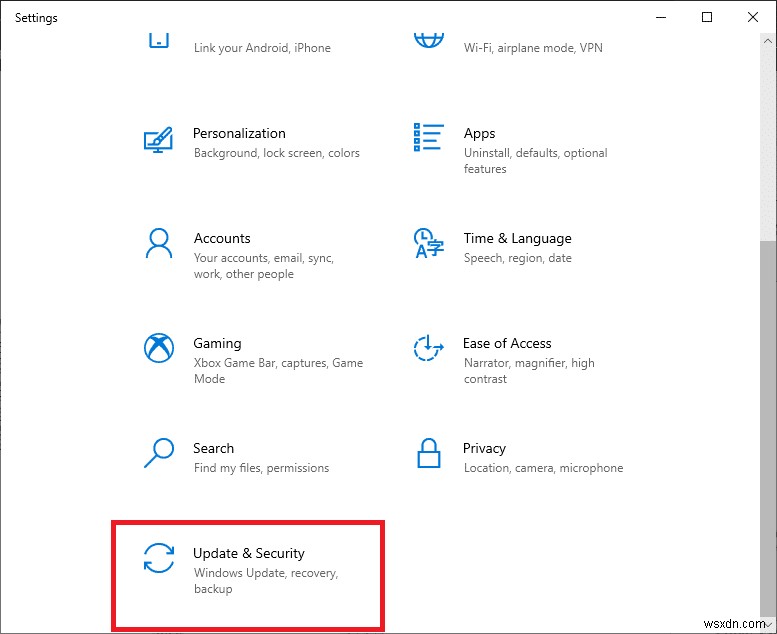
3. 이제 Windows 보안 을 클릭하십시오. 왼쪽 창에서
4. 다음으로 바이러스 및 위협 방지 를 선택하십시오. 보호 영역 아래의 옵션 섹션.
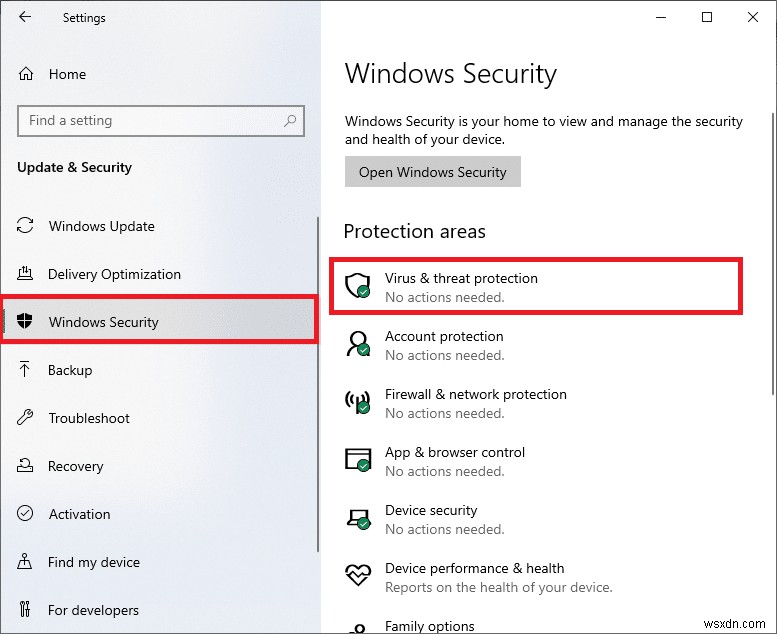
5A. 모든 위협이 여기에 참여합니다. 작업 시작 을 클릭하십시오. 현재 위협 아래 위협에 대한 조치를 취합니다.
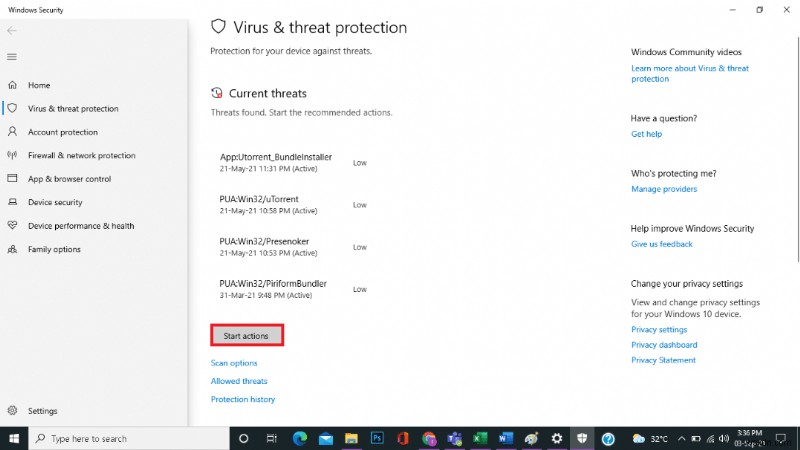
5B. 시스템에 위협이 없는 경우 시스템에 필요한 조치 없음 이 표시됩니다. 경고, 아래 강조 표시된 대로.
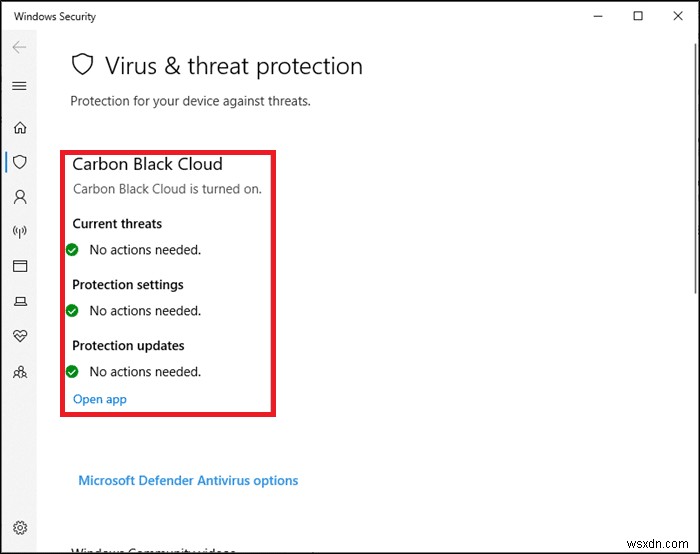
Windows Defender는 검사 프로세스가 완료되면 모든 바이러스 및 맬웨어 프로그램을 제거합니다.
이제 바이러스 검사 후 CCleaner를 실행하여 다음과 같이 Windows 10 PC에서 Win 설치 파일을 지워 디스크 공간을 정리할 수 있습니다.
1. 웹 브라우저에서 CCleaner 다운로드 페이지를 엽니다.
2. 무료까지 아래로 스크롤합니다. 옵션을 선택하고 다운로드를 클릭합니다. , 아래에 강조 표시된 대로.
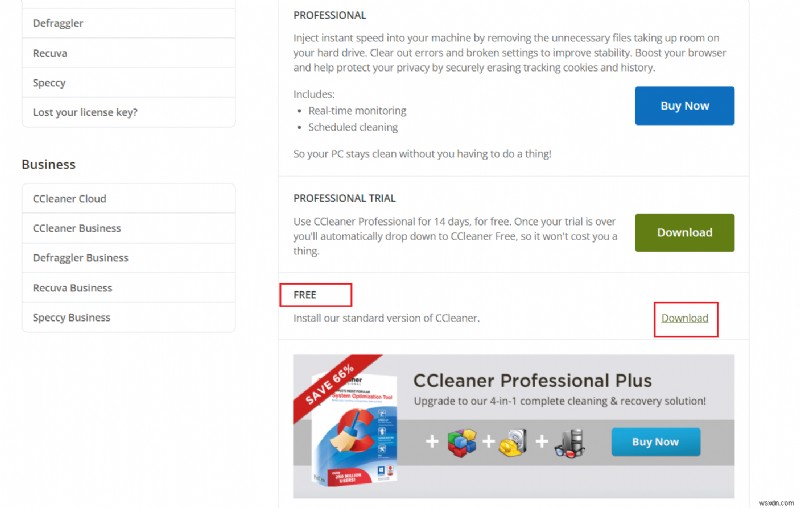
3. 다운로드 후 설정 파일을 엽니다. 설치 CC클리너 화면의 지시를 따르면 됩니다.
4. 이제 프로그램을 열고 CCleaner 실행 을 클릭하십시오. 아래 그림과 같습니다.

5. 그런 다음 맞춤 청소 를 클릭하십시오. 왼쪽 창에서 Windows 탭.
참고: Windows의 경우 CCleaner는 기본적으로 Windows OS 파일을 삭제합니다. 반면 애플리케이션의 경우 CCleaner는 수동으로 설치한 프로그램을 삭제합니다.
6. 시스템에서 Win Setup Files 및 삭제하려는 기타 파일이 포함된 파일 및 폴더를 확인하십시오.
7. 마지막으로 청소기 실행을 클릭합니다. , 아래에 강조 표시된 대로.
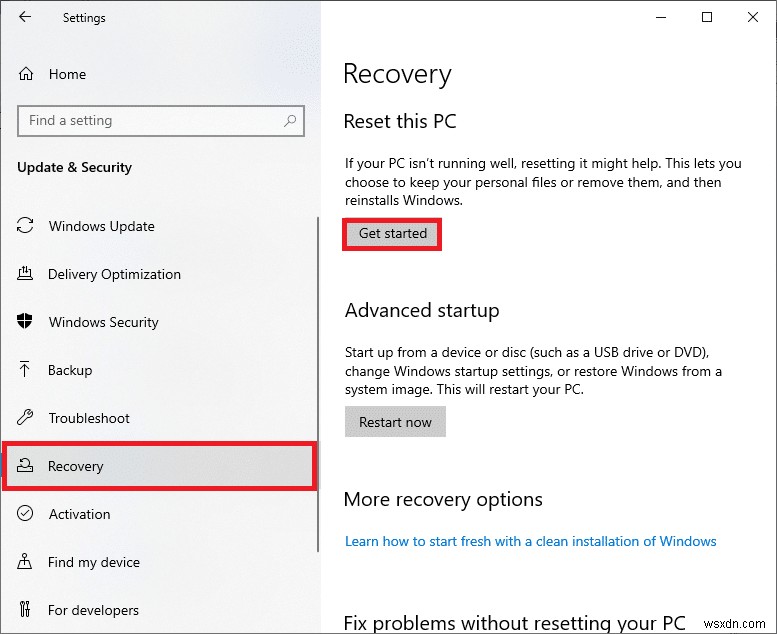
8. 계속 을 클릭하십시오. 확인하고 청소 프로세스가 완료될 때까지 기다립니다.

Windows PC를 복원하는 방법
Windows의 새로 업데이트된 버전에 만족하지 않고 이전 버전으로 롤백하려면 아래에 언급된 단계를 따르십시오.
1. 설정으로 이동합니다.> 업데이트 및 보안 방법 4에서 언급한 바와 같이 .
2. 복구 를 선택합니다. 왼쪽 창에서 옵션을 선택하고 시작하기 를 클릭하십시오. 오른쪽 창에서.
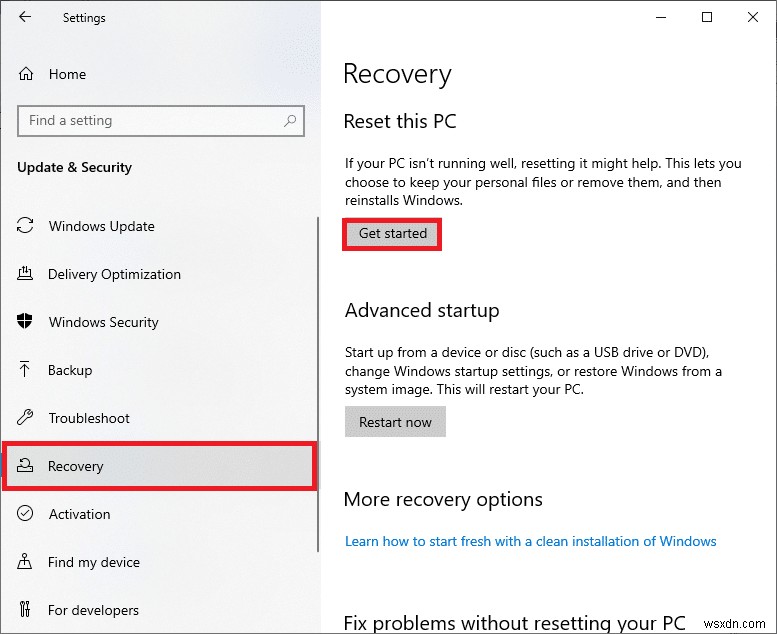
3. 이제 이 PC 초기화에서 옵션을 선택합니다. 창:
- 내 파일 보관 옵션은 앱과 설정을 제거하지만 파일은 유지합니다.
- 모두 제거 옵션을 선택하면 모든 파일, 앱 및 설정이 제거됩니다.
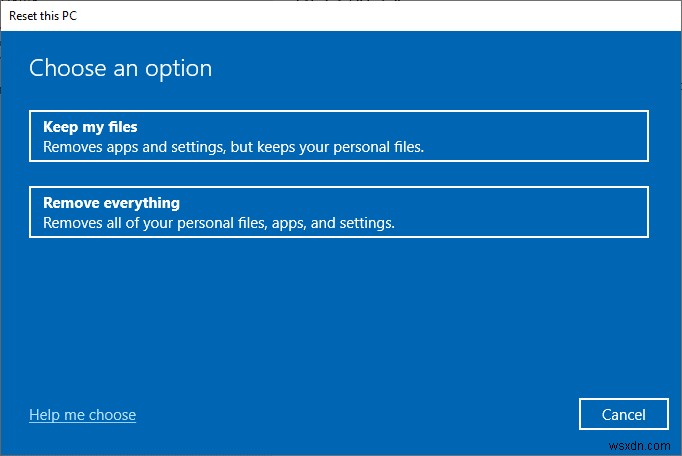
4. 마지막으로 화면의 지침을 따릅니다. 재설정 프로세스를 완료합니다.
권장
- 개발자 오류 6068 수정 방법
- Windows 10에서 작업을 종료하는 방법
- Windows 10에서 높은 CPU 사용량을 수정하는 방법
- DISM 호스트 서비스 프로세스 높은 CPU 사용량 수정
- Windows 10의 CMD에서 디렉토리를 변경하는 방법
Windows 설치 파일을 삭제해야 합니까 질문에 대한 답변을 얻으셨기를 바랍니다. 그리고 당신은 Win 설정 파일을 삭제할 수 있었습니다 Windows 10 PC에서. 어떤 방법이 가장 쉬웠는지 알려주세요. 또한 이 기사와 관련하여 질문이나 제안이 있는 경우 댓글 섹션에 자유롭게 남겨주세요.
