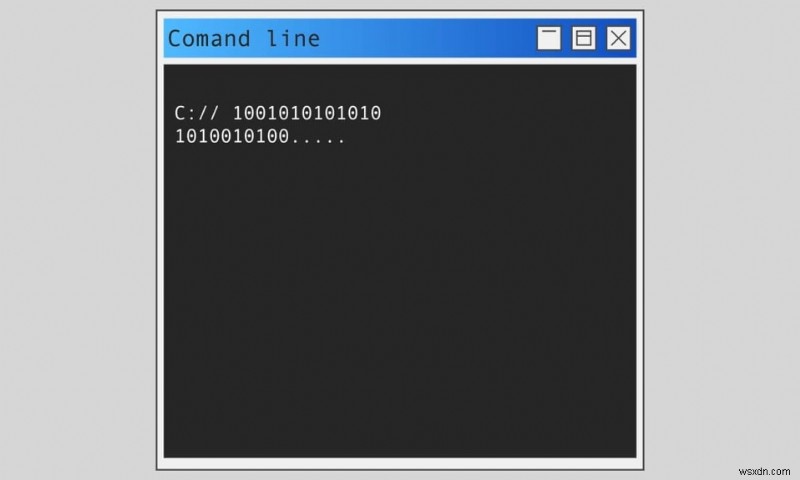
모든 Windows 관련 문제는 명령 프롬프트(CMD)라는 프로그램으로 해결할 수 있습니다. . 명령 프롬프트에 실행 가능한 명령을 제공하여 다양한 관리 기능을 수행할 수 있습니다. 예를 들어, cd 또는 디렉토리 변경 명령은 현재 작업 중인 디렉토리 경로를 변경하는 데 사용됩니다. 예를 들어, cd\windows\system32 명령은 디렉터리 경로를 Windows 폴더 내의 System32 하위 폴더로 전환합니다. Windows cd 명령은 chdir, 이라고도 합니다. 쉘 스크립트 두 가지 모두에서 사용할 수 있습니다. 및 배치 파일 . 이 기사에서는 Windows 10의 CMD에서 디렉토리를 변경하는 방법을 배웁니다.

Windows 10의 CMD에서 디렉토리를 변경하는 방법
Windows CWD 및 CD 명령이란 무엇입니까?
CWD로 약칭되는 현재 작업 디렉터리는 셸이 현재 작업 중인 경로입니다. 상대 경로를 유지하려면 CWD가 필수입니다. 운영 체제의 명령 인터프리터에는 cd 명령 Windows라는 일반 명령이 있습니다. .
cd /? 명령을 입력하십시오. 명령 프롬프트 창에서 현재 디렉토리의 이름이나 현재 디렉토리의 변경 사항을 표시합니다. 명령을 입력하면 명령 프롬프트(CMD)에 다음 정보가 표시됩니다.
CHDIR [/D] [drive:][path] CHDIR [..] CD [/D] [drive:][path] CD [..]
- 이 .. 상위 디렉토리로 변경하도록 지정합니다.
- 유형 CD 드라이브: 지정된 드라이브의 현재 디렉토리를 표시합니다.
- CD 입력 현재 드라이브와 디렉토리를 표시하는 매개변수 없이.
- /D 사용 드라이브의 현재 디렉토리를 변경하는 것 외에 현재 드라이브를 변경하려면 스위치를 사용하십시오.
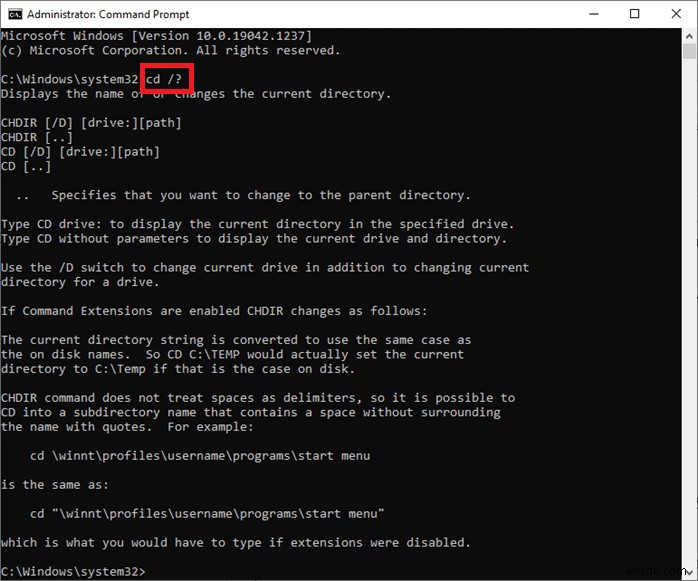
명령 프롬프트 외에도 Windows 사용자는 PowerShell을 사용하여 여기에서 Microsoft 문서에 설명된 대로 다양한 명령을 실행할 수도 있습니다.
명령 확장이 활성화되면 어떻게 됩니까?
명령 확장이 활성화된 경우 CHDIR은 다음과 같이 변경됩니다.
- 현재 디렉토리 문자열은 디스크 상의 이름과 동일한 대소문자를 사용하도록 변환됩니다. 따라서 CD C:\TEMP 실제로 현재 디렉토리를 C:\Temp 로 설정합니다. 디스크의 경우입니다.
- CHDIR 명령은 공백을 구분 기호로 취급하지 않으므로 CD 를 사용할 수 있습니다. 따옴표로 묶지 않아도 공백이 포함된 하위 디렉토리 이름으로 이동합니다.
예:명령:cd \winnt\profiles\username\programs\start menu
cd "\winnt\profiles\username\programs\start menu"
명령과 동일합니다.디렉토리 또는 다른 파일 경로로 수정/전환하려면 아래를 계속 읽으십시오.
방법 1:경로로 디렉토리 변경
cd + 전체 디렉토리 경로 명령을 사용합니다. 특정 디렉토리 또는 폴더에 액세스합니다. 어떤 디렉토리에 있든 원하는 폴더나 디렉토리로 바로 이동합니다. 그렇게 하려면 주어진 단계를 따르십시오:
1. 디렉토리를 엽니다. 또는 폴더 CMD에서 탐색하려는 항목입니다.
2. 주소 표시줄을 마우스 오른쪽 버튼으로 클릭합니다. 그런 다음 주소 복사를 선택합니다. , 표시된 대로.
<강한> 
3. 이제 Windows 키, cmd, 입력 Enter 키를 누릅니다. 명령 프롬프트를 실행합니다.

4. CMD에 cd(복사한 경로)를 입력합니다. Enter 키를 누릅니다. 묘사된 대로.
<강한> 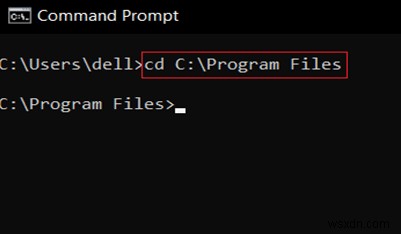
명령 프롬프트에서 복사한 경로의 디렉터리가 열립니다.
방법 2:이름으로 디렉토리 변경
CMD Windows 10에서 디렉터리를 변경하는 또 다른 방법은 cd 명령을 사용하여 현재 작업 중인 디렉터리 수준을 시작하는 것입니다.
1. 명령 프롬프트를 엽니다. 방법 1과 같이.
2. cd(이동하려는 디렉토리)를 입력합니다. Enter 키를 누릅니다. .
참고: 디렉토리 이름 추가 cd 해당 디렉토리로 이동하는 명령입니다. 예를 들어 데스크톱

방법 3:상위 디렉토리로 이동
한 폴더 위로 이동해야 하는 경우 cd..를 사용합니다. 명령. Windows 10에서 CMD의 상위 디렉토리를 변경하는 방법은 다음과 같습니다.
1. 명령 프롬프트를 엽니다. 이전과 같이.
2. cd..를 입력합니다. Enter 키를 누릅니다. 키.
참고: 여기에서 시스템에서 리디렉션됩니다. 폴더를 공통 파일에 폴더.

방법 4:루트 디렉토리로 이동
CMD Windows 10에는 디렉터리를 변경하는 명령이 많이 있습니다. 이러한 명령 중 하나는 루트 디렉터리로 변경하는 것입니다.
참고: 어떤 디렉토리에 속해 있든 루트 디렉토리에 접근할 수 있습니다.
1. 명령 프롬프트 를 엽니다. cd /, 입력 Enter 키를 누릅니다. .
2. 여기에서 Program Files의 루트 디렉토리는 드라이브 C입니다. , cd/ 명령으로 이동한 곳입니다.
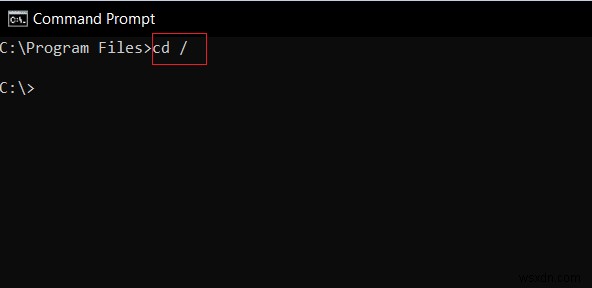
방법 5:드라이브 변경
이것은 Windows 10에서 CMD에서 디렉토리를 변경하는 가장 쉬운 방법 중 하나입니다. CMD에서 드라이브를 변경하려면 간단한 명령을 입력하여 변경할 수 있습니다. 이렇게 하려면 아래 나열된 단계를 따르십시오.
1. 명령 프롬프트로 이동합니다. 방법 1의 지침에 따라 .
2. 드라이브를 입력합니다. 문자 다음에 : (콜론 ) 다른 드라이브에 액세스하고 Enter 키를 누릅니다. .
참고: 여기서는 C: 드라이브에서 변경합니다. 운전 D: 그런 다음 드라이브 E:
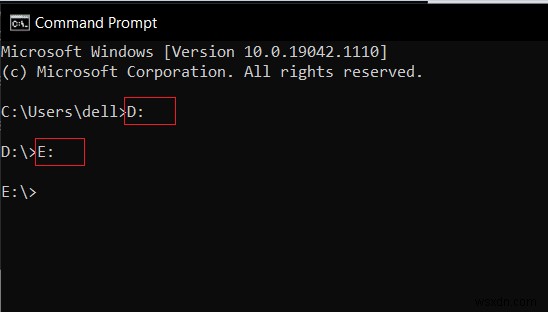
방법 6:드라이브와 디렉토리를 함께 변경
드라이브와 디렉토리를 함께 변경하려면 특정 명령이 있습니다.
1. 명령 프롬프트로 이동합니다. 방법 1에서 언급한 바와 같이 .
2. cd /를 입력합니다. 루트 디렉토리에 액세스하는 명령입니다.
3. 드라이브 문자 추가 뒤에 : (콜론 ) 대상 드라이브를 시작합니다.
예를 들어 cd /D D:\Photoshop CC를 입력합니다. Enter 키를 누릅니다. 드라이브 C:에서 이동하는 키 포토샵 CC로 D 드라이브의 디렉터리입니다.
<강한> 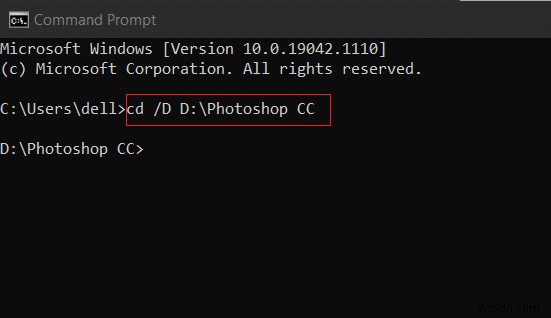
방법 7:주소 표시줄에서 디렉토리 열기
주소 표시줄에서 직접 Windows 10의 CMD 디렉터리를 변경하는 방법은 다음과 같습니다.
1. 주소 표시줄 을 클릭하십시오. 디렉토리의 열려고 합니다.

2. cmd 쓰기 Enter 키를 누릅니다. , 표시된 대로.

3. 선택한 디렉토리가 명령 프롬프트에서 열립니다.

방법 8:디렉토리 내부 보기
다음과 같이 명령을 사용하여 디렉토리 내부를 볼 수도 있습니다.
1. 명령 프롬프트에서 , dir 명령 사용 현재 디렉토리의 하위 폴더와 하위 디렉토리를 보려면
2. 여기에서 C:\Program Files 내의 모든 디렉토리를 볼 수 있습니다. 폴더.

권장
- 개발자 오류 6068 수정 방법
- Git 병합 오류 수정 방법
- Windows 10에서 DISM 오류 87 수정
- Windows 10에서 소리가 계속 끊기는 문제 수정
이 가이드가 도움이 되었기를 바랍니다. CMD Windows 10에서 디렉터리를 변경할 수 있었습니다. . 어떤 cd 명령 Windows가 더 유용하다고 생각하는지 알려주십시오. 또한 이 기사와 관련하여 질문이나 제안이 있는 경우 댓글 섹션에 자유롭게 남겨주세요.
