
일부 Windows 사용자는 컴퓨터가 시작될 때 기본적으로 키보드의 Num Lock 기능을 켜짐 상태로 유지하기를 원합니다. 이를 위해서는 노트북에서 Num Lock을 켜는 방법을 아는 것이 중요합니다. 제어판과 레지스트리 편집기의 도움으로 Windows 10에서 Num Lock 기능을 활성화할 수 있습니다.
반면에 일부 사용자는 시스템이 시작될 때 Num Lock 기능을 ON 상태로 두지 않는 것을 선호합니다. 레지스트리 설정 및 Powershell 옵션을 변경하여 시스템에서 Num Lock 기능을 활성화하거나 비활성화할 수 있습니다. 레지스트리 설정을 수정하는 동안 주의해야 합니다. 단 한 번의 잘못된 변경이라도 시스템의 다른 기능에 심각한 손상을 줄 수 있습니다. 설정을 변경할 때마다 레지스트리의 백업 파일이 항상 있어야 합니다.

Windows 10 PC에서 Num Lock을 활성화하는 방법
컴퓨터에서 Num Lock을 켜려면 다음 방법을 사용할 수 있습니다.
방법 1:레지스트리 편집기 사용
1. 실행 대화상자를 엽니다. Windows 키 + R을 눌러 상자 함께 입력하고 regedit Enter 키를 누릅니다.
<강한> 
2. 확인을 클릭합니다. 레지스트리 편집기에서 다음 경로를 탐색합니다.
Computer\HKEY_USERS\.DEFAULT\Control Panel\Keyboard
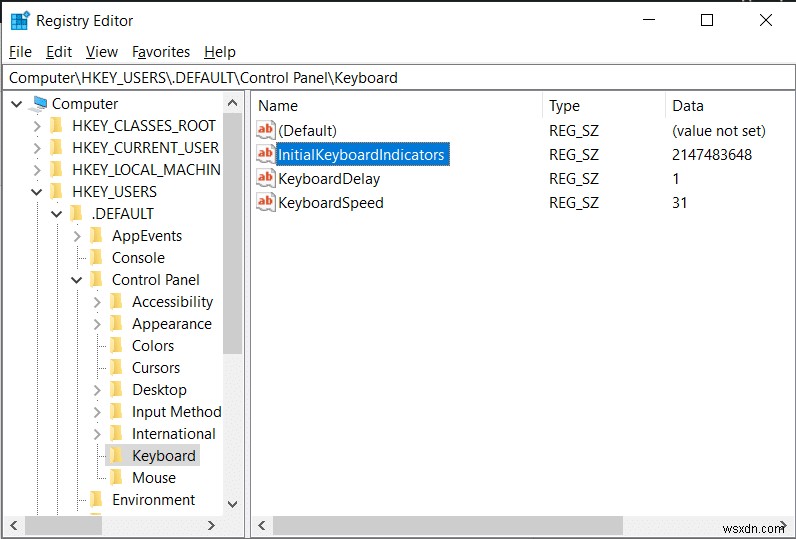
3. InitialKeyboardIndicators 값을 설정합니다. 2까지 기기에서 Num Lock을 켜십시오.

방법 2:PowerShell 명령 사용
1. PC에 로그인합니다.
2. 검색으로 이동하여 PowerShell을 시작합니다. 메뉴를 클릭하고 Windows PowerShell을 입력합니다. 그런 다음 관리자 권한으로 실행을 클릭합니다.

3. PowerShell 창에 다음 명령을 입력합니다.
Set-ItemProperty -Path 'Registry::HKU\.DEFAULT\Control Panel\Keyboard' -Name "InitialKeyboardIndicators"
4. Enter 키를 누릅니다. 키를 누르면 Windows 10에서 값을 입력하라는 메시지가 표시됩니다. 값을 "2" 로 설정하십시오. 노트북의 Num Lock을 켭니다.
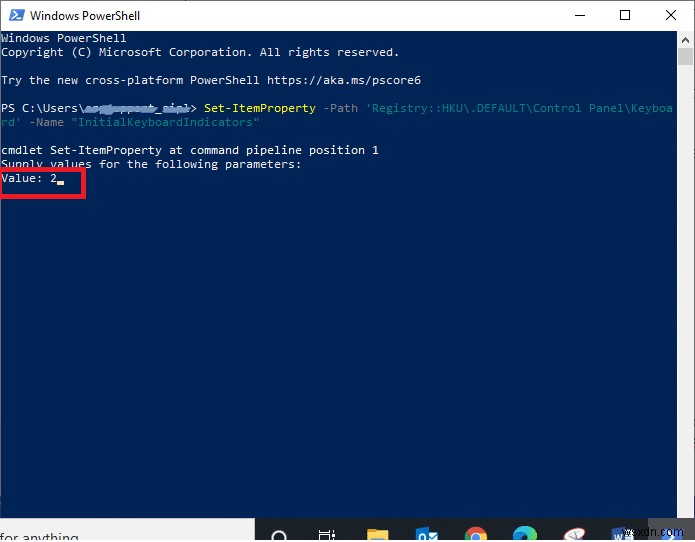
방법 3:기능 키 사용
때로는 실수로 기능 키와 Num Lock 키를 함께 누르고 있을 수 있습니다. 이러한 조합은 알파 키보드의 특정 문자를 잠시 동안 숫자 키보드로 사용할 수 있습니다. 이것은 랩톱 사용자에게 더 자주 발생합니다. 다음과 같이 해결할 수 있습니다.
1. 키보드에서 기능 키 검색 (Fn ) 및 숫자 잠금 키 (NumLk ).
2. "Fn + Numlk "를 눌러 장치의 Num Lock 기능을 활성화 또는 비활성화합니다.
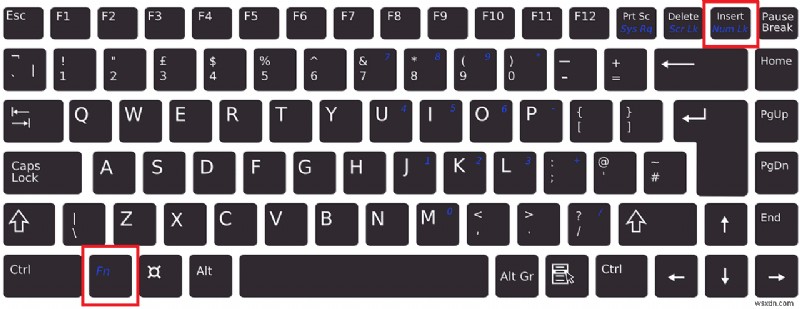
방법 4:BIOS 설정 사용
컴퓨터에 설정된 일부 BIOS는 시작하는 동안 시스템의 Num Lock 기능을 활성화하거나 비활성화할 수 있습니다. Num Lock 키의 기능을 변경하려면 주어진 단계를 따르십시오:
1. Windows를 로드하는 동안 "삭제 " 또는 "F1 " 열쇠. BIOS에 입력합니다.
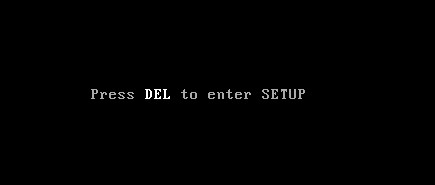
2. 시스템에서 Num Lock 기능을 활성화 또는 비활성화하는 설정을 찾습니다.
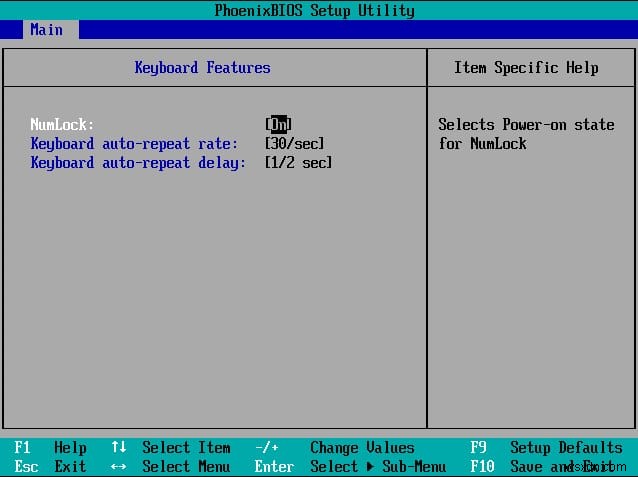
방법 5:로그인 스크립트 사용
시스템 관리자인 경우 로그온 스크립트를 사용하여 시작하는 동안 시스템에서 Num Lock을 활성화 또는 비활성화할 수 있습니다.
1. 메모장으로 이동합니다. .
2. 다음 중 하나를 입력할 수 있습니다. 다음 또는 복사하여 붙여넣기:
set WshShell = CreateObject("WScript.Shell")
WshShell.SendKeys "{NUMLOCK}"
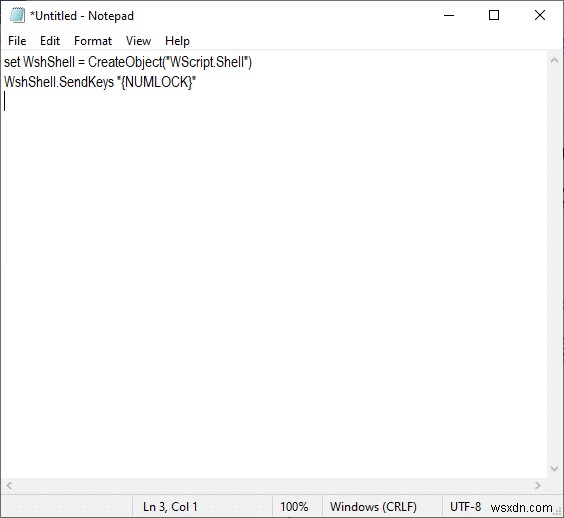
3. 메모장 파일을 numlock.vbs 로 저장합니다. "시작 프로그램 " 폴더.
4. 다음 폴더 중 하나를 사용하여 numlock.vbs 파일:
ㅏ. 로컬 로그온 스크립트 경로:
- Windows 키 + R을 누른 다음 %SystemRoot% 를 입력합니다. Enter 키를 누릅니다.
- Windows에서 System32> GroupPolicy> 사용자> 스크립트로 이동합니다.
- '로그온'을 두 번 클릭합니다.

비. 도메인 로그온 스크립트 경로:
- 파일 탐색기를 연 다음 \Windows\SYSVOL\sysvol\DomainName으로 이동합니다.
- DomainName에서 스크립트를 두 번 클릭합니다.
5. mmc 를 입력합니다. 실행 대화 상자에서 확인을 클릭합니다.
6. 파일 실행 스냅인 추가/제거를 클릭합니다.

7. 추가를 클릭합니다. 아래에 설명된 대로
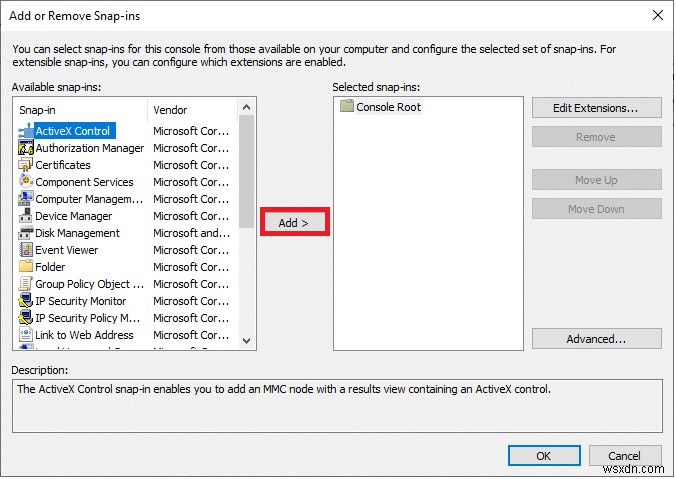
8. 그룹 정책을 시작합니다.
9. 원하는 GPO 를 클릭하십시오. 찾아보기 를 사용하여 옵션.
10. 마침을 클릭합니다. 닫기를 클릭합니다. 옵션 뒤에 확인이 표시됩니다.
11. 컴퓨터 구성 으로 이동합니다. 그룹 정책 관리에서.
12. Windows 설정 으로 이동합니다. 그리고 스크립트. 로그온을 두 번 클릭합니다. 스크립트.
13. 추가를 클릭합니다. numlock.vbs 를 찾아 선택합니다. 파일.
14. 열기 를 클릭하십시오. 확인 을 두 번 탭합니다. 프롬프트.
참고: 이 스크립트는 Num Lock 토글 버튼처럼 작동합니다.
이것은 긴 절차처럼 보일 수 있으며 레지스트리 방식을 사용하는 것이 편할 수도 있지만 스크립트 방식은 상황에 대처하는 데 도움이 됩니다.
Windows 10 PC에서 Num Lock을 비활성화하는 방법
컴퓨터에서 Num Lock을 끄려면 다음 방법 중 하나를 사용할 수 있습니다.
방법 1:레지스트리에서 regedit 사용
1. 실행 대화상자를 엽니다. Windows 키 + R을 눌러 상자 함께 입력하고 regedit Enter 키를 누릅니다.
<강한> 
2. 확인을 클릭합니다. 레지스트리 편집기에서 다음 경로를 탐색합니다.
Computer\HKEY_USERS\.DEFAULT\Control Panel\Keyboard
3. InitialKeyboardIndicators 값을 설정합니다. 0으로 기기의 Num Lock을 끕니다.
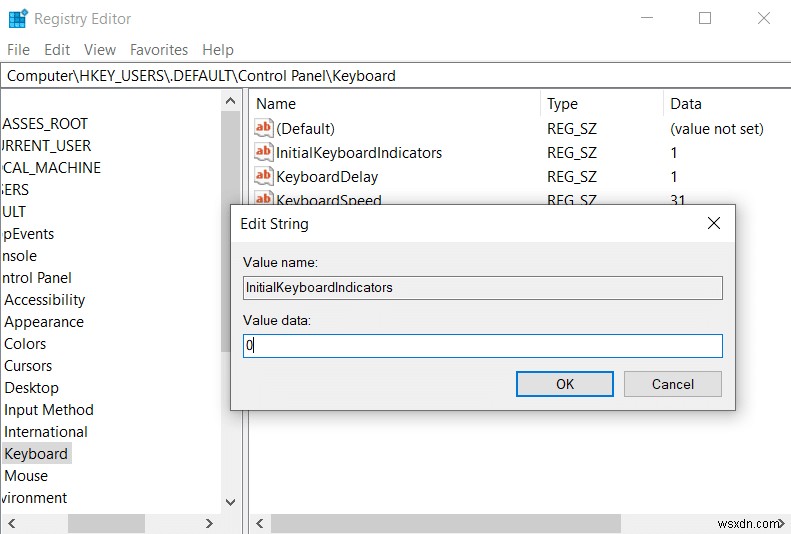
방법 2:PowerShell 명령 사용
1. 검색으로 이동하여 PowerShell을 시작합니다. 메뉴를 클릭하고 Windows PowerShell을 입력합니다. 그런 다음 관리자 권한으로 실행을 클릭합니다.
2. PowerShell 창에 다음 명령을 입력합니다.
Set-ItemProperty -Path 'Registry::HKU\.DEFAULT\Control Panel\Keyboard' -Name "InitialKeyboardIndicators"
3. Enter 키를 누릅니다. 키를 누르면 Windows 10에서 값을 입력하라는 메시지가 표시됩니다.
4. 값을 0 으로 설정하십시오. 컴퓨터의 Num Lock을 끄려면
<강한> 
권장:
- Windows 10에서 시작 시 Num Lock을 활성화하는 방법
- Windows 10 시작 시 Windows 스크립트 호스트 오류 수정
- D3D 장치 분실로 인한 언리얼 엔진 종료 문제 해결
- iCUE가 기기를 감지하지 못하는 문제를 해결하는 방법
이 문서가 도움이 되었기를 바라며 Num Lock을 활성화 또는 비활성화할 수 있기를 바랍니다. 문의 사항이 있는 경우 아래 댓글 섹션을 통해 문의하세요.
