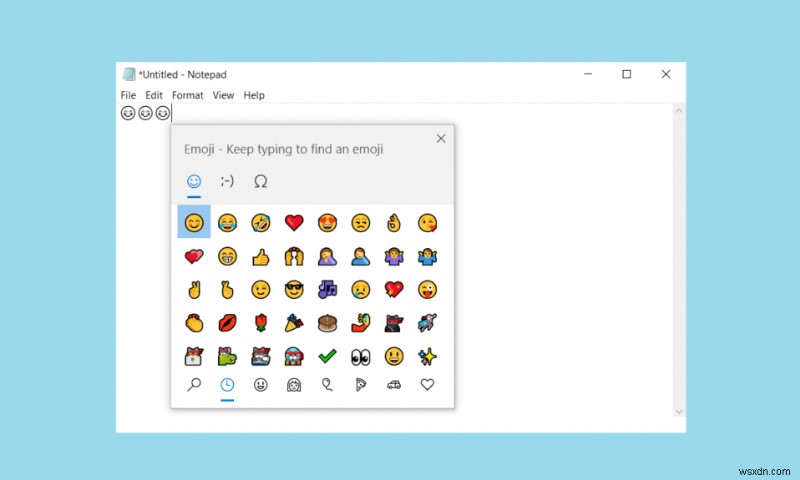
세대가 지날수록 통신 모드는 유선 및 휴대 전화에서 문자 메시지 앱으로 진화했습니다. 21 st 세기, 그것은 이모티콘의 탄생으로 이어졌습니다. 이 귀여운 디지털 이미지는 스마트폰을 통해 감정을 전달하는 데 탁월하지만 컴퓨터에서 사용하는 것은 여전히 약간 까다롭습니다. 이 재미있는 그림 이모티콘을 데스크탑으로 가져오고 싶다면 Windows 10에서 그림 이모티콘을 사용하는 방법에 대한 가이드를 참조하세요.

Windows 10에서 이모티콘을 사용하는 방법
이모티콘은 대부분 스마트폰과 관련이 있습니다. 이모티콘의 비공식적이고 비전문적인 특성으로 인해 사람들은 이모티콘이 컴퓨터의 전문 영역과 충돌할 것이라고 믿게 되었습니다. 그러나 시대가 변하면서 이 작은 전자 만화가 개인 및 직업의 모든 대화에 스며들었습니다. 고맙게도 Microsoft는 동일한 아이디어에 동의하고 Windows 데스크톱 및 랩톱에 이모티콘을 제공하겠다고 제안했습니다. 이제 Windows 이모티콘 바로 가기에 대해 알아보겠습니다.
방법 1:키보드 단축키 사용
1. Windows 10에서 메모장이나 텍스트 기반 편집기를 엽니다.
2. 이제 Windows 키 + 를 누릅니다. (마침표) 실제 키보드에서.
3. 이모티콘 키보드가 화면에 나타납니다.

방법 2:Windows 터치 키보드 사용
PC의 물리적 키보드는 Windows 바탕 화면에서 입력할 수 있는 유일한 방법이 아닙니다. Windows의 Ease of Access 기능을 사용하면 수동 키보드가 손상된 경우 가상/화면 키보드를 사용할 수 있습니다. 또한 Windows 8 및 Windows 10 시스템 사용자는 터치 컨트롤이나 마우스를 사용하여 가상 키보드에 액세스하여 원하는 텍스트를 입력할 수 있습니다. Windows 이모티콘 바로 가기 즉 터치 키보드를 사용하여 Windows 10 PC에서 이모티콘을 사용하는 방법은 다음과 같습니다.
1. 작업 표시줄의 아무 곳이나 마우스 오른쪽 버튼으로 클릭합니다. , 터치 키보드 버튼 표시를 클릭합니다. , 아래 그림과 같습니다.

2. 키보드 아이콘을 클릭합니다. 작업 표시줄에서 화상 키보드를 활성화합니다.

3. 가상 키보드가 화면에 나타납니다. 여기에서 웃는 얼굴을 클릭하세요. 이모티콘 모든 이모티콘 목록을 엽니다.
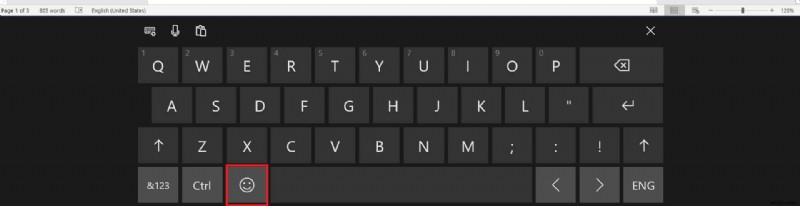
4. 카테고리 선택 키보드의 맨 아래 레이어에서 이모티콘. 다양한 카테고리에서 그림 이모티콘을 클릭합니다. 선택하세요.

방법 3:Google 크롬에 이모티콘 키보드 플러그인 설치
일반 사용자의 경우 대부분의 문자 메시지 및 입력은 인터넷의 다양한 응용 프로그램을 통해 이루어집니다. 선호하는 웹 브라우저가 Google 크롬이라면 운이 좋은 것입니다. 텍스트에 이모티콘을 추가하려는 특정 동기로 만들어진 웹 브라우저에서 사용할 수 있는 다양한 플러그인이 있습니다. 또한 플러그인은 Chrome에만 제한되어 있지만 그 이점은 시스템 전체에서 활용할 수 있습니다. Google Chrome 플러그인을 사용하여 Windows 10 데스크톱/노트북에서 이모티콘을 사용하는 방법은 다음과 같습니다.
1. 다운로드 이모티콘 키보드:Chrome의 Chrome용 이모티콘 브라우저. Chrome에 추가 를 클릭하십시오. Chrome에 플러그인으로 추가합니다.

2. 플러그인이 설치되면 퍼즐 조각 아이콘 확장 프로그램 브라우저 창의 오른쪽 상단에 표시됩니다.
참고: 확장 프로그램 관리를 클릭하면 설치된 모든 플러그인이 표시됩니다. . 사용 중지할 수 있습니다. 또는 제거 필요에 따라 확장합니다.
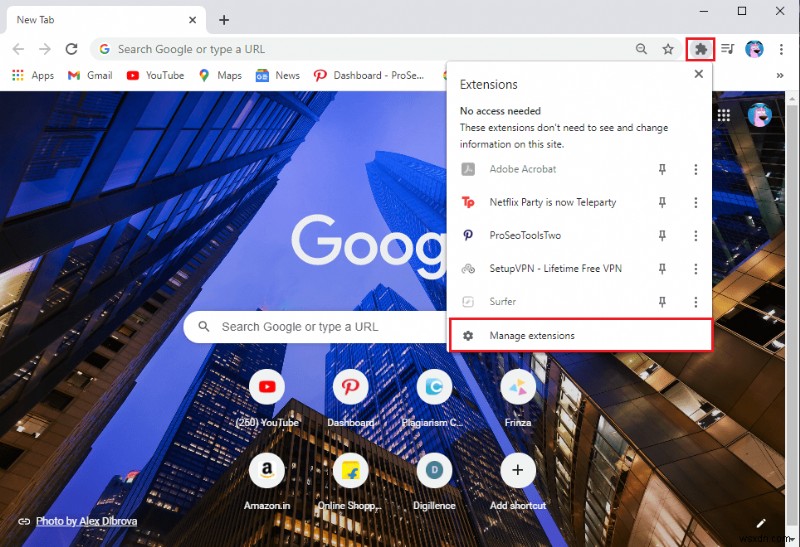
3. 이모티콘 키보드를 엽니다. 클릭하여. 다음 화면이 나타납니다.
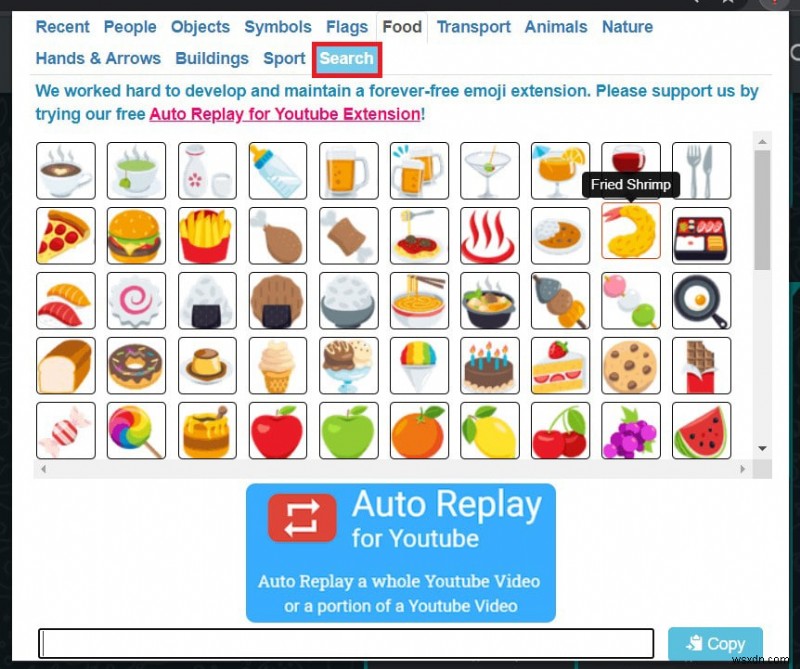
4. 선택한 이모티콘과 함께 텍스트를 입력할 수 있는 텍스트 상자가 나타납니다. 완료되면 전체 텍스트를 선택하고 Ctrl + C 를 누르십시오. 또는 복사를 클릭합니다. .

5. 이 메시지를 사용하려는 앱으로 돌아가서 Ctrl + V를 누릅니다. 키를 눌러 붙여넣습니다.
Windows 10 PC에서 이모티콘을 사용하는 방법입니다.
방법 4:Emoji 생성 웹사이트에서 Emoji를 복사하여 붙여넣기
Windows 터치 키보드는 매우 능숙하지만 다른 플랫폼만큼 다양한 옵션을 제공하지 않습니다. 따라서 더 다양한 것을 원하는 사용자에게는 온라인 웹사이트에서 이모티콘을 복사하여 붙여넣는 것이 더 나은 선택입니다. 이 목적으로 사용할 수 있는 많은 이모티콘 웹사이트가 있으며 아무나 선택할 수 있습니다. 이 방법에서는 Windows 10 시스템에서 이모티콘을 사용하기 위한 Windows 이모티콘 바로 가기로 iEmoji를 사용해 보겠습니다.
1. 웹 브라우저에서 iEMoji 웹페이지로 이동합니다.
2. 다양한 이모티콘 중에서 그림 이모티콘을 선택하세요. 표현하고자 하는 감정에 가장 잘 어울립니다.

3. Ctrl + C를 눌러 이모티콘을 선택하고 복사합니다. 키.

4. 대상 위치로 이동하여 Ctrl + V를 누릅니다. 키를 눌러 텍스트를 붙여넣습니다.
참고: 웹 브라우저를 통해 문자 메시지를 보내는 경우 이모티콘이 상자로 나타날 수 있습니다. 그러나 받는 사람의 경우 변경되지 않은 상태로 유지됩니다.

Windows 10 시스템에서 이모티콘을 사용하기 위한 Windows 이모티콘 바로 가기입니다. 다음에 감정을 전달하고 싶은데 적절한 단어나 문구를 찾을 수 없을 때 대신 이모티콘을 사용하세요.
권장:
- 맞춤 이모티콘으로 Instagram 메시지에 반응하는 방법
- iCUE가 기기를 감지하지 못하는 문제를 해결하는 방법
- Windows 10에서 iPhone을 인식하지 못하는 문제 수정
- Windows 10에서 Num Lock을 활성화 또는 비활성화하는 방법
이 가이드가 도움이 되었기를 바라며 Windows 10 PC에서 이모티콘을 사용할 수 있기를 바랍니다. 이 기사와 관련하여 질문이나 제안 사항이 있으면 댓글 섹션에 자유롭게 남겨주세요.
