작업 표시줄 잠금 옵션은 작업 표시줄을 동일하게 유지하며 크기를 조정하거나 이동할 수 없습니다. 이 옵션이 꺼져 있으면 실수로 작업 표시줄의 크기를 조정하거나 이동할 수 있습니다. 그러나 이 옵션은 컨텍스트 메뉴를 통해 쉽게 활성화 및 비활성화할 수 있습니다. 관리자는 이 옵션을 회색으로 표시하고 표준 사용자가 이 옵션에 액세스하지 못하도록 할 수 있습니다. 때때로 일부 사용자는 "작업 표시줄 잠금이 회색으로 표시됨"에 문제가 있을 수 있으며 이 문서를 통해 다시 해결할 수도 있습니다. 이 문서에서는 시스템에서 '작업 표시줄 잠금'을 활성화 및 비활성화하는 방법을 모두 포함했습니다.
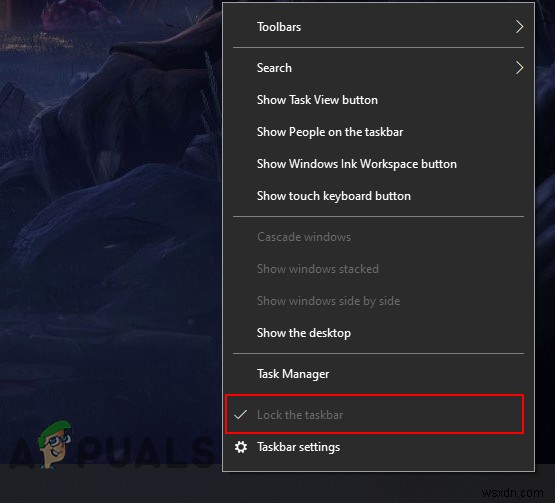
로컬 그룹 정책 편집기를 통해 '작업 표시줄 잠금' 비활성화
이 설정은 시스템의 로컬 그룹 정책 편집기에서 찾을 수 있습니다. 해당 항목으로 이동하여 작업 표시줄 잠금 옵션을 회색으로 설정하기만 하면 됩니다. 이 정책 설정은 사용자 구성 범주에서만 사용할 수 있으며 컴퓨터 구성 범주에서는 사용할 수 없습니다.
그러나 Windows Home 버전에서는 로컬 그룹 정책을 사용할 수 없으므로 레지스트리 메서드도 포함했습니다. Windows Home 운영 체제를 사용하는 경우 건너뛰기 이 방법입니다.
- Windows + R을 누릅니다. 키를 함께 사용하여 실행을 엽니다. 명령 대화 상자. 그런 다음 "gpedit.msc "를 누르고 Enter 키를 누릅니다. 로컬 그룹 정책 편집기를 여는 키 당신의 시스템에.

- 사용자 구성 범주에서 다음 경로로 이동합니다.
User Configuration\Administrative Templates\Start Menu and Taskbar\
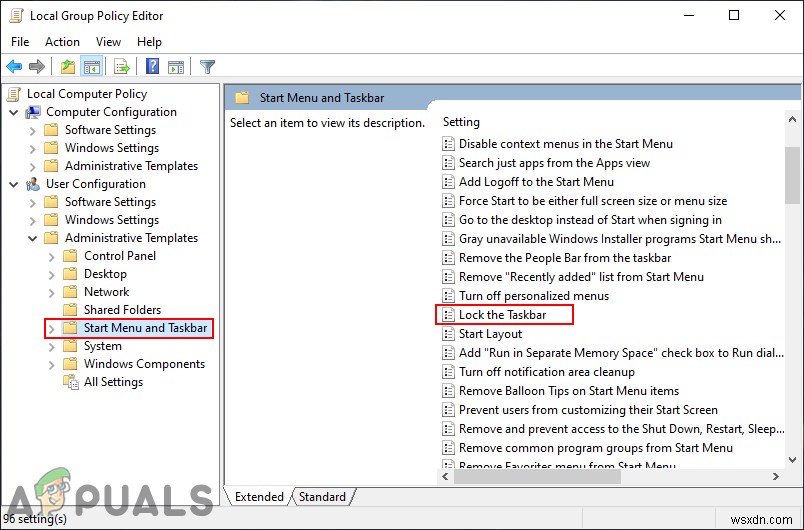
- "작업 표시줄 잠금이라는 설정을 두 번 클릭합니다. "하고 다른 창에서 열립니다. 이제 토글 옵션을 사용으로 변경합니다. 스크린샷에 표시된 대로.

- 변경 사항을 저장하려면 적용/확인을 클릭합니다. 단추. 이렇게 하면 작업 표시줄 잠금이 회색으로 표시됩니다. 작업 표시줄의 상황에 맞는 메뉴에 있는 옵션
- 활성화 다시 설정하려면 3단계의 토글 옵션을 다시 구성되지 않음으로 변경해야 합니다. 또는 사용중지 .
레지스트리 편집기를 통해 '작업 표시줄 잠금' 비활성화
Windows 레지스트리는 시스템의 낮은 수준 설정을 수정하는 데 사용됩니다. 이 방법도 위의 방법과 동일한 작업을 수행하지만 사용자의 몇 가지 기술적인 단계가 필요합니다. 사용자는 구성 중인 설정에 대해 누락된 키/값을 생성해야 합니다. 로컬 그룹 정책 편집기 방법과 마찬가지로 값은 현재 사용자 하이브에서만 구성할 수 있으며 현재 컴퓨터 하이브에서는 구성할 수 없습니다. 이 작업을 수행하려면 다음 단계를 따르세요.
참고 :새로운 변경 사항을 적용하기 전에 항상 레지스트리 백업을 생성하는 것이 가장 좋습니다.
- Windows + R을 누릅니다. 실행을 열려면 키보드의 키를 함께 누르세요. 명령 대화 상자. 이제 "regedit를 입력합니다. "를 누르고 Enter 키를 누릅니다. 레지스트리 편집기를 여는 키 시스템에 있습니다.
참고 :UAC에서 메시지가 표시되는 경우 (사용자 계정 컨트롤)을 클릭한 다음 예를 클릭합니다. 버튼.
- 레지스트리 편집기의 현재 사용자 하이브에서 다음 경로로 이동합니다.
HKEY_CURRENT_USER\Software\Microsoft\Windows\CurrentVersion\Policies\Explorer
- 탐색기의 오른쪽 창을 마우스 오른쪽 버튼으로 클릭합니다. 키를 누르고 새로 만들기> DWORD(32비트) 값을 선택합니다. 옵션. 이 새 값의 이름을 "LockTaskbar "하고 저장합니다.
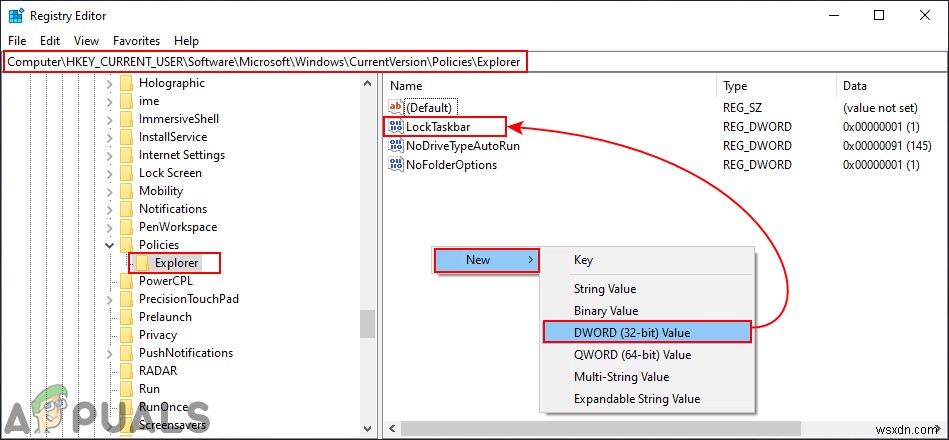
- LockTaskbar를 두 번 클릭합니다. 값을 선택한 다음 값 데이터를 1로 변경합니다. .
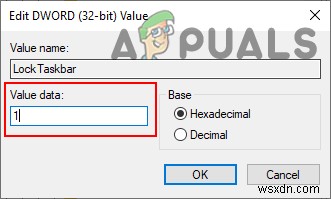
- 마지막으로 모든 변경을 수행한 후 다시 시작해야 합니다. 시스템에서 변경 사항을 적용합니다. 이렇게 하면 작업 표시줄 잠금이 회색으로 표시됩니다. 옵션을 선택하면 사용자가 사용할 수 없습니다.
- 활성화 되돌리려면 4단계의 값 데이터를 다시 0으로 변경해야 합니다. . 또한 제거할 수 있습니다. LockTaskbar 레지스트리의 값입니다.
