Windows의 작업 표시줄은 일반적으로 현재 실행 중인 프로그램, 날짜 및 시간, 고정된 아이콘, 시작 메뉴 아이콘을 표시하는 그래픽 사용자 인터페이스의 요소입니다. 사용자는 필요에 따라 다른 설정으로 작업 표시줄을 수정할 수 있습니다. 그러나 PC를 여러 사용자가 사용하는 경우에는 누구나 자신의 취향에 따라 PC를 변경할 수 있습니다. 관리자는 다른 표준 사용자가 작업 표시줄 설정을 자주 변경하지 못하도록 할 수 있습니다. 이 기사에서는 시스템에서 작업 표시줄 설정을 쉽게 비활성화할 수 있는 방법을 보여줍니다.
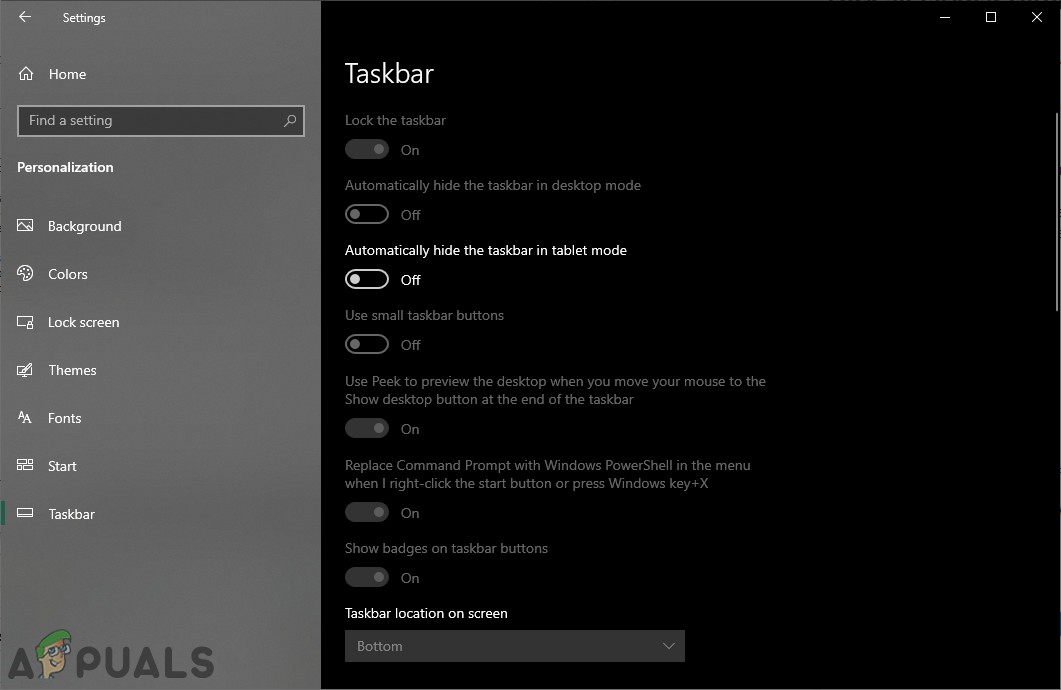
로컬 그룹 정책 편집기를 통해 작업 표시줄 설정 비활성화
로컬 그룹 정책 편집기는 컴퓨터 계정 및 사용자 계정의 작업 환경을 제어하는 데 사용되는 관리 도구입니다. Windows 레지스트리를 통하지 않고 로컬 그룹 정책 편집기가 동일한 설정을 구성하는 데 훨씬 쉽고 안전합니다.
그러나 모든 Windows 운영 체제에서 로컬 그룹 정책 편집기를 사용할 수 있는 것은 아닙니다. Windows Home Edition을 사용하는 경우 건너뛰기 이 방법을 사용하고 레지스트리 편집기 방법을 사용해 보십시오.
시스템에 로컬 그룹 정책 편집기가 있는 경우 아래 가이드에 따라 시스템에서 작업 표시줄 설정을 비활성화하십시오.
- 창 키를 누르고 R을 누릅니다. 실행 열기 명령 상자. "gpedit.msc 입력 "를 누르고 Enter 키를 누릅니다. 로컬 그룹 정책 편집기를 여는 키 당신의 시스템에.
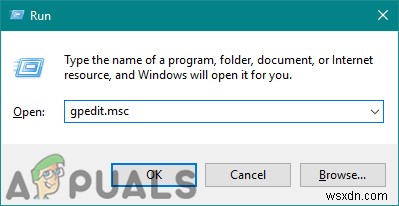
- 사용자 구성 범주에서 다음 특정 정책 설정으로 이동합니다.
User Configuration\Administrative Templates\Start Menu and Taskbar\
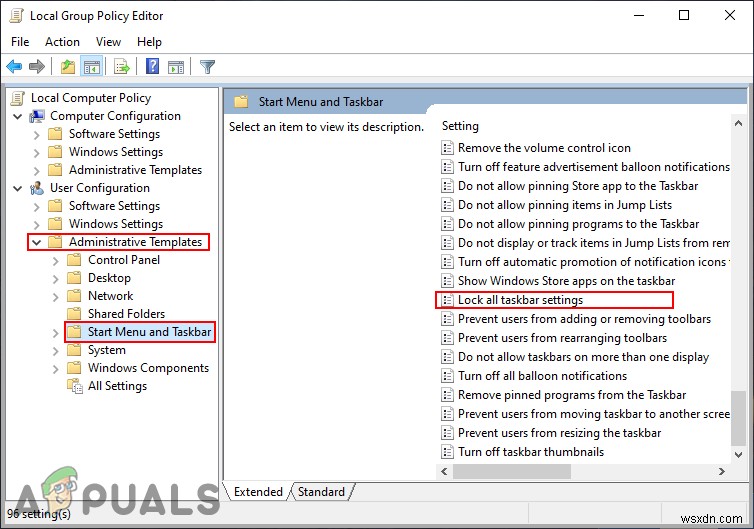
- '모든 작업 표시줄 설정 잠금 설정을 두 번 클릭합니다. "하고 다른 창에서 열립니다. 이제 여기에서 구성되지 않음에서 토글 옵션을 변경합니다. 사용으로 .

- 변경 사항을 저장하려면 적용/확인을 클릭합니다. 단추. 이렇게 하면 설정 앱의 모든 작업 표시줄 설정이 비활성화됩니다.
- 활성화 나중에 언제든지 다시 설정하려면 토글 옵션을 다시 구성되지 않음으로 변경해야 합니다. 또는 사용중지 .
레지스트리 편집기를 통해 작업 표시줄 설정 비활성화
작업 표시줄 설정을 비활성화하는 또 다른 방법은 레지스트리 편집기를 사용하는 것입니다. 이것은 Windows Home 사용자가 사용할 수 있는 유일한 방법이기도 합니다. 이미 그룹 정책 방법을 사용한 경우 시스템 레지스트리가 자동으로 업데이트됩니다. 그러나 이 방법을 직접 사용하는 경우 설정에 대한 결측값을 생성해야 합니다. Windows 레지스트리를 변경하기 전에 항상 사용자가 백업을 생성할 것을 권장합니다. 사용해 보려면 아래 단계를 따르세요.
- 창 키를 누르고 R을 누릅니다. 실행 열기 명령 상자. 이제 "regedit를 입력합니다. "를 입력하고 Enter 키를 누릅니다. 로컬 그룹 정책 편집기를 여는 키 당신의 시스템에. UAC에서 메시지가 표시되는 경우 (사용자 계정 컨트롤)을 클릭한 다음 예를 클릭합니다. 단추.
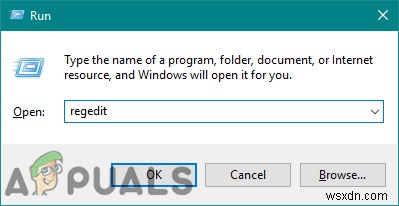
- 현재 사용자 하이브에서 다음 탐색기 키로 이동합니다.
HKEY_CURRENT_USER\Software\Microsoft\Windows\CurrentVersion\Policies\Explorer
- 탐색기 키를 누르고 오른쪽 창을 마우스 오른쪽 버튼으로 클릭하고 새로 만들기> DWORD(32비트) 값을 선택합니다. 옵션. 이 값의 이름을 "TaskbarLockAll ".
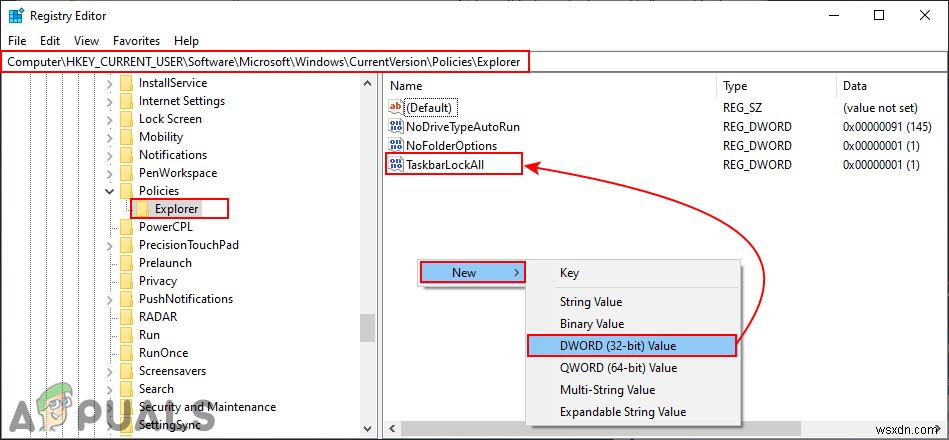
- TaskbarLockAll을 두 번 클릭합니다. 값을 선택한 다음 값 데이터를 1로 변경합니다. .

- 모든 구성이 끝나면 다시 시작해야 합니다. 시스템에서 변경 사항을 적용합니다. 이렇게 하면 설정 앱에서 작업 표시줄 설정이 비활성화됩니다.
- 활성화 다시 정상으로 돌아가려면 값 데이터를 0으로 변경해야 합니다. 또는 제거 레지스트리의 값입니다.
