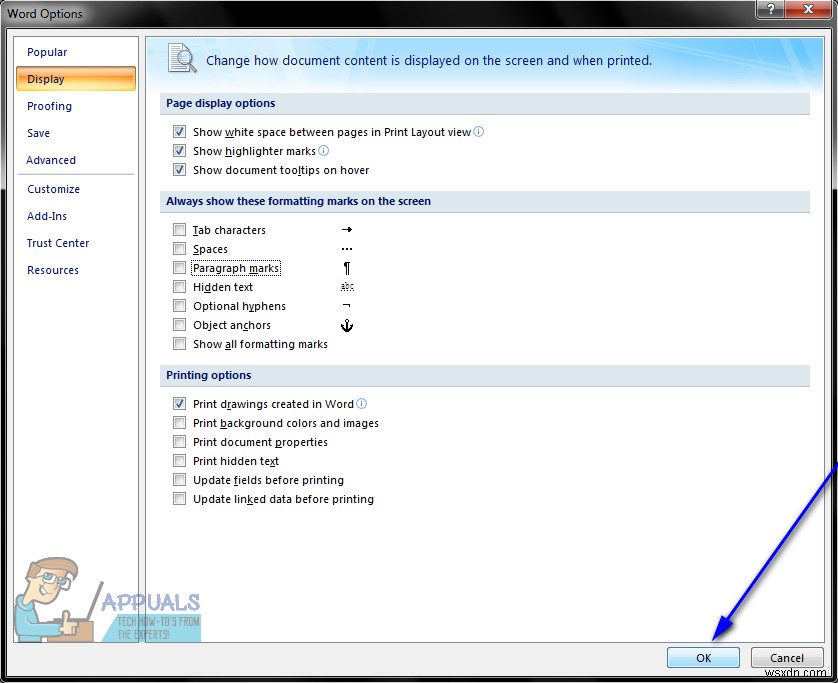Windows 운영 체제를 위한 최고의 워드 프로세서라고 할 수 있는 Microsoft Word는 기능이 매우 풍부합니다. Word의 많은 기능 중 하나는 사용자가 Word에서 문서의 텍스트 서식을 지정하는 데 사용되는 일반적으로 보이지 않는 다양한 표시와 기호를 표시하도록 하는 기능입니다. 단어가 사용하는 서식 지정 기호 중 하나는 단락 기호(기본적으로 일종의 "P"처럼 보입니다)입니다. Word 문서에서 새 단락을 만들 때마다 이 단락 기호가 단락 시작 위치에 추가됩니다. 이 기호는 기본적으로 숨겨져 있지만 사용자는 Word에서 문서 내에 있는 모든 인스턴스를 표시하도록 할 수 있습니다.

이 기능은 문서의 빈 페이지에 단락이 있는지 확인해야 하거나 단락에 해당하는 P 기호를 선택하고 삭제하면 전체 단락이 삭제되므로 문서를 정리해야 할 때 유용하지만 많은 경우 사용자는 Word에서 단락 기호를 표시하도록 하면 단락 기호를 제거할 수 없게 됩니다. 단락 기호는 경우에 따라 큰 도움이 될 수 있지만 일반적인 상황에서는 텍스트가 불필요하게 바쁜 것처럼 보이기 때문에 문서를 읽기 어렵게 만듭니다.
고맙게도 Word에서 단락 기호를 표시한 후 단락 기호를 제거하는 것은 충분히 쉽습니다. 다음은 Word에서 단락 기호를 표시한 후 단락 기호를 제거하는 두 가지 방법입니다.
방법 1:도구 모음에서 단락 기호 표시/숨기기 버튼 사용
Microsoft Word의 툴바에는 단락 기호 표시/숨기기가 있습니다. 단락 기호뿐만 아니라 Word에서 사용하는 대부분의 다른 서식 기호(공백 및 줄에 사용되는 기호부터 페이지 나누기 및 탭 나누기에 사용되는 기호까지)를 Word에서 표시하거나 숨기는 데 사용할 수 있는 단추입니다. 이 방법은 Word에서 단락 기호를 제거하는 데 사용할 수 있는 가장 간단한 방법입니다.
- 홈으로 이동 Microsoft Word 도구 모음의 탭
- 단락 기호 표시/숨기기를 클릭합니다. 단락에 있는 버튼 홈 섹션 워드 툴바의 탭.
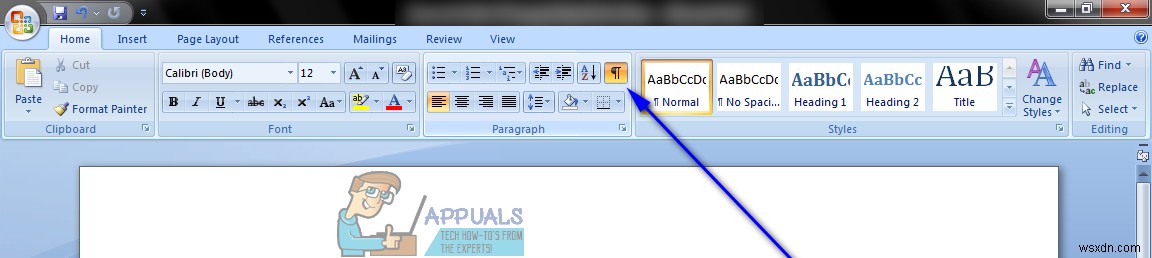
단추를 클릭하자마자 Word가 단락 기호를 표시하도록 구성된 경우 단락 기호를 숨깁니다. 이 방법은 매우 간단하고 간단하지만 사용자, 특히 Word에서 단락 기호만 표시하고 워드 프로세서에서 사용하는 다른 모든 서식 기호를 숨기는 사용자에게는 작동하지 않는 경우가 있습니다.
방법 2:Word 옵션에서 단락 기호 제거
방법 1인 경우 어떤 이유로든 작동하지 않으면 단어 옵션에서 단락 기호를 제거하면 됩니다. . 그렇게 하려면 다음을 수행해야 합니다.
- Microsoft 로고 (Word 2007을 사용하는 경우) 또는 파일 (최신 버전의 Word를 사용하는 경우).

- 단어 옵션을 클릭합니다. .
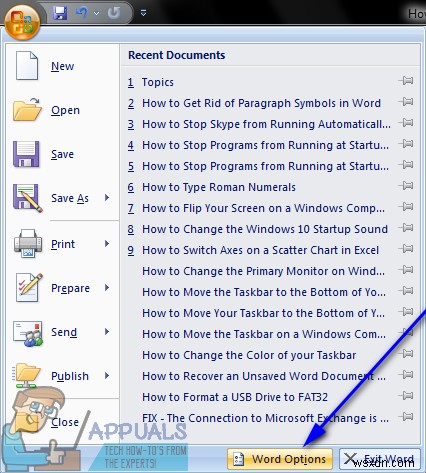
- 단어 옵션의 왼쪽 창에서 대화상자에서 디스플레이를 클릭합니다. .

- 단락 표시 찾기 화면에 이 서식 표시를 항상 표시 아래의 옵션 섹션을 선택하고 옆에 있는 확인란의 선택을 취소하여 Word에서 기호를 숨기도록 합니다.
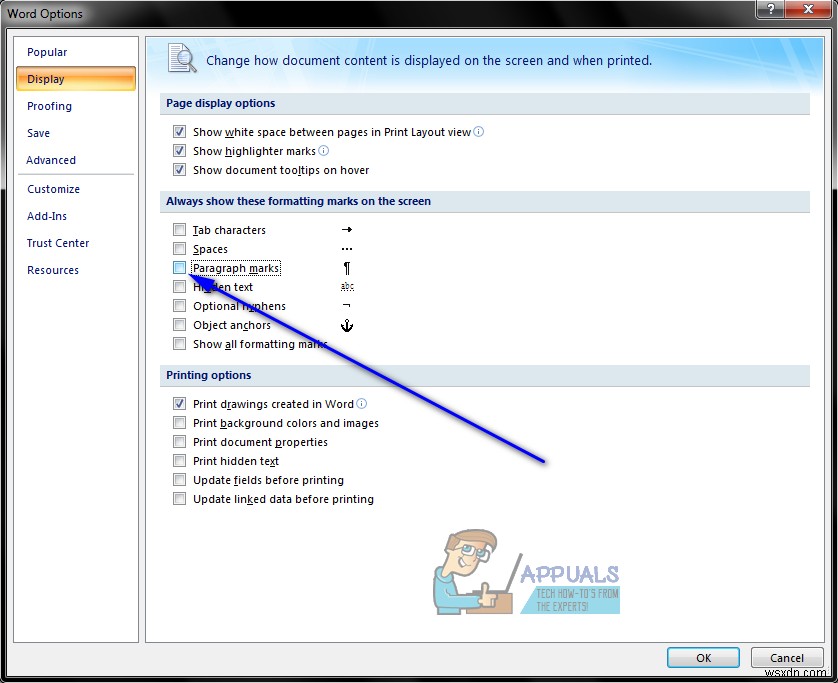
- 확인을 클릭합니다. 변경 사항이 적용됩니다.