물리적 또는 가상 디스크가 WinSxS 디렉터리 내부의 많은 파일에 의해 사용되고 있는데 관리자 계정이 있어도 충분한 권한이 없기 때문에 파일을 삭제할 수 없었던 적이 있습니까? 아마 그랬을 겁니다.
Windows 운영 체제를 업데이트할 때마다 C:\Windows\WinSxS에 파일을 다운로드하고 저장합니다. . Microsoft에 따르면 일부 구성 요소의 이전 버전은 일정 기간 동안 시스템에 보관되어 필요한 경우 롤백할 수 있습니다. 일정 시간이 지나면 이러한 오래된 구성 요소는 설치에서 자동으로 제거됩니다. 그러나 항상 그런 것은 아니며 수동으로 수행해야 한다는 것을 깨달았습니다.
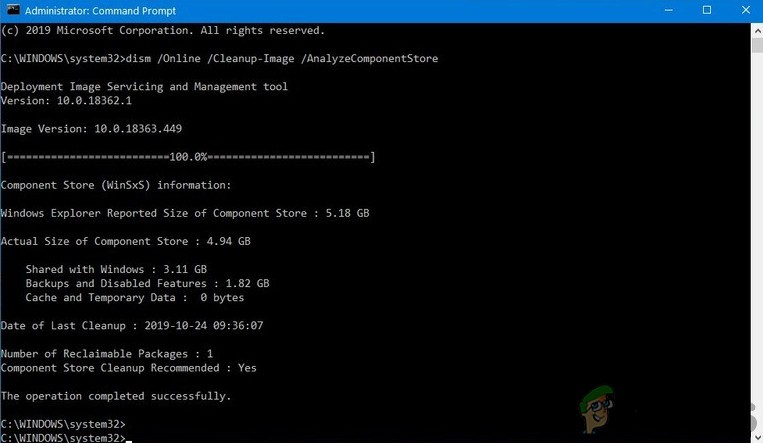
WinSxS 폴더 내의 파일을 삭제하면 안 됩니다. WinSxS 폴더에서 파일을 삭제하거나 WinSxS 폴더 전체를 삭제하면 시스템이 심각하게 손상되어 PC가 부팅되지 않고 업데이트가 불가능해질 수 있습니다. 하시더라도 시스템 이미지의 백업이 있는 경우에만 하셔야 합니다.
WinSxS 때문에 내 가상 머신에 제대로 작동하기에 충분한 여유 공간이 없는 시나리오가 있습니다. 디스크 공간의 30%를 소비했습니다. . 가상 머신의 디스크 크기는 50GB이고 2016년 12월부터 Windows Server 2016을 실행하고 있습니다. WinSxS는 2016년 12월 이후로 다운로드한 업데이트가 많기 때문에 15GB의 여유 공간을 사용하고 있습니다. 이 문서의 목표는 설명하는 것입니다. WinSxS 폴더의 크기를 줄이는 방법 디스크 공간을 확보하십시오.
동일한 절차가 Windows 7에서 Windows 10까지의 클라이언트 운영 체제 및 Windows Server 2012에서 Windows Server 2019까지의 서버 운영 체제에 적용됩니다.
방법 1:디스크 정리 실행
첫 번째 방법에서는 디스크 정리로 알려진 기본 Windows 유틸리티를 사용하여 디스크 정리를 수행합니다. .
- Windows 탐색기 길게 누르기 E 키를 누릅니다. 파일 탐색기 열기
- 이 PC를 클릭합니다. 기본적으로 로컬 디스크(C:\)인 시스템 파티션으로 이동합니다.
- C:\ 파티션을 마우스 오른쪽 버튼으로 클릭 속성을 클릭합니다.
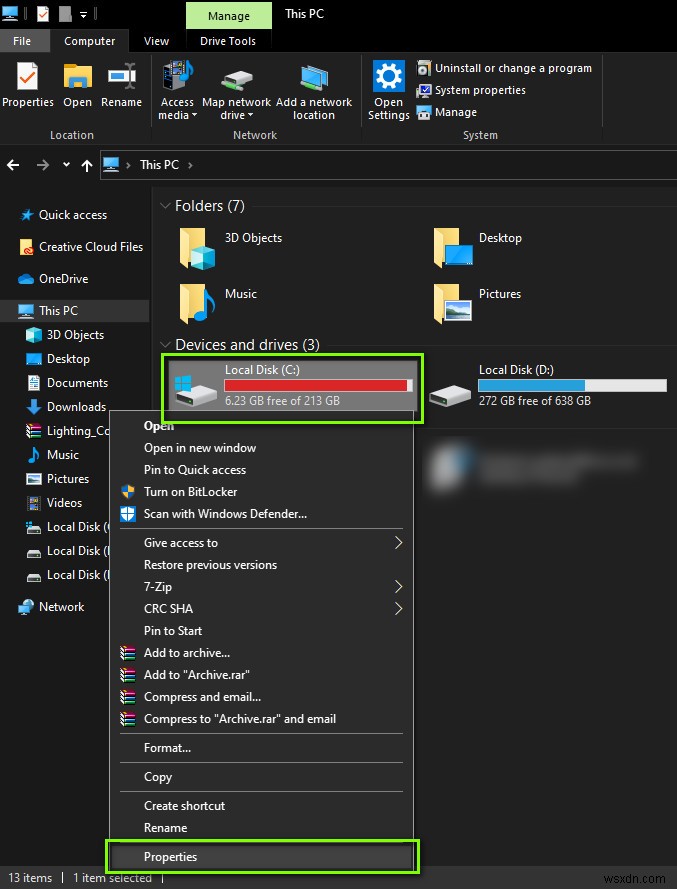
- 일반 아래 디스크 정리 를 클릭하십시오. 디스크 정리가 Windows 시스템에서 사용되는 디스크 공간의 양을 계산할 때까지 기다립니다. 완료하는 데 몇 분 정도 걸릴 수 있습니다.

- 삭제하려는 파일을 선택하고 확인을 클릭합니다.
- 파일 삭제를 클릭합니다. 파일의 영구 삭제를 확인합니다. 디스크 정리 유틸리티가 컴퓨터의 불필요한 파일을 정리하고 있습니다.
- 파일 탐색기 열기 여유 공간이 있는지 확인
방법 2:DISM을 사용하여 WinSxS의 디스크 크기 줄이기
두 번째 부분에서는 DISM을 사용하여 WinSxS의 디스크 크기를 줄입니다. DISM(배포 이미지 서비스 및 관리)은 Windows 이미지를 탑재하고 서비스하는 데 사용되는 명령줄 도구입니다.
- 시작 메뉴를 마우스 왼쪽 버튼으로 클릭 Windows PowerShell(관리자)을 클릭합니다. 또는 명령 프롬프트(관리자). 이 경우 명령 프롬프트(관리자)를 사용합니다. 표준 사용자 계정이 아닌 관리자로 명령줄 도구를 실행해야 합니다.
- 다음 명령을 입력하고 Enter 키를 누릅니다. WinSxS 폴더의 크기를 줄이려면.
dism.exe /online /Cleanup-Image /StartComponentCleanup
<강한>
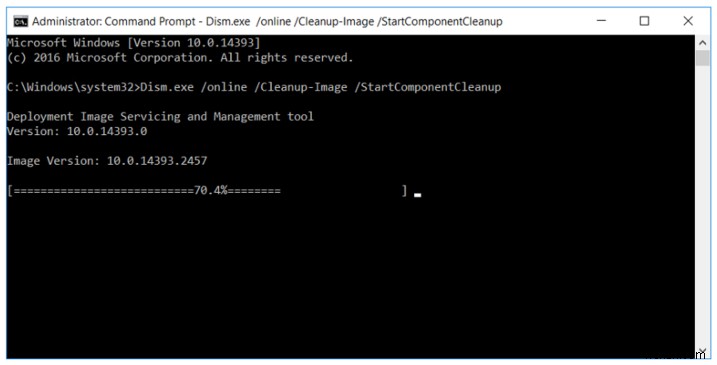
- 완료되면 다음 명령을 입력하고 Enter 키를 누릅니다. 구성 요소 저장소에 있는 모든 구성 요소의 대체된 모든 버전을 제거합니다. 이 명령이 완료된 후에는 기존의 모든 서비스 팩 및 업데이트를 제거할 수 없습니다. 이는 향후 서비스 팩 또는 업데이트의 제거를 차단하지 않습니다.
dism.exe /online /Cleanup-Image /StartComponentCleanup /ResetBase
- 다시 시작 윈도우 서버. 파일 탐색기 열기 여유 공간이 얼마나 있는지 확인
방법 3:WinSxS에서 오래된 파일을 삭제합니다. 주의해서 사용하세요!
이 방법에서는 2016년, 2017년 및 2019년에 다운로드하여 설치된 오래된 업데이트 파일을 삭제합니다. 이 방법을 진행하기 전에 이미지를 백업하거나 가상 머신의 스냅샷을 만드십시오. 프로덕션 환경에서는 이 작업을 수행하지 않는 것이 좋지만 WinSxS에서 파일과 폴더를 삭제한 후 Windows가 어떻게 작동하는지 알아보기 위한 테스트 환경입니다.
- Windows 탐색기 길게 누르기 E 키를 누릅니다. 파일 탐색기 열기
- C:\Window로 이동하여 WinSxS를 마우스 오른쪽 버튼으로 클릭한 다음 속성을 클릭합니다. .
- 보안을 클릭합니다. 그런 다음 고급 을 클릭하십시오. 특별한 권한을 열려면.
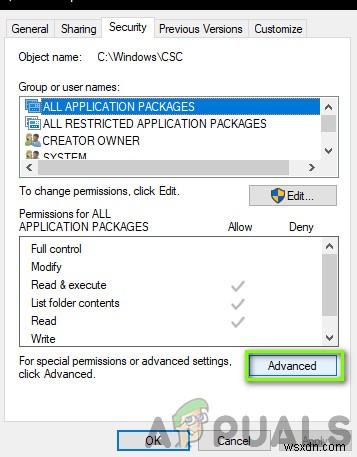
- 소유자 아래:TrustedInstaller가 변경을 클릭합니다. .
- 개체 이름 입력 관리자이고 실행 중인 Windows 시스템에서 사용하는 경우 이름 확인을 클릭합니다. 확인을 클릭합니다. .
- 적용 클릭 이 개체의 소유권을 취득한 경우 이 개체의 속성을 닫았다가 다시 열어 권한을 보거나 변경하려면 을 클릭합니다.
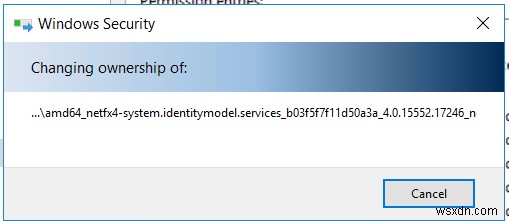
- 수정을 클릭합니다. 추가를 클릭합니다. . 이제 개체 이름 입력 관리자이고 실행 중인 Windows 시스템에서 사용하는 경우 이름 확인을 클릭합니다. 확인을 클릭합니다. .
- 선택 계정 및 허용 전체 제어 권한
- 예를 클릭합니다. 시스템 폴더에 대한 권한 설정을 변경합니다. 적용을 클릭합니다. 그리고 확인 . 열려 있는 모든 창 닫기
- 오래된 파일을 삭제합니다. 우리의 경우 2016, 2017, 2018 연도의 모든 파일을 삭제하여 약 11GB를 확보합니다.
