Windows 10에서 새로 설치된 응용 프로그램은 시작 메뉴의 최근에 추가된 섹션으로 나열됩니다. 시작 메뉴의 왼쪽 상단에 나타납니다. 이 기능은 가장 최근에 설치된 3개의 응용 프로그램을 표시하지만 사용자는 그 아래에 있는 확장 버튼을 클릭하여 더 많은 응용 프로그램을 볼 수 있습니다. 이것은 최근에 설치한 프로그램을 빠르게 실행할 수 있는 훌륭한 기능입니다. 그러나 다른 사용자가 최근에 설치한 응용 프로그램을 볼 수 없도록 하려면 이 섹션을 제거할 수 있습니다. 이 문서에서는 특정 응용 프로그램을 제거하거나 시작 메뉴에서 목록을 완전히 제거하는 방법을 보여줍니다.

시작 메뉴에서 최근 추가된 목록 제거
시작 메뉴에서 최근에 추가한 목록을 제거하는 데 사용할 수 있는 몇 가지 방법이 있습니다. 일부는 목록에서 특정 응용 프로그램만 제거할 수 있도록 하고 다른 일부는 시작 메뉴에서 목록을 완전히 제거합니다. 상황에 따라 더 나은 것을 사용할 수 있습니다. 그룹 정책 편집기를 사용하여 설정 앱에서 이 목록의 활성화/비활성화 옵션을 비활성화할 수도 있습니다. 그러나 그룹 정책 편집기는 모든 Windows 버전에서 사용할 수 있는 것은 아니므로 레지스트리 편집기 방법도 포함되어 있습니다.
방법 1:목록에서 제거 옵션 사용
이 방법은 시작 메뉴에서 최근에 추가된 특정 응용 프로그램을 제거하기 위한 것입니다. 이 기능은 최근에 추가된 목록에서 애플리케이션을 마우스 오른쪽 버튼으로 클릭하면 찾을 수 있습니다. 그러나 앞으로 이 섹션에 애플리케이션이 나열되는 것을 중단하지는 않습니다.
- 시작 아이콘을 클릭하거나 Windows 키를 눌러 시작 메뉴를 엽니다.
- 이제 최근에 추가한 애플리케이션을 마우스 오른쪽 버튼으로 클릭하고 더 보기 옵션을 선택한 다음 목록에서 제거 옵션.

- 이렇게 하면 목록에서 특정 애플리케이션이 제거됩니다. 동일한 단계에 따라 여러 개를 삭제할 수 있습니다.
방법 2:Windows 설정 앱 사용
시작 메뉴에서 최근에 추가한 목록을 활성화 및 비활성화하는 설정이 있습니다. 설정은 Windows 설정 앱에서 쉽게 찾을 수 있습니다. 이 설정의 토글 옵션을 끄기로 변경하여 시작 메뉴에서 목록을 비활성화할 수 있습니다. 토글 옵션을 다시 켜기로 변경하여 다시 활성화할 수도 있습니다.
- 키보드에서 Windows + I 키 조합을 눌러 Windows 설정 앱을 엽니다. 설정에서 개인화 카테고리를 클릭합니다. 창문.

- 왼쪽 창에서 시작을 클릭하고 이제 "최근에 추가한 앱 표시 토글을 끕니다. ".
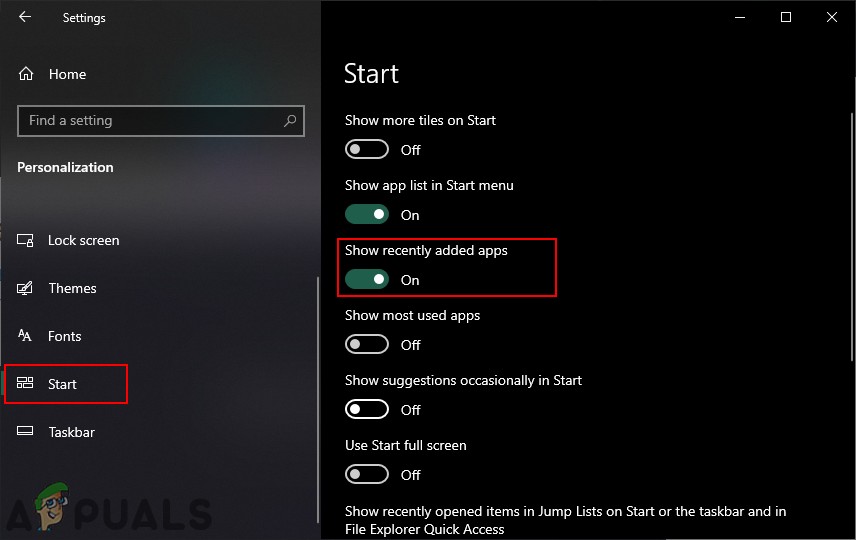
- 시작 메뉴에서 최근에 추가한 애플리케이션 목록을 비활성화합니다.
방법 3:로컬 그룹 정책 편집기 사용
최근에 추가된 목록을 비활성화하는 또 다른 방법은 로컬 그룹 정책 편집기의 정책 설정을 사용하는 것입니다. 이렇게 하면 목록이 완전히 비활성화되고 사용자는 설정 앱에서 목록을 활성화할 수 없습니다. 변경 사항이 곧 적용되지 않을 수 있지만 다시 시작하면 시스템에 변경 사항이 적용됩니다. 사용해 보려면 아래 단계를 따르세요.
- Windows + R을 누릅니다. 키를 함께 사용하여 실행을 엽니다. 대화. 이제 "gpedit.msc를 입력합니다. "를 입력하고 Enter 키를 누릅니다. 로컬 그룹 정책 편집기를 여는 키 . UAC에서 메시지가 표시되는 경우 (사용자 계정 컨트롤)을 클릭한 다음 예를 클릭합니다. 단추.
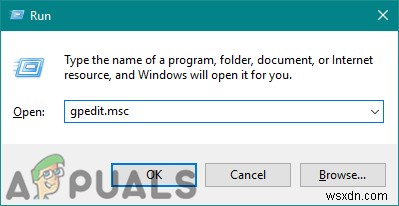
- 로컬 그룹 정책 편집기 창에서 다음 경로로 이동합니다.
Computer Configuration\ Administrative Templates\ Start Menu and Taskbar\

- ““최근에 추가됨 제거”라는 설정을 두 번 클릭합니다. ” 시작 메뉴의 목록 "하고 다른 창에서 열립니다. 이제 구성되지 않음에서 토글 옵션을 변경합니다. 사용으로 .
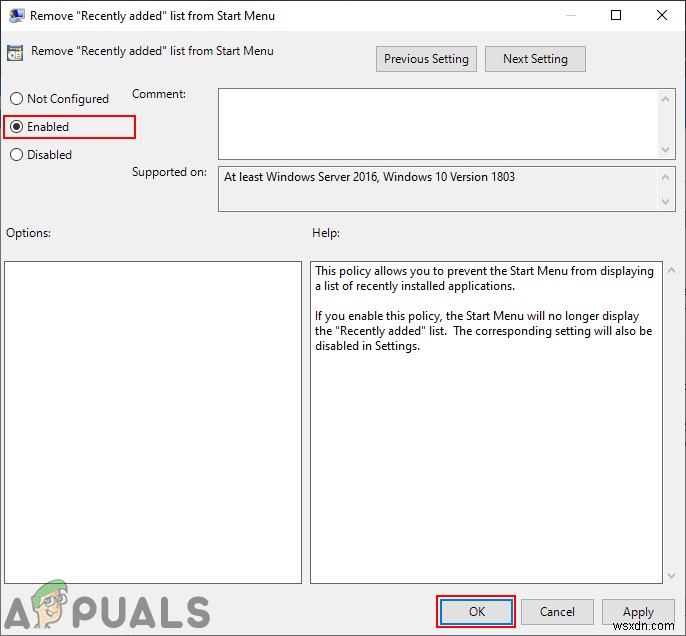
- 마지막으로 적용/확인을 클릭합니다. 버튼을 눌러 변경 사항을 저장합니다. 이렇게 하면 시작 메뉴에서 최근에 추가한 목록이 제거됩니다.
참고 :때때로 변경사항이 즉시 적용되지 않아 다시 시작해야 합니다. 변경 사항을 확인하려면 컴퓨터를 사용하세요. - 활성화 다시 설정하려면 토글 옵션을 다시 구성되지 않음으로 변경해야 합니다. 또는 사용중지 3단계에서.
방법 4:레지스트리 편집기 사용
로컬 그룹 정책 편집기의 대체 방법은 레지스트리 편집기 방법입니다. 그룹 정책 편집기의 정책 설정과 동일한 작업을 수행합니다. 로컬 그룹 정책 편집기 방법을 사용한 경우 레지스트리 편집기에서 이 설정에 대한 키와 값을 자동으로 업데이트합니다. 그러나 이 방법을 직접 사용하는 경우 설정이 작동하려면 결측값을 생성해야 합니다. 아래 가이드에 따라 작동하기 전에 레지스트리 백업을 생성할 수도 있습니다.
- Windows + R을 누릅니다. 키를 함께 사용하여 실행을 엽니다. 시스템의 대화 상자. 이제 "regedit를 입력합니다. "를 누르고 Enter 키를 누릅니다. 레지스트리 편집기를 여는 키 . 또한 예를 클릭합니다. UAC에서 메시지가 표시되면 버튼 (사용자 계정 컨트롤).
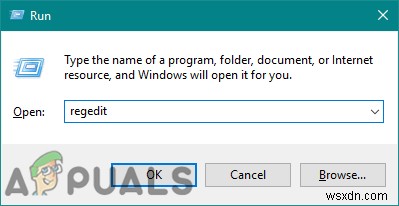
- 레지스트리 편집기 창에서 다음 키 경로로 이동합니다.
HKEY_LOCAL_MACHINE\Software\Policies\Microsoft\Windows\Explorer
- 탐색기 키를 누르고 오른쪽 창을 마우스 오른쪽 버튼으로 클릭하고 새로 만들기> DWORD(32비트) 값을 선택합니다. . "HideRecentlyAddedApps로 이름을 지정하여 이 값을 저장합니다. ".

- 새로 생성된 값을 두 번 클릭하고 값 데이터를 1로 변경합니다. .
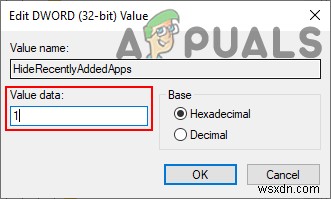
- 모든 변경 후에는 다시 시작해야 합니다. 컴퓨터에서 변경 사항을 적용하십시오.
- 활성화 최근에 추가한 목록을 시작 메뉴로 되돌리려면 값의 값 데이터를 0으로 변경해야 합니다. 또는 간단히 제거 레지스트리 편집기의 값입니다.
