시스템 장치가 카메라 작동을 방해하는 경우 Windows Hello는 얼굴 인식을 위해 외부 카메라를 사용하지 않을 수 있습니다. 또한 Windows가 시스템의 내장 카메라를 사용하려고 하면 논의 중인 오류가 발생할 수도 있습니다.
이 문제는 사용자가 Windows Hello에서 외부 캠을 사용하려고 시도했지만 실패했지만 Microsoft Teams 등과 같은 다른 응용 프로그램에서는 카메라가 제대로 작동할 때 발생합니다. 이 문제는 주로 Windows 업데이트 후에 발생합니다. 이 문제는 특정 카메라 또는 시스템 제조업체에 국한되지 않습니다.
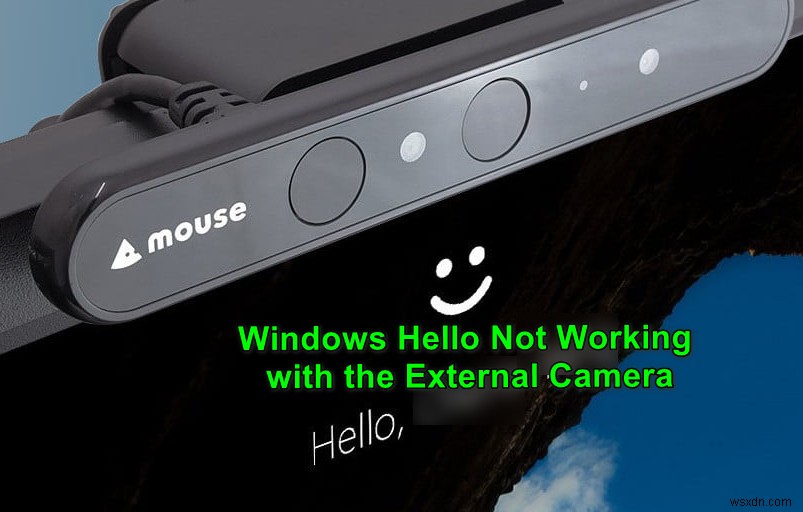
솔루션을 계속 진행하기 전에 시스템 재부팅을 수행하세요. , 카메라가 Windows Hello와 호환되는지 확인하세요. . 또한 외부 다른 애플리케이션에서 작동하는 외부 카메라가 있는지 확인합니다. Skype 등입니다. 마지막으로 카메라 드라이버와 Windows 버전이 최신 빌드로 업데이트되었는지 확인하십시오.
해결 방법 1:시스템에서 다른 장치를 일시적으로 분리
연결된 시스템 장치가 카메라 작동을 방해하는 경우 Windows Hello에서 외부 카메라를 사용하지 못할 수 있습니다. 이 경우 시스템에서 다른 장치를 분리(일시적으로)한 다음 Windows Hello에서 외부 카메라를 사용하면 문제가 해결될 수 있습니다.
- 전원 끄기 시스템 및 모든 기기 제거 (키보드/타이프 커버, 마우스 등 포함).

- 그런 다음 카메라가 직접 연결되었는지 확인하세요. (허브나 확장 케이블 없이) 시스템에 연결하고 포트는 활성 USB 포트입니다. (바람직하게는 USB 3.0 ).

- 이제 전원 켜기 시스템에서 외부 카메라가 제대로 작동하는지 확인하십시오.
- 그렇다면 다른 주변기기를 하나씩 추가 문제를 찾을 때까지. 그런 다음 외부 카메라와 작동하도록 특정 장치의 문제를 해결해야 합니다(또는 카메라를 사용할 때 분리된 상태로 유지).
해결 방법 2:시스템의 내부 카메라 비활성화
Windows는 보안 문제로 인해 얼굴 로그인을 사용할 때 시스템의 내부 카메라를 선호합니다. 같은 문제가 발생할 수 있습니다. 이러한 맥락에서 내부 카메라를 비활성화하면 외부 카메라에서 Windows Hello 얼굴 인식을 사용할 수 있습니다(많은 사용자에게 이상적인 솔루션은 아님).
- 오른쪽 클릭 Windows에서 버튼을 눌러 Windows의 빠른 액세스 메뉴를 시작하고 장치 관리자를 선택합니다. .
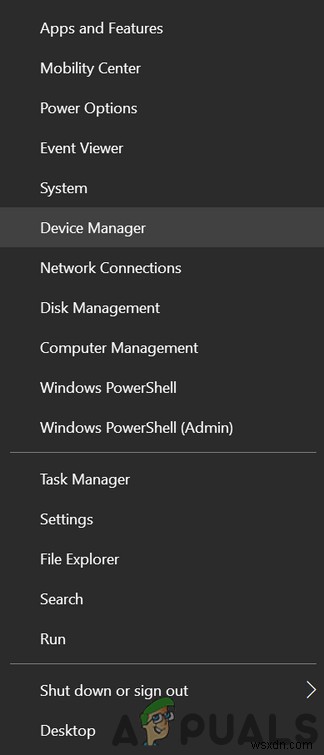
- 이제 카메라 확장 (카메라 옵션이 없는 경우 이미징 장치 확장) 오른쪽 클릭 카메라에서 .
- 그런 다음 사용 중지를 선택합니다. 내부 카메라를 비활성화합니다. 하나 이상이 있는 경우 2단계에서 카메라를 입력한 다음 모든 카메라를 비활성화합니다. 장치 관리자에서.
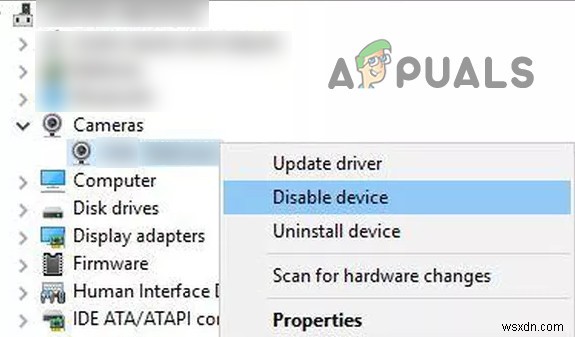
- 이제 이미징 기기 확장 외부 카메라가 활성화되어 있습니다. .
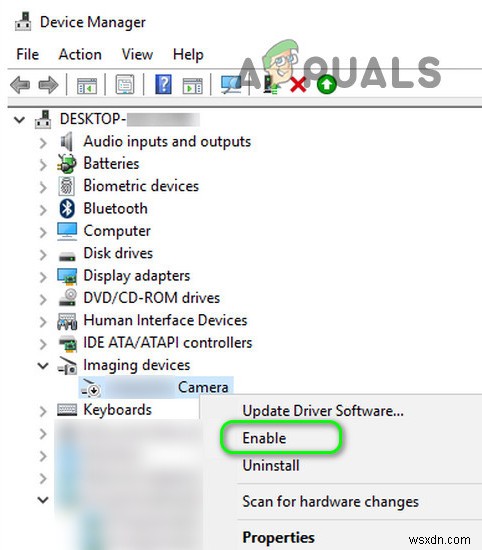
- 그런 다음 재부팅 PC에서 외부 카메라가 제대로 작동하는지 확인하세요.
- 그렇지 않은 경우 외부 카메라를 분리합니다. 시스템에서 시스템을 BIOS로 부팅 (Shift 키를 누른 상태에서 다시 시작을 클릭한 다음 문제 해결>> 고급 옵션>> UEFI 펌웨어 설정을 클릭할 수 있습니다.)

- 이제 시스템 BIOS에서 내부 카메라가 비활성화되어 있는지 확인 Windows로 부팅 .

- 그런 다음 외부 카메라를 시스템에 연결하면 Windows Hello가 외부 카메라를 사용하기 시작합니다.
