일부 Windows 10 사용자는 0x80070715 오류가 포함된 오류 메시지가 표시된다고 보고하고 있습니다. Windows 보안을 열려고 할 때 유틸리티 또는 DLLRegisterserver.와 관련된 특정 작업을 수행하려고 할 때
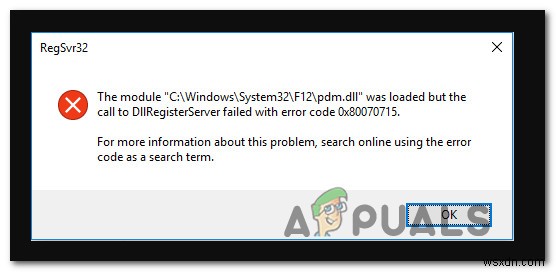
이 특정 오류 코드를 조사한 결과 Windows 10에서 이 문제를 유발할 수 있는 몇 가지 다른 기본 상황이 있는 것으로 나타났습니다. 다음은 Windows 10에서 이 문제를 일으킬 수 있는 잠재적인 원인 목록입니다.
- 볼륨 섀도 복사본이 비활성화됨 – CMD 또는 Powershell 터미널에서 DllRegisterServer 명령을 사용하려고 시도하는 동안 이 문제가 발생하면 볼륨 섀도 복사본 서비스가 비활성화되어 오류가 트리거되었을 가능성이 있습니다. 이 시나리오가 적용 가능한 경우 서비스 화면에서 볼륨 섀도 복사본을 활성화하여 문제를 해결할 수 있습니다.
- 손상된 Windows 보안 앱 – Windows 보안을 통해 검사를 시작하려고 할 때만 이 오류가 표시되는 경우 응용 프로그램에 영향을 미치는 일종의 손상을 처리하고 있을 가능성이 있습니다. 이 경우 GUI Windows 메뉴, Powershell 또는 관리자 권한 명령 프롬프트를 통해 재설정을 시작해야 합니다.
- Windows 업데이트 서비스가 비활성화되었습니다. – Windows 보안에서 새 바이러스 서명 다운로드를 시도할 때만 오류가 표시되는 경우 다운로드를 처리해야 하는 서비스(Windows Update)에 연결할 수 없을 가능성이 있습니다. 이 경우 서비스 화면을 열고 서비스의 상태 유형을 수정하여 문제를 해결할 수 있어야 합니다.
- 오래된 Windows 10 빌드 – 결과적으로 Windows 보안은 이제 필수 Windows 10 빌드인 보안 업데이트가 누락되어 열려고 할 때 이 오류를 유발할 수도 있습니다. 보류 중인 업데이트가 설치되지 않도록 차단한 경우 유일한 해결 방법은 Windows 10 빌드를 최신 상태로 만들 때까지 보류 중인 모든 업데이트를 설치하는 것입니다.
방법 1:볼륨 섀도 복사본 활성화
결과적으로 터미널 내에서 DllRegisterServer 명령을 사용하려고 시도하는 동안 이 문제가 발생하는 경우 기본 볼륨 섀도 복사본 때문에 이 문제를 처리하고 있을 가능성이 있습니다. 서비스가 비활성화되었습니다.
CMD 또는 Powershell 터미널을 통해 DLL 파일을 등록할 때 작업이 성공하려면 컴퓨터에서 볼륨 섀도 복사본 서비스를 활성화해야 합니다.
이 서비스가 활성화되어 있는지 확실하지 않은 경우 아래 지침에 따라 서비스 화면 사용에 대한 단계별 지침을 따라 볼륨 섀도 복사본 활성화됨:
- Windows 키 + R 누르기 실행 열기 대화 상자. 그런 다음 'services.msc를 입력합니다. '를 입력하고 Enter 키를 누릅니다. 서비스 열기 화면. UAC(사용자 계정 컨트롤)에서 메시지가 표시되는 경우 , 예를 클릭합니다. 관리자 액세스 권한을 부여합니다.
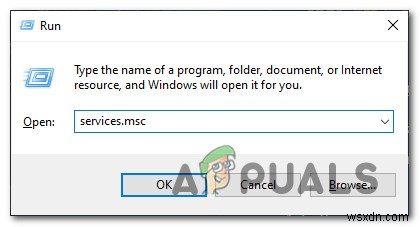
- 서비스에 들어가면 화면에서 활성 서비스 목록을 아래로 스크롤하여 볼륨 섀도 복사본과 연결된 항목을 찾습니다.
- 표시되면 마우스 오른쪽 버튼으로 클릭하고 시작을 선택합니다. 방금 나타난 컨텍스트 메뉴에서.
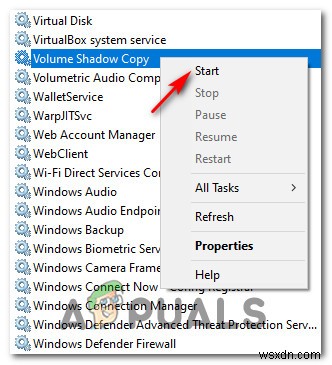
- 서비스가 활성화된 후 이전에 0x80070715 를 트리거한 작업을 반복합니다. 이제 문제가 해결되었는지 확인하세요.
방법 2:Windows 보안 앱 재설정
0x80070715 가 발생하는 경우 Windows 보안 앱을 열려고 시도하거나 이를 사용하여 검사를 수행하려고 할 때 오류 코드가 표시되면 보안 앱이 정상적으로 열리지 않도록 하는 일종의 손상을 처리하고 있을 가능성이 있습니다.
참고: Windows 보안은 바이러스 백신, 피싱 방지, 랜섬웨어 방지 및 방화벽 솔루션을 통합하는 Windows 10의 새로운 기본 제공 보안 엔터티입니다.
가장 일반적으로 이 오류 코드는 보안 제품군에 속한 특정 파일이 손상되었을 때 발생합니다. 동일한 문제를 다루던 영향을 받는 여러 사용자가 Windows 보안 앱을 성공적으로 재설정한 후 문제가 마침내 해결되었음을 확인했습니다.
이를 수행할 때 3가지 옵션을 사용할 수 있습니다.
- 시작 메뉴를 통한 Windows 보안 앱 재설정
- PowerShell을 통해 Windows 보안 앱 재설정
- 명령 프롬프트를 통해 Windows 보안 앱 재설정
Windows 10에서 작업을 수행하는 데 선호하는 접근 방식에 가장 가까운 가이드를 따르세요.
아. 시작 메뉴를 통한 Windows 보안 앱 재설정
- 시작을 누릅니다. 버튼을 누른 다음 검색 기능을 사용하여 'Windows 보안'을 검색합니다.
- 결과 목록에서 Windows 보안을 마우스 오른쪽 버튼으로 클릭합니다. 앱을 선택합니다. 설정 방금 나타난 컨텍스트 메뉴에서.
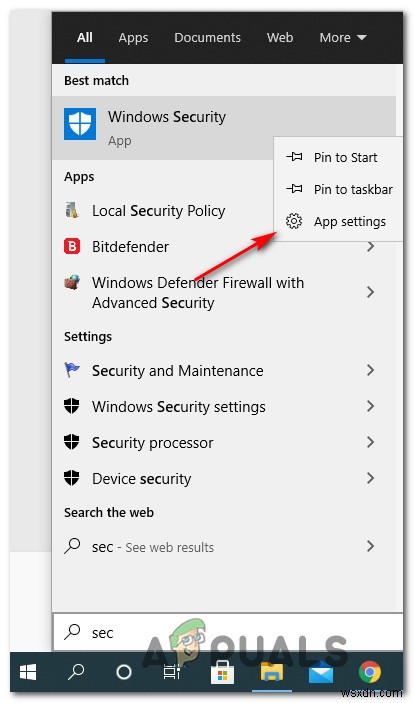
- 속성에 들어가면 Windows 보안 화면 재설정 탭까지 아래로 스크롤하고 재설정을 클릭합니다. 단추.
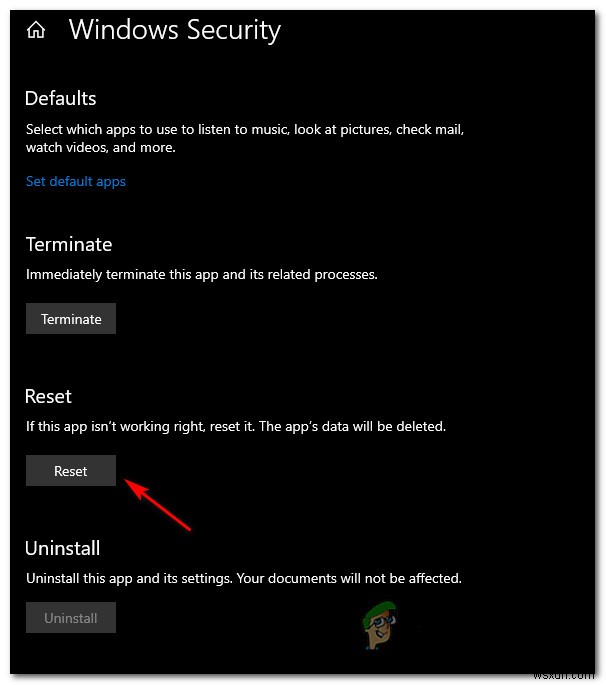
- 재설정 누르기 확인 프롬프트에서 다시 한 번, 작업이 완료되면 컴퓨터를 다시 시작하고 다음 시작이 완료되면 Windows 보안 앱을 열 수 있는지 확인하십시오.
나. Powershell을 통해 Windows 보안 앱 재설정
- Windows 키 + R 누르기 실행 열기 대화 상자. 다음으로 'powershell'을 입력합니다. 텍스트 상자 안에서 Ctrl + Shift + Enter를 누릅니다. 상승된 Powershell 열기 관리자 액세스 권한이 있는 프롬프트.
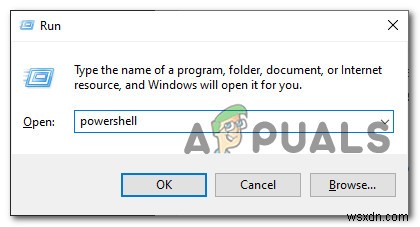
- UAC(사용자 계정 컨트롤)에서 프롬프트에서 예를 클릭합니다. 관리자 액세스 권한을 부여합니다.
- 상승된 Powershell 프롬프트에서 다음 명령을 입력하고 Enter 키를 누릅니다. Windows 보안 앱을 성공적으로 재설정하려면:
Get-AppxPackage *Microsoft.Windows.SecHealthUI* | Reset-AppxPackage
- 작업이 완료되면 컴퓨터를 다시 시작하고 다음 시작이 완료되면 오류 코드가 수정되는지 확인합니다.
다. 명령 프롬프트를 통해 Windows 보안 앱 재설정
- Windows 키 + R 누르기 실행 열기 대화 상자. 다음으로 'cmd'를 입력합니다. 텍스트 상자 안에서 Ctrl + Shift +를 누릅니다. 입력 상승된 명령 프롬프트 열기 .
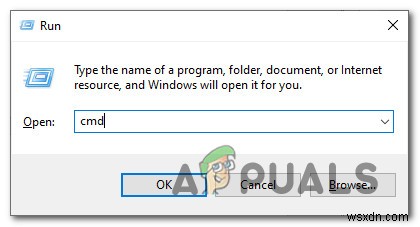
- UAC의 메시지가 표시되는 경우 (사용자 계정 컨트롤), 예를 클릭합니다. 관리자 액세스 권한을 부여합니다.
- 상승된 명령 프롬프트에서 다음 명령을 입력하고 Enter 키를 누릅니다. 성공적으로 처리하려면:
PowerShell -ExecutionPolicy Unrestricted -Command "& {$manifest = (Get-AppxPackage *Microsoft.Windows.SecHealthUI*).InstallLocation + '\AppxManifest.xml' ; Add-AppxPackage -DisableDevelopmentMode -Register $manifest}" - 컴퓨터를 다시 시작하고 다음 시작이 완료되면 문제가 해결되는지 확인하십시오.
Windows 보안 구성 요소를 성공적으로 새로 고침한 후에도 문제가 여전히 해결되지 않으면 아래의 다음 잠재적 수정으로 이동하십시오.
방법 3:Windows 업데이트 서비스 활성화
0x80070715 가 발생하는 경우 Windows 보안 내에서 스캔을 시작하려고 시도하는 동안 오류가 발생했습니다(위의 방법을 사용하여 이미 재설정을 시도했지만 소용 없음). 기본 Windows 업데이트 서비스가 활성화되지 않아 새 보안 서명을 사용할 수 없기 때문에 이 오류가 발생할 수 있습니다. 다운로드했습니다.
이전에 동일한 종류의 문제가 발생했던 영향을 받는 여러 사용자가 서비스 화면을 사용하여 Windows Update 서비스를 강제로 시작하고 시작 유형을 수정한 후 문제가 마침내 해결되었다고 보고했습니다. Windows 보안 검사를 다시 시작하기 전에
Windows 업데이트 서비스가 활성화되었는지 확인하려면 서비스에서 탭에서 아래 지침을 따르세요.
- Windows 키 + R 누르기 실행 열기 대화 상자. 텍스트 상자 안에 'service.msc'를 입력합니다. Enter 키를 누릅니다. 서비스 열기 화면.
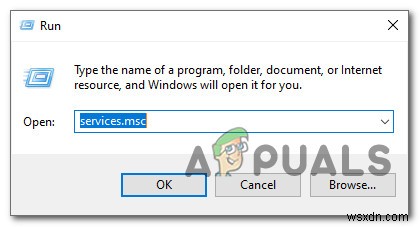
- 서비스에 들어가면 화면에서 사용 가능한 서비스 목록을 아래로 스크롤하여 Windows 업데이트와 관련된 항목을 찾습니다.
- 올바른 항목을 찾은 후 Windows 업데이트를 마우스 오른쪽 버튼으로 클릭합니다. 서비스를 선택하고 속성을 선택합니다. 컨텍스트 메뉴에서.
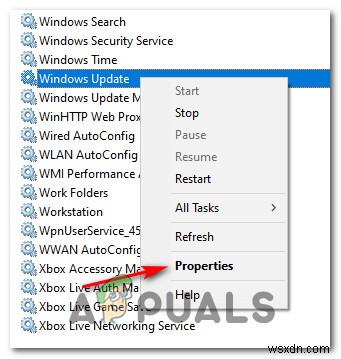
- 속성에 들어가면 화면에서 일반에 액세스 탭을 클릭하고 시작 유형을 수정합니다. 자동으로 시작을 클릭하기 전에 Windows 업데이트를 강제로 시작하려면 서비스.
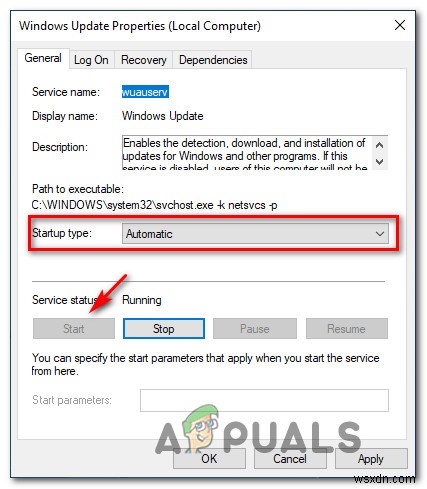
- Windows 업데이트 서비스가 다시 활성화되면 이전에 0x80070715 로 실패한 동일한 Windows 업데이트 검사를 시작합니다. 이제 문제가 해결되었는지 확인하십시오.
방법 4:보류 중인 모든 Windows 업데이트 설치
Windows 10을 사용 중이고 0x80070715 Windows 보안을 열려고 할 때 오류 발생 , 필요한 모든 보안 종속성이 설치되어 있는지 확인하려면 보류 중인 모든 업데이트가 설치되어 있는지 확인하는 것이 중요합니다.
0x80070715 도 발생했던 여러 사용자 오류 보안 유틸리티를 열려고 시도할 때(또는 이를 사용하여 검사를 시작하려고 할 때) Windows 업데이트 화면에서 보류 중인 모든 Window 10 업데이트를 설치하는 데 시간이 걸린 후 마침내 설치가 성공했다고 보고했습니다.
이 시나리오가 적용 가능하고 최신 버전의 Window 10에서 실행되고 있지 않다고 생각되면 화면의 지시에 따라 컴퓨터에 보류 중인 모든 Windows 10 업데이트를 설치하십시오.
- Windows 키 + R 누르기 실행을 여는 키 대화 상자. 실행 프롬프트에 들어가면 'ms-settings:windowsupdate' 를 입력합니다. Enter 키를 누릅니다. Windows 업데이트 열기 설정 탭 앱.
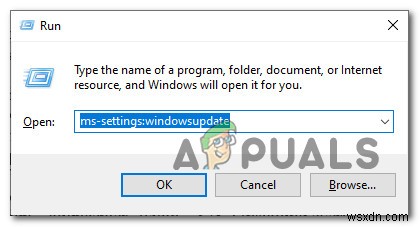
- Windows 업데이트 화면에 들어가면 업데이트 확인 버튼을 클릭하세요.
- 다음 프롬프트에서 다음 지침에 따라 현재 설치하도록 예약된 모든 Windows 업데이트를 설치합니다.
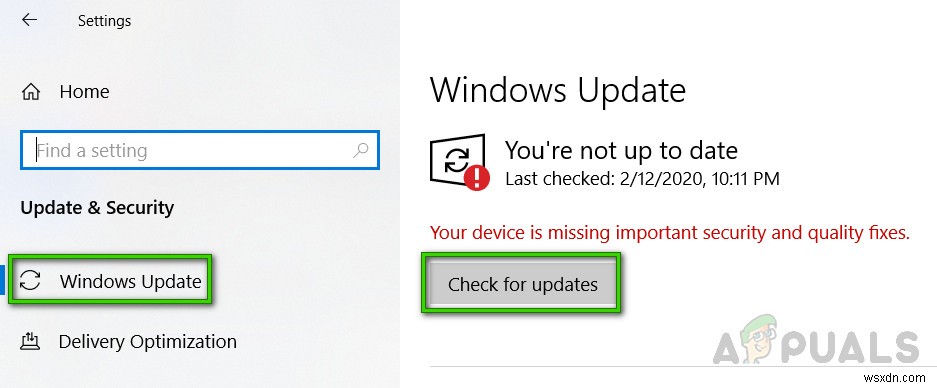
참고: 중요로 표시된 업데이트뿐만 아니라 누적 및 보안 업데이트를 포함한 모든 유형의 업데이트를 설치하는 것이 중요합니다. 또는 중요
- 모든 업데이트를 설치하기 전에 컴퓨터를 다시 시작하라는 메시지가 표시되는 경우 다시 시작하십시오. 단, 다음에 시작할 때 이 화면으로 돌아가 나머지 업데이트 설치를 완료해야 합니다.
- 대기 중인 모든 업데이트가 성공적으로 설치된 후 컴퓨터를 다시 재부팅하고 0x80070715 로 이전에 실패한 작업을 반복합니다. 오류 코드.
