Android의 느린 알림에 지치셨습니까? Android 스마트폰에서 지연된 알림을 경험한 적이 있습니까? 아마도 메시지나 이메일을 기다리다가 20분 후에 알림을 받았지만 거의 즉시 답장을 받았을 때일 수 있습니다. 특정 설정으로 인해 Android 스마트폰은 잠긴 전화기 화면이나 위에서 아래로 스와이프하여 볼 수 있는 알림 패널에 알림을 푸시하지 않았습니다. 이는 휴대전화의 주요 문제나 결함이 아니며 다음과 같은 빠르고 편리한 방법으로 쉽게 해결할 수 있습니다.
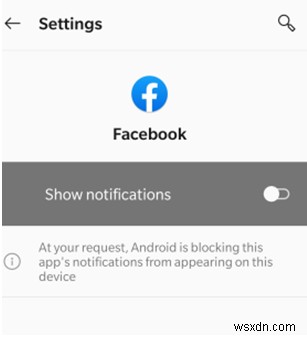
Android에서 지연된 알림을 수정하는 방법
Android에서 지연된 알림을 수정하는 방법을 알아보려면 다음 단계를 따르세요 –
방법 1:설치했거나 활성화했을 수 있는 배터리/휴대폰 최적화 도구 끄기
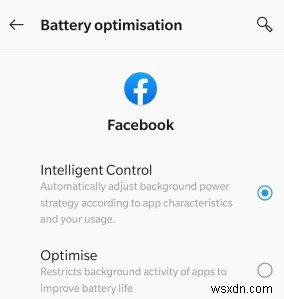
배터리/전화 최적화 응용 프로그램은 RAM을 확보하고 백그라운드 작업, 서비스 및 프로세스를 줄여 배터리 전원을 절약하고 전화 성능을 높이는 환상적인 작업을 수행합니다. 그러나 이렇게 하면 데이터를 동기화하고 휴대전화의 잠금 화면에 알림을 전달하는 백그라운드 프로세스도 줄어듭니다. 이렇게 하면 특정 응용 프로그램을 연 후에만 업데이트를 받을 수 있습니다. 따라서 중요한 알림을 놓치지 않도록 이러한 옵티마이저를 끄거나 인스턴트 메시징 및 이메일과 같은 일부 앱에 대한 예외를 추가하는 것이 좋습니다. 이렇게 하면 기기에서 Android 지연 알림 문제가 빠르게 해결됩니다.
방법 2:절대로 백그라운드 프로세스를 종료하지 마십시오
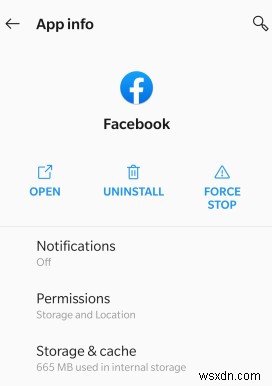
백그라운드 프로세스를 종료하거나 프로세스를 강제 종료하여 앱을 종료하려고 하면 백그라운드에서 실행 중인 모든 서비스가 종료되어 Android 휴대폰에서 알림이 지연될 수 있습니다. 중요하지 않은 응용 프로그램을 중지하고(권장하지는 않지만) 스마트폰의 성능을 향상시키려고 시도할 수 있지만 시스템이나 필수 응용 프로그램에서는 절대 시도하지 마십시오. Android 늦게 알림을 받는 이유 중 하나일 수 있습니다.
또한 읽기:Android 휴대폰에서 작동하지 않는 알람을 수정하는 방법
방법 3. 절전 모드 끄기
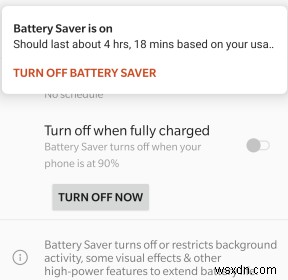
절전 모드는 백그라운드 프로세스 및 동기화에 반비례합니다. 즉, 배터리 부족으로 인해 절전 모드를 활성화한 경우 Android 휴대폰에서 지연된 알림 대신 알림을 받지 못할 수 있습니다. 이는 절전 모드가 전화기가 죽기 전에 수명을 연장하도록 설계되었기 때문입니다. 이를 위해 모든 백그라운드 프로세스와 서비스를 최소화하거나 줄여서 서버와 앱 간의 동기화를 방지합니다. 따라서 Android 지연 알림이 표시되거나 알림이 수신되지 않습니다.
절전 모드를 활성화하는 것은 전화기가 전력이 부족할 때 해야 할 올바른 일이므로 이에 대한 해결책은 없습니다. 하지만 휴대전화 충전량이 90% 미만으로 떨어지면 절전 모드를 켤 수 있다는 사실을 알고 계셨나요? 따라서 Android에서 지연된 알림을 원하지 않으면 필요하지 않을 때 절전 모드를 끄는 것이 좋습니다. 이것은 Android에서 지연된 알림을 수정하는 하나의 손쉬운 솔루션으로 여겨졌습니다.
방법 4. Wi-Fi를 항상 사용하도록 설정
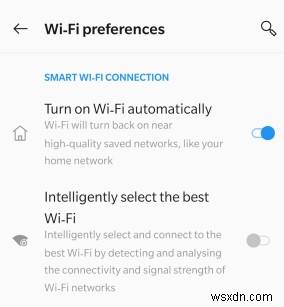
Android에서 지연 알림 문제가 휴대전화 화면이 잠금 해제된 경우에만 알림을 받는 것과 관련된 경우 이를 해결할 수 있는 간단한 설정이 있습니다. 우리 중 일부는 Wi-Fi가 켜져 있어도 휴대폰을 잠글 때 알림을 받지 못할 수 있습니다. 느린 Android 알림은 연결 상태가 좋지 않기 때문일 수 있으므로 다음 단계에 따라 해결할 수 있습니다.
1단계: 휴대폰에서 설정 아이콘을 누른 다음 Wi-Fi를 누릅니다.
2단계: 그런 다음 오른쪽 상단 모서리에 있는 기본 메뉴를 탭하고 고급을 선택합니다.
3단계 :"수면 중에 Wi-Fi 유지" 옵션을 찾아 항상으로 설정합니다.
다 끝났어. 이렇게 하면 휴대전화가 잠겨 있어도 Wi-Fi가 계속 켜져 있으며 Android 휴대전화에서 알림이 지연되는 일이 없습니다.
방법 5. 앱 백그라운드 데이터 제한 기능 확인
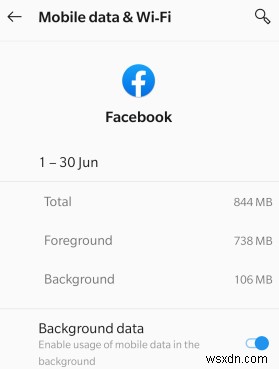
Android의 알림 지연이 하나 또는 두 개의 특정 앱과 관련되어 있는 경우 다른 설정을 확인할 수 있습니다. 앱이 푸시 알림을 동기화 및 전송하고 Android 지연 알림을 수정할 수 있는지 확인하는 단계는 다음과 같습니다.
1단계: 시작하려면 설정을 탭한 다음 Wi-Fi를 클릭하십시오.
참고: 동일한 설정을 찾지 못한 경우 검색창에서 검색하면 비슷한 결과를 얻을 수 있습니다.
2단계: 데이터 사용량을 찾아 Wi-Fi와 모바일 데이터 중에서 선택합니다.
3단계: 그런 다음 Wi-Fi 데이터 사용을 클릭하고 Android에서 지연된 알림을 제공한 앱을 찾습니다.
4단계: 해당 앱을 클릭하고 백그라운드 데이터가 켜져 있는지 확인합니다.
그러면 Android에서 지연된 알림을 해결하는 데 도움이 됩니다.
방법 6:애플리케이션 캐시 지우기
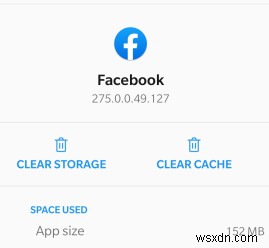
특정 앱으로 Android 늦은 알림을 수정할 수 있는 또 다른 방법은 캐시 데이터를 지우는 것입니다. 이를 수행하는 단계는 다음과 같습니다.
1단계 :설정을 누른 다음 앱을 누릅니다.
2단계: 원하는 앱을 클릭한 다음 캐시 지우기 버튼을 찾아 모든 캐시 파일을 지우고 삭제합니다.
참고: 캐시 지우기를 찾지 못한 경우 데이터 지우기를 클릭할 수 있습니다. 또한 이 버튼을 클릭하면 모든 앱 환경설정과 저장된 데이터가 삭제됩니다.
Android에서 지연된 알림을 수정하는 방법에 대한 최종 결정
이제 느린 알림으로 인해 Android 장치에서 대화가 중단될 때 수행할 작업을 알 수 있습니다. 그 이유는 배터리 절약 모드이거나 장치의 연결 상태가 좋지 않기 때문일 수 있습니다. 위에서 설명한 이러한 단계는 Android에서 지연된 알림을 수정하는 데 확실히 도움이 될 것입니다.
우리는 Facebook, Twitter, Instagram 및 YouTube에 있습니다. 질문이나 제안 사항이 있으면 알려주십시오. 우리는 해결책을 가지고 당신에게 다시 연락하는 것을 좋아합니다. 일반적인 기술 관련 문제에 대한 팁, 요령 및 답변을 정기적으로 게시합니다.
Windows 태블릿 또는 그 반대로 Android를 설치하는 방법은 무엇입니까?
휴대전화에 맞춤 Android ROM을 설치하고 Google을 제거하는 방법
