'iCloud에 로그인한 다른 기기 중 하나로 이동하여 이 휴대전화를 승인하세요'라는 오류 메시지를 받은 적이 있나요? ' 다른 iPhone 장치에 로그인하려고 할 때? 이 기능은 데이터 안전을 보장합니다. 이러한 오류가 발생하더라도 아래 가이드를 사용하여 다른 기기에서 쉽게 iPhone을 승인할 수 있으므로 걱정하지 마십시오.
다른 기기에서 iPhone을 승인하는 빠른 방법
1. iCloud의 iOS 기기에서 Mac 승인
새 Mac을 구입하거나 이전 Mac OS를 업그레이드한 후에는 iCloud에서 승인이 필요하며 아래에 언급된 단계를 수행할 수 있습니다.
1단계: Mac에서 시스템 환경설정으로 시작하세요.
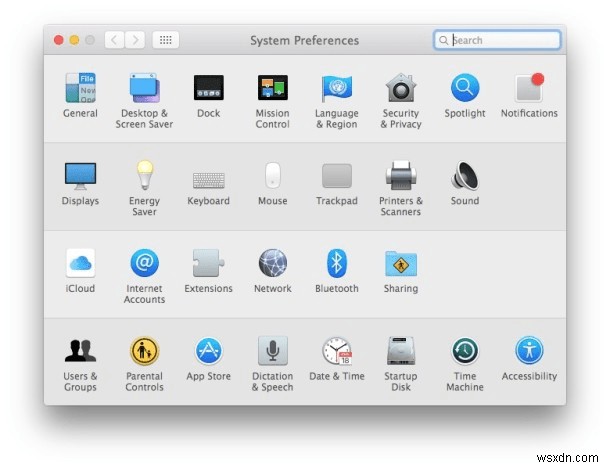
2단계: iCloud를 클릭합니다.
3단계: 이제 여기에 iCloud와 비밀번호를 입력하세요.
4단계: Mac을 승인하려면 6자리 숫자 또는 Apple ID 인증을 입력하라는 메시지가 표시됩니다.
5단계: 이미 iCloud에 로그인되어 있는 iPhone을 열면 iCloud에 있는 다른 기기에 대해 알려줍니다.
6단계: Apple ID 확인을 찾으려면 '허용'을 클릭하세요.
7단계: Apple ID 확인을 입력하면 iCloud의 Mac이 성공적으로 승인됩니다.
위에서 언급한 이러한 단계를 통해 다른 장치에서 내 iPhone을 승인하는 방법에 대한 하나의 답변을 얻을 수 있습니다.
2. iCloud의 다른 기기에서 iOS 기기 승인
Mac과 마찬가지로 다른 기기에서 iPhone을 승인하려면 아래에 언급된 단계를 따르세요.
1단계: iPhone 설정을 열고 iCloud를 선택합니다.
2단계: 메시지가 표시되면 iCloud ID와 암호를 입력합니다.
3단계: 다른 iPhone에서 Apple ID 인증 코드가 나오므로 6자리 숫자를 입력하세요.
4단계: 이제 다음 단계에서는 Apple ID보다 iPhone 암호를 입력해야 합니다. 암호를 입력하면 완료됩니다.
3. Mac/PC에서 iPhone을 승인하는 방법
이 방법은 이중 인증을 비활성화하는 것으로 시작합니다. 동일한 경우 아래에 언급된 단계를 따르십시오.
1단계: "이 iPhone 승인" 화면이 나타나면 '취소' 옵션을 클릭합니다.
2단계: iPhone에서 설정을 열고 Apple ID를 탭합니다. '암호 및 보안'을 선택한 다음 '2단계 인증'을 선택합니다.
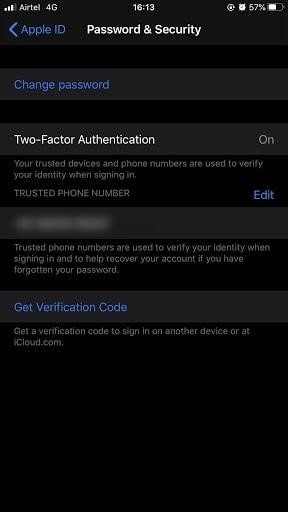
3단계: '이중 인증' 옵션을 끕니다. 동시에 iCloud 및 iTunes 계정의 비밀번호를 재설정해야 합니다.
4단계: 인증을 위한 이메일이 수신되면 클릭합니다.
5단계: 완료되면 '이 iPhone 승인'을 다시 시도하십시오. 이번에는 기기가 자동으로 승인될 것입니다.
이 단계는 확실히 다른 기기에서 iPhone을 승인할 수 있습니다.
추가 팁:
Right Backup Anywhere 사용 데이터를 보호하는 가장 쉬운 방법이며 iPhone, Mac, Android 및 Windows의 모든 데이터를 한 곳에 보관할 수 있습니다. 데이터를 분실했거나 특정 이유로 데이터에 액세스할 수 없는 경우에도 이 도구는 최고의 선택입니다.

결론
언급된 이러한 방법은 확실히 다른 장치에서 iPhone을 승인하는 데 도움이 됩니다. 그들을 따라가면 비단처럼 순조롭게 앞으로 나아갈 수 있을 것입니다. 이를 통해 다음을 확인하십시오.
- iCloud가 아닌 iPhone에서 사진을 삭제하는 방법
- iPhone 및 iPad에서 메시지 공간을 확보하는 방법
소셜 미디어(Facebook, Instagram, YouTube)에서 팔로우하세요.
