만약 한동안 iPhone을 사용했다면 Apple의 내 사진 스트림 기능에 대해 확실히 알고 있어야 합니다. 모르시는 분들을 위해 말씀드리면 사진을 동기화하고 모든 Apple 기기에서 액세스할 수 있게 해주는 iCloud 사용자가 사용할 수 있는 기능입니다.
iPhone에서 사진을 클릭하여 iCloud에 업로드했다고 가정해 보겠습니다. 사진 스트림 기능이 켜져 있으면 iPad, MacBook 또는 기타 Apple 기기에서 해당 이미지에 액세스할 수 있습니다.
그래도 여전히 문제가 있습니다. iCloud 계정의 메모리 공간은 최대 5GB까지만 무료로 액세스할 수 있습니다(특히 데이터 파일이 많은 사용자의 경우 적은 양의 메모리 공간). 일단 그것을 모두 소비하고 더 많은 것에 액세스하고 싶다면 상당한 금액을 Apple에 지불해야 합니다. 그러나 iCloud 계정을 더 잘 관리하고 무료 5GB 저장 시설을 최적화할 수 있습니다. 그럼 시작하겠습니다.
iCloud 사진에 액세스하는 방법
iCloud 사진에 접근하려면 Apple ID에서 iCloud 드라이브를 설정해야 합니다. Apple ID를 만들고 iCloud 드라이브를 설정했으면 아래 단계를 따라야 합니다.
- 웹 브라우저를 실행하고 iCloud.com으로 이동합니다.
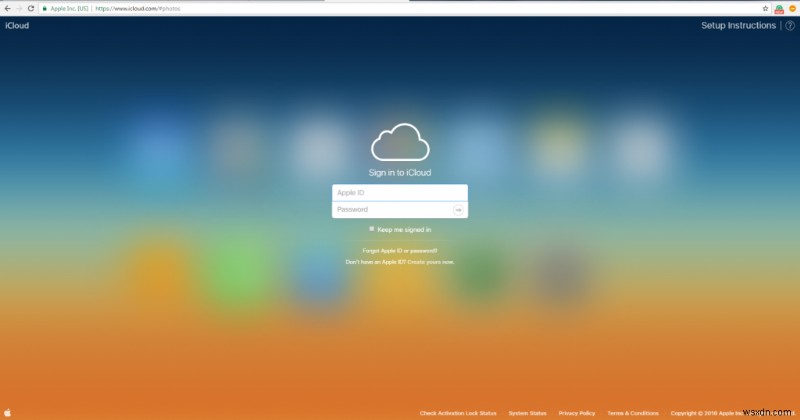
- 페이지에 도착하면 사진을 탭해야 합니다.
- 탭하면 모든 사진이 iCloud 드라이브에 동기화됩니다.
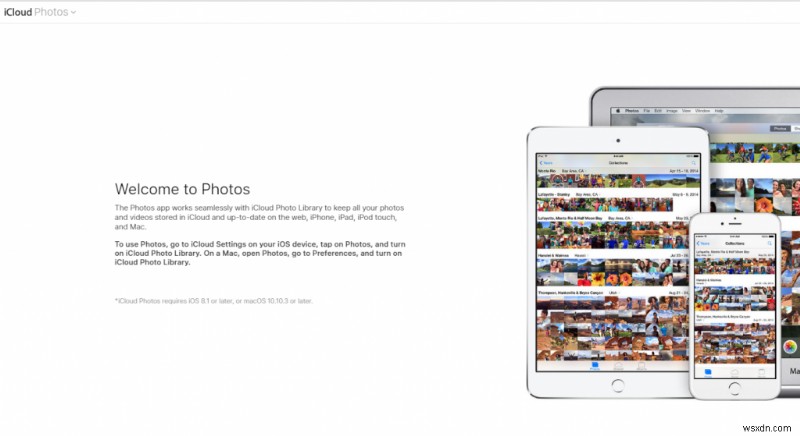
또는 다음 단계를 시도할 수도 있습니다!
- 휴대전화 설정으로 이동
- iCloud 탭하기
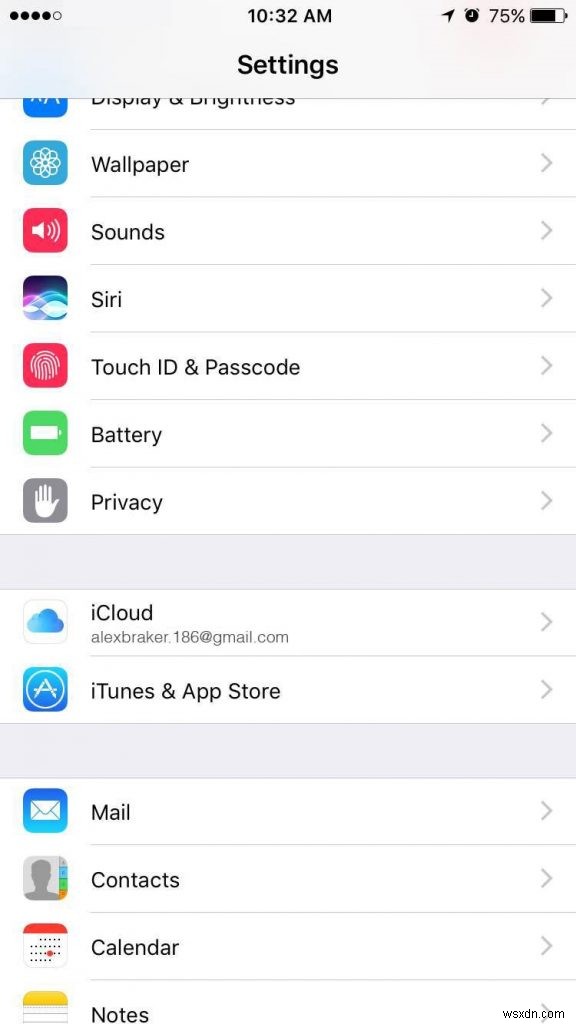
- 사진 탭하기
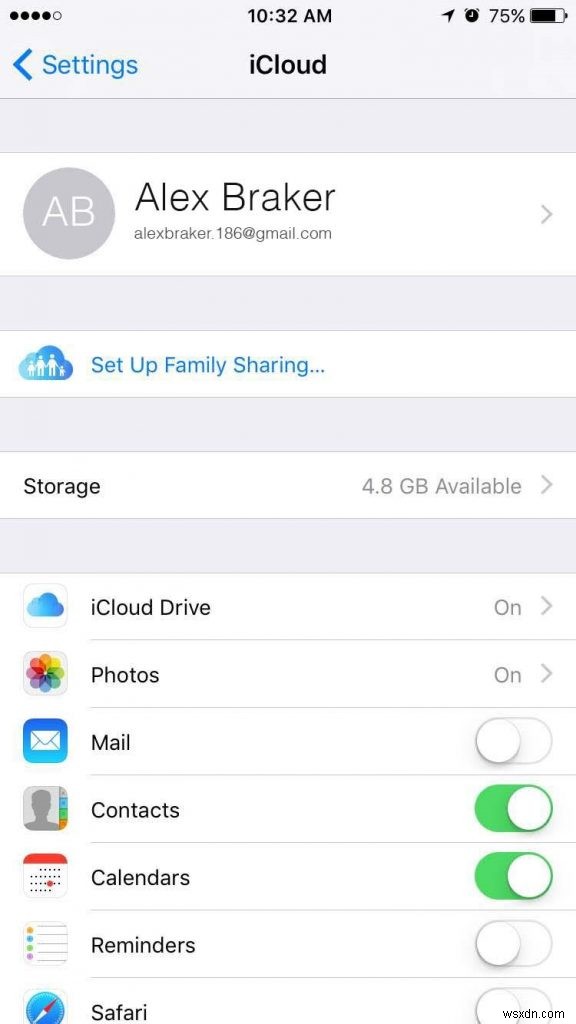
- iCloud 사진 라이브러리 켜기 및 내 사진 스트림
참고:사진을 iCloud에 처음 로드하는 경우 시간이 다소 걸릴 수 있습니다. 사진이 업로드되는 동안 화면에 '라이브러리 준비 중'이라는 메시지가 표시됩니다. 그러나 사진 라이브러리가 iCloud에 동기화되면 이 로드 시간이 상당히 줄어들고 사진에 대한 액세스가 더 빨라집니다.
iPhone에서 사진 스트림을 활성화하는 방법
사진 스트림 활성화는 간단하고 빠릅니다. 켜려면 다음 단계를 따르세요.
- 휴대전화 설정으로 이동합니다.
- iCloud를 탭합니다.
- 사진으로 이동합니다.
- '내 사진 스트림에 업로드'를 켭니다.
iCloud 저장소는 어떻게 관리하나요?
5GB의 작은 메모리로 인해 관리하기가 상당히 어려우며 여전히 새 데이터를 위한 저장 공간이 남아 있습니다. iCloud 저장 공간 요금제를 업그레이드하여 추가 저장 공간을 확보하거나 데이터를 수동으로 관리할 수 있습니다.
iCloud에서 데이터를 관리하고 저장 공간에서 다양한 항목을 삭제하여 더 많은 공간을 확보할 수 있습니다.
- 이전 백업을 삭제할 수 있습니다.
- 다양한 앱이 백업되지 않도록 합니다.
- 원하지 않는 사진과 동영상을 삭제합니다.
- 불필요한 파일을 모두 삭제하십시오.
- iCloud 저장소에 저장된 메일을 삭제합니다.
휴대전화에서 불필요한 데이터를 모두 지우고 나면 더 많은 파일을 저장할 수 있는 충분한 공간이 생깁니다. 또한 iCloud 및 내 사진 스트림 기능을 사용하면 언제 어디서든 모든 Apple 기기로 사진에 액세스할 수 있습니다!
이 멋진 기능을 시작하고 아래 댓글 섹션에서 마음에 드는지 알려주세요!
