iOS 11에는 멋진 기능이 가득합니다! 지금까지 Apple의 거대한 소프트웨어 업데이트 중 하나입니다. 지금까지 Apple에서 최근에 출시한 최신 소프트웨어 버전으로 기기를 업그레이드하셨을 것입니다. 개편된 제어 센터, 새로 디자인된 App Store, 고급 Siri 지원까지 거부할 수 없는 기능이죠?
그리고 네, iOS의 기본 메시지 앱에도 몇 가지 큰 변화가 있습니다! 음, 눈치채셨는지 모르겠지만 새 메시지를 열자마자 iMessage용 빠른 액세스 앱 메뉴를 찾을 수 있습니다. 자주 사용하지 않으면 꽤 성 가실 수 있습니다. 다행스럽게도 iOS는 앱 아이콘을 더 이상 메시지 창에 표시하지 않으려는 경우 앱 아이콘을 제거할 수 있는 옵션을 제공합니다.
또한 읽어보십시오:문자 메시지를 그 어느 때보다 재미있게 만드는 10가지 iMessage 팁!
어떻게 작동하는지 봅시다!
iMessage 탭에서 앱 아이콘을 숨기는 방법
더 진행하기 전에 하단에서 전체 막대를 숨길 수는 없지만 실수로 막대를 누르는 것을 방지할 수 있음을 알려드립니다.
iMessage 탭에서 앱 아이콘을 숨기려면 다음 단계를 따르세요.
- iOS 기기에서 메시지 앱을 열고 아무 대화나 탭합니다. iMessage 채팅 상자를 열면 화면 하단에 몇 가지 앱 아이콘이 있습니다. (아래 스냅샷 참조)
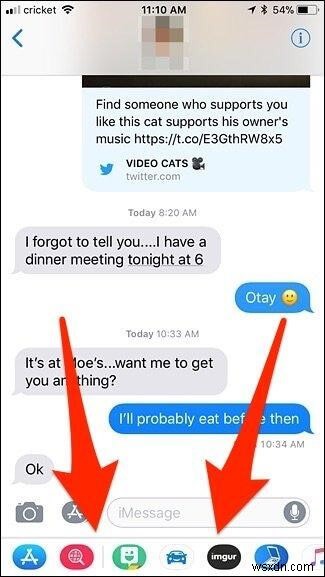
- '더보기'라는 옵션이 표시될 때까지 앱 메뉴 표시줄을 왼쪽으로 스와이프합니다.
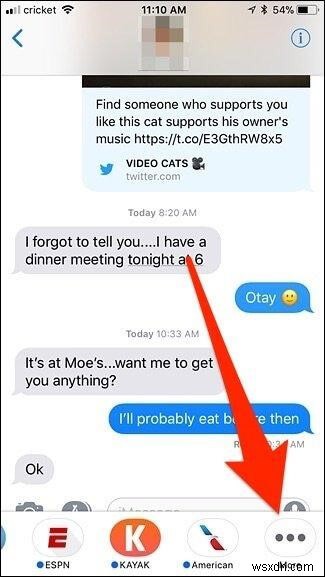
- '더보기'를 탭하면 새 창이 나타납니다. 화면 오른쪽 상단에서 "편집"을 선택합니다.
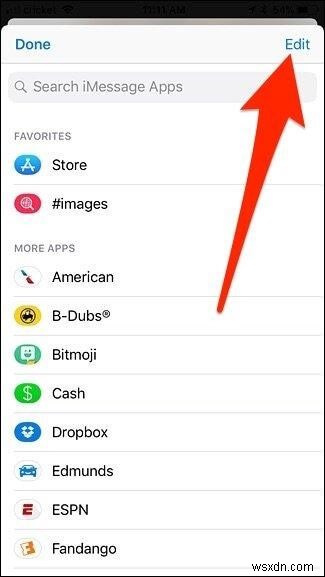
- 다음으로 각 앱 옆에 있는 토글 스위치를 탭하여 메뉴 표시줄에서 앱을 제거합니다.
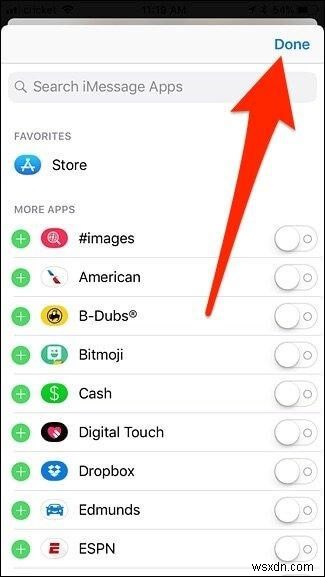
- 모든 앱 아이콘을 비활성화한 후 오른쪽 상단 모서리에 있는 "완료"를 누릅니다.
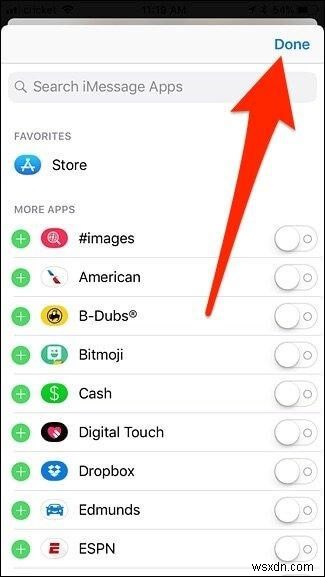
- 여기에 iMessage 탭에서 모든 앱이 숨겨져 있음을 나타내는 빈 흰색 목록이 표시됩니다. 계속 진행하려면 "완료"를 다시 한 번 누릅니다.
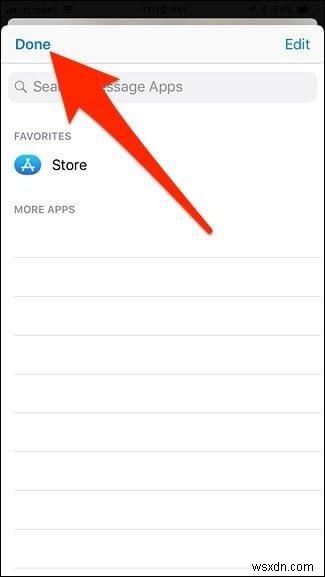
- 이제 iOS 기기의 메시지 섹션으로 돌아갑니다. 이제 하단 메뉴 표시줄에서 숨겨진 모든 앱 아이콘이 있는 일반 보기를 볼 수 있습니다.
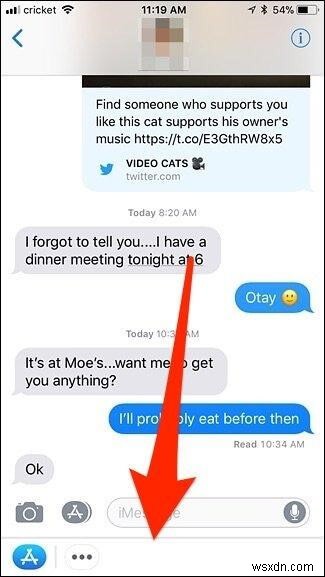
- 그게 전부입니다!
이제 iMessage 탭이 더 이상 어수선하지 않습니다! 위의 단계는 앱 아이콘을 숨기는 데 도움이 될 뿐이며 막대 자체가 완전히 숨겨지지는 않음을 다시 알려드립니다. 그러나 문자 메시지를 보내는 동안 실수로 일부 앱을 열면 여전히 자신을 구할 수 있습니다. 효과가 있으면 나쁘지 않죠?
