iPhone에서 음성 메시지를 좋아하거나 iPhone에서 자주 음성을 녹음해야 하는 경우 이 문서가 많은 도움이 될 것입니다. 이 문서에서는 녹음 옵션에 빠르게 액세스하는 방법과 음성 녹음을 쉽게 편집하는 방법을 설명합니다.
음성 녹음 옵션 액세스:
기본적으로 iPhone에서 음성 녹음을 시작하기 위한 잠금 화면 바로가기를 찾을 수 없습니다. 음성 녹음 앱은 홈 화면의 extras 폴더 안에 있습니다. 그러나 자주 사용하는 경우 잠금 화면 바로 가기에 있어야 합니다. 잠금 화면에서 빠르게 액세스할 수 있도록 제어 센터에 음성 녹음 바로 가기를 추가하는 방법은 다음과 같습니다.
- 설정으로 이동 iPhone의 홈 화면에서.
- 이제 제어 센터로 이동합니다.
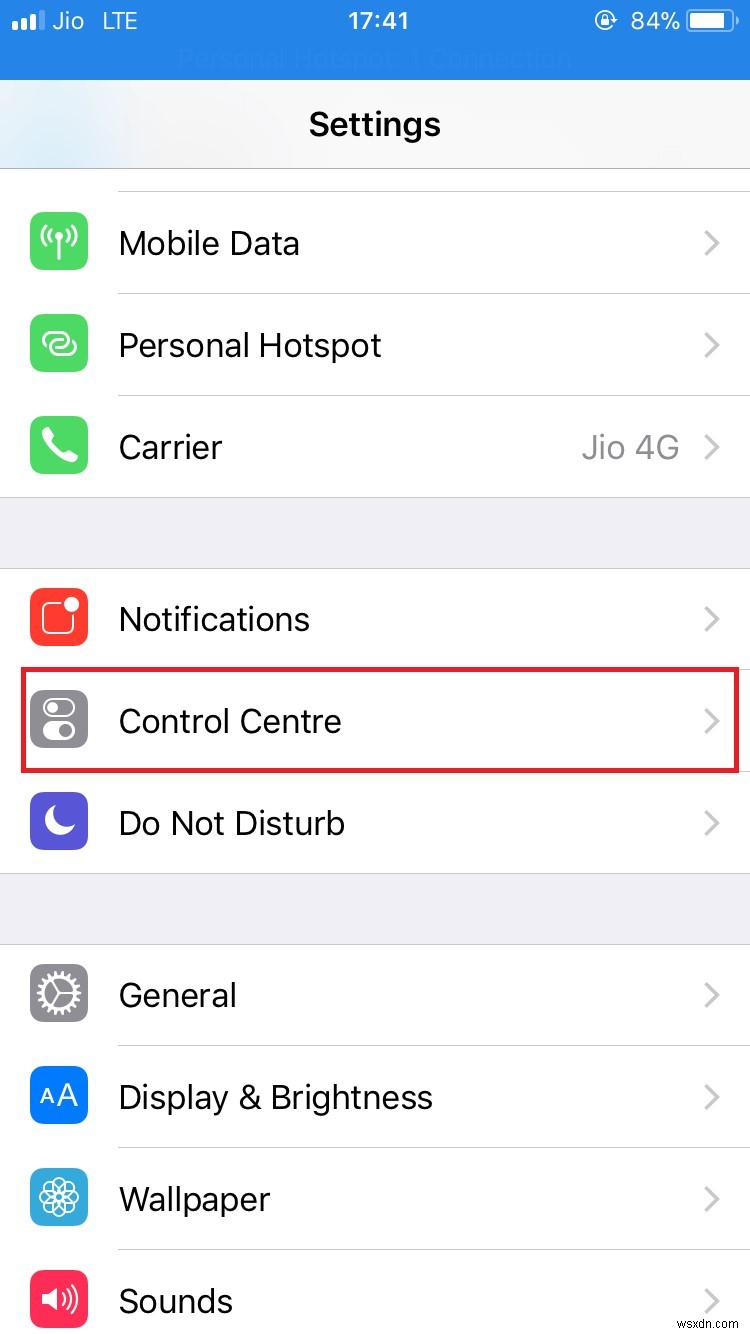
- 이제 음성 메모 추가 더 많은 컨트롤에서 컨트롤 목록으로.
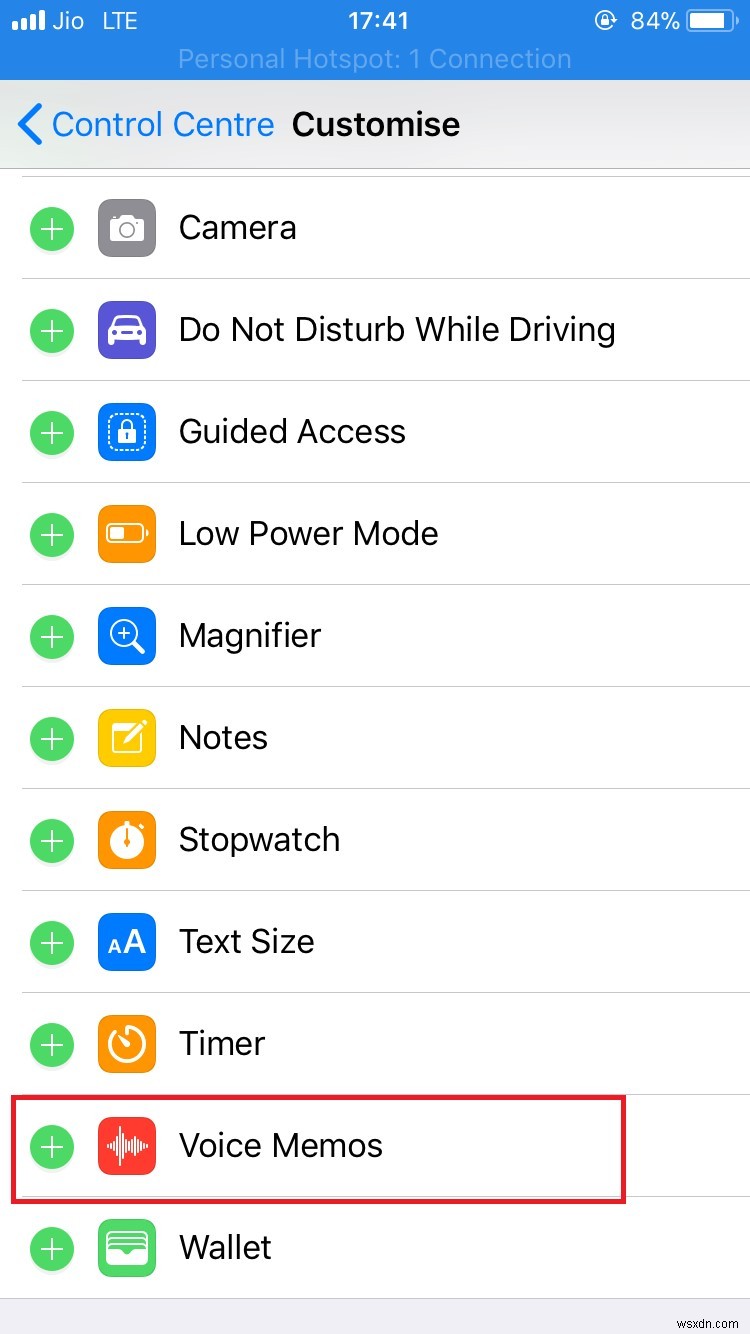
- 설정 앱을 종료하고 위로 스와이프하면 제어 센터에 음성 메모가 표시됩니다.
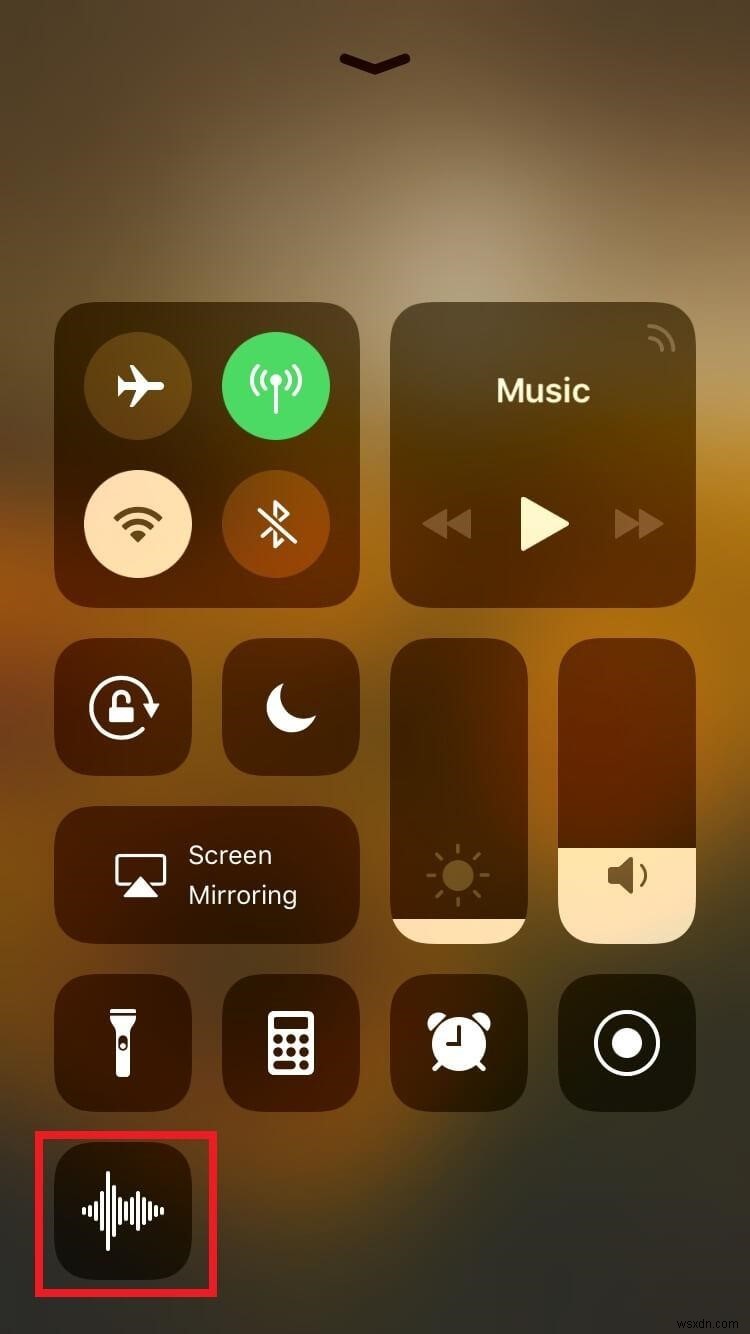
홈 화면이나 잠금 화면에서 음성 녹음을 빠르게 시작할 수 있는 방법입니다. 녹화를 시작하기 전에 터치 ID 또는 비밀번호를 입력해야 하지만 이 방법은 Extras에서 액세스하는 것보다 훨씬 간단합니다. 폴더.
음성 녹음 편집:
빠른 기록을 마친 후에는 이 작업에 필요하지 않은 부분을 제외할 수 있습니다. 다음 단계를 따르십시오.
- 녹음 창 오른쪽 하단에 있는 다듬기 아이콘을 클릭합니다.
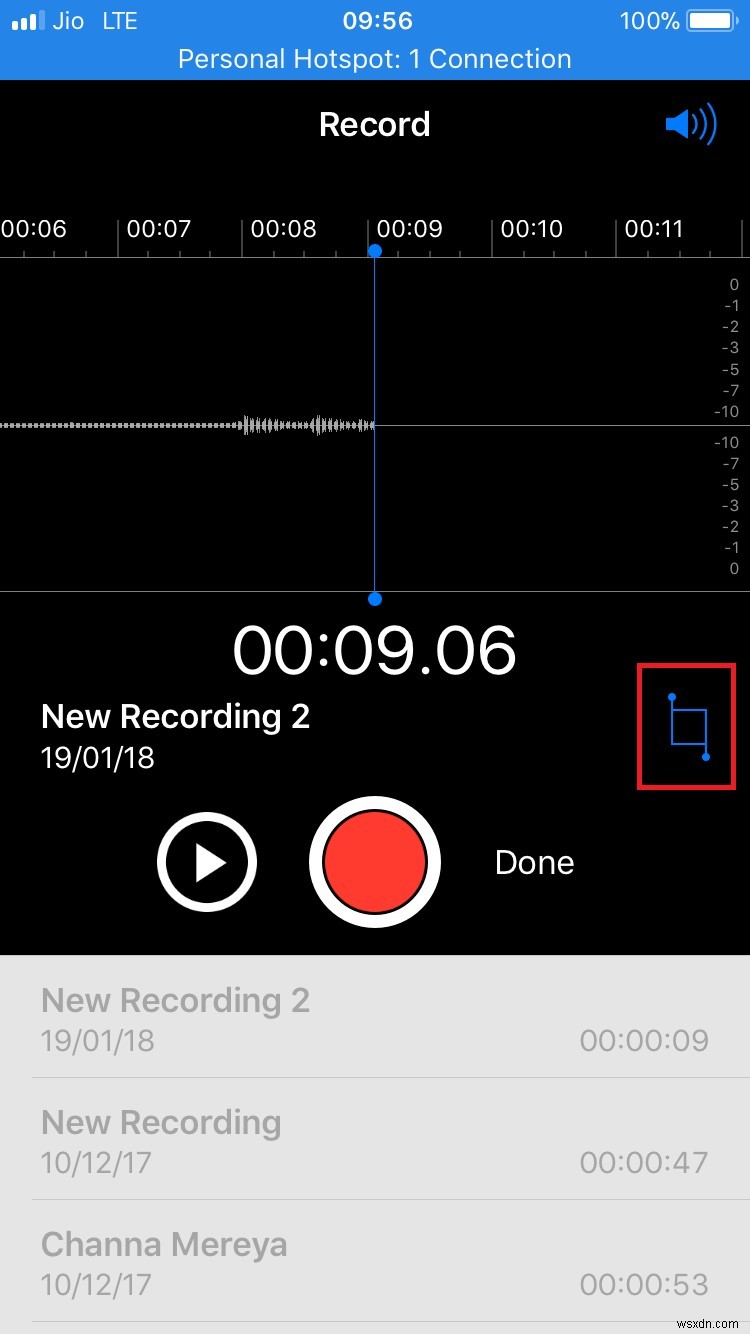
- 이제 빨간색 막대를 기록의 시작 및 종료 지점으로 드래그하여 기록의 시작 및 종료 지점을 조정합니다.
- 녹음 편집을 마치면 자르기를 탭합니다. 확인 후 녹화가 잘립니다.
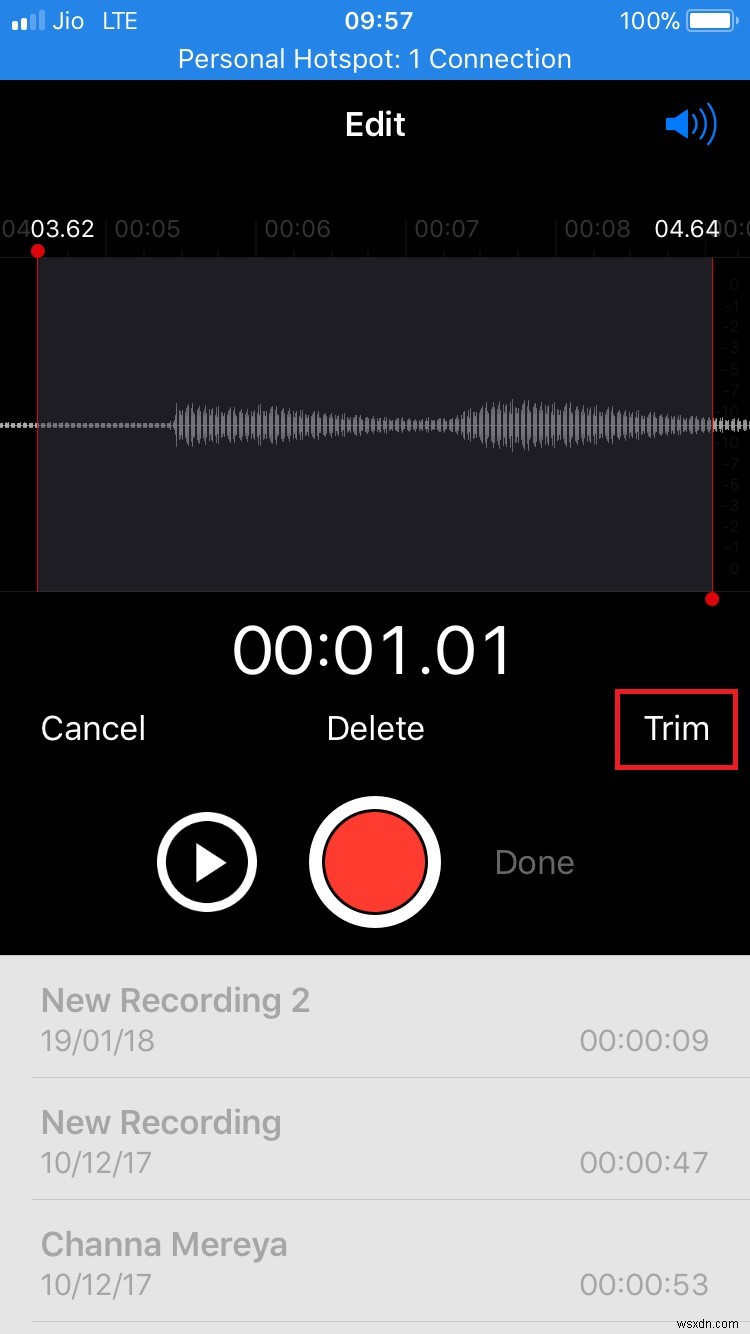
- 편집된 녹음을 저장하려면 완료를 탭하세요. 녹음 버튼 옆에 주어진다.
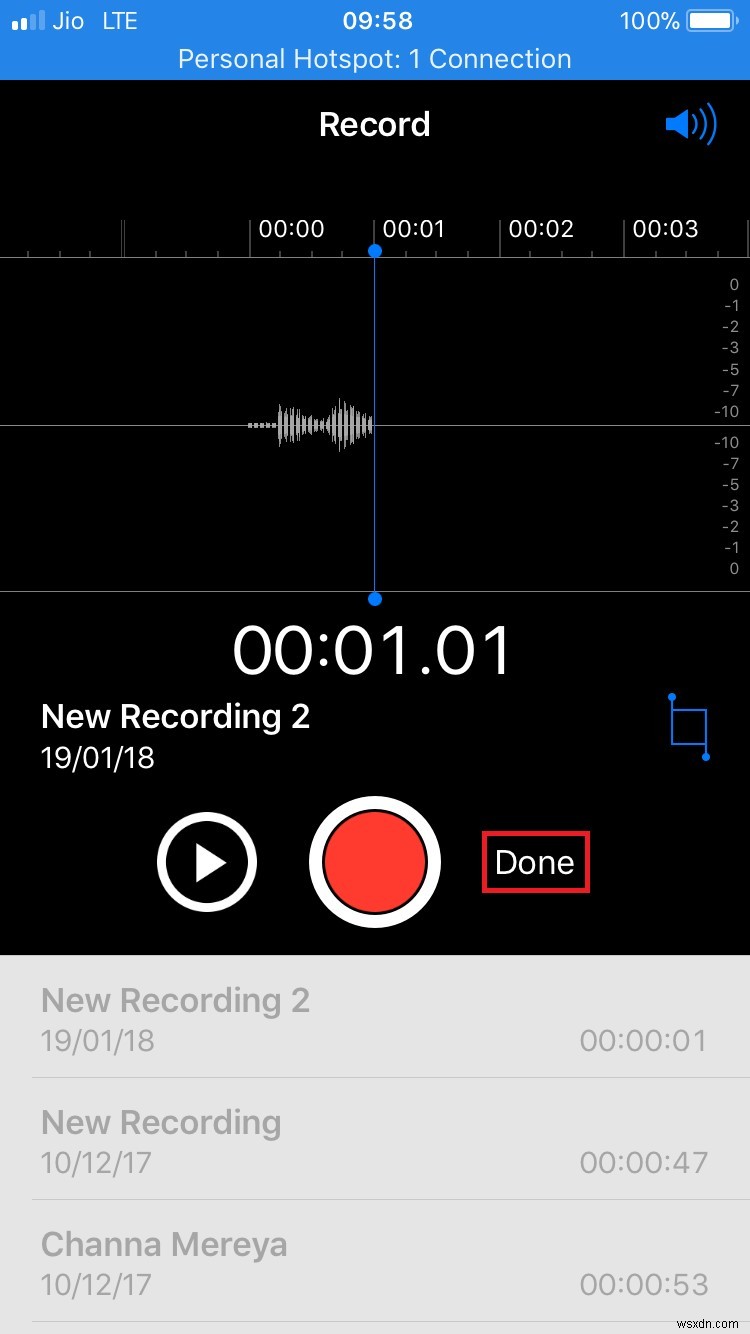
- 녹음 파일의 이름을 변경하고 녹음 파일이 기기에 저장됩니다.
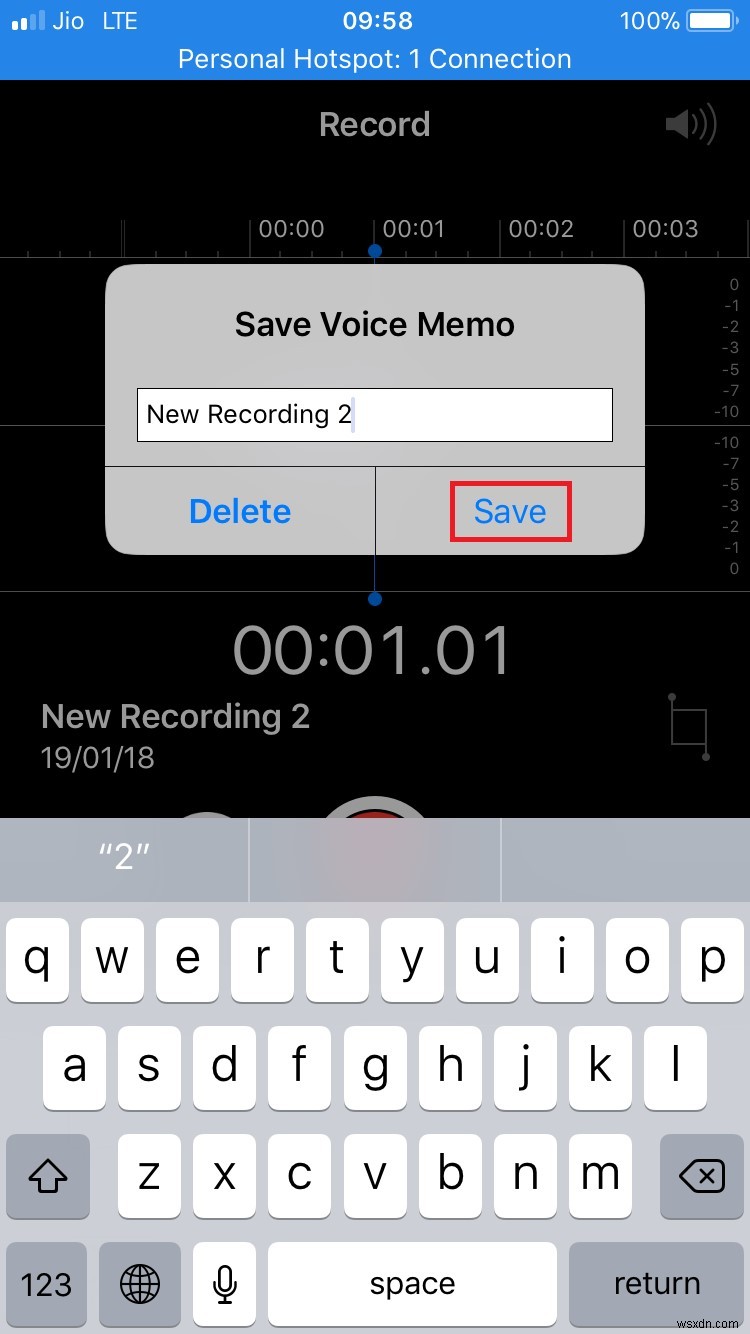
iPhone에서 음성 녹음을 빠르게 녹음하고 저장할 수 있는 방법입니다. 이제 먼저 장치의 잠금을 해제한 다음 녹음을 시작하기 위해 음성 메모를 검색할 필요가 없습니다. 제어 센터에서 빠르게 시작하고 필요하지 않은 부분을 다듬을 수 있습니다.
