2014년에 Apple은 App Store에 앱 미리보기를 추가할 수 있게 했습니다. 앱 미리보기는 잠재 사용자가 앱을 다운로드하기 전에 앱이 제공하는 것을 보여줄 수 있는 가장 좋은 방법입니다. 실제로 StoreMaven에 따르면 사용자는 앱 미리보기로 앱을 설치할 가능성이 3배 더 높습니다.
불행히도 많은 솔로 제작자는 앱 미리보기를 만들 전문가를 고용할 예산이 없습니다. 최근에 제가 이 위치에 있다는 것을 알게 되었고 몇 가지 파고든 후 양질의 앱 미리보기를 만들기 위한 몇 가지 무료 도구를 찾았습니다.
이 게시물에서는 다음 사항에 대해 알아볼 것입니다.
- 콘텐츠 준비
- 동영상 녹화
- 동영상 편집
- 일반적인 문제
Xcode, Quicktime 및 iMovie가 무료로 제공되는 Mac을 사용하고 있다고 가정합니다. Mac을 사용하지 않는 경우 이러한 도구를 구입해야 할 수 있습니다.
콘텐츠 준비
각 앱 개발자는 앱에서 가장 매력적이고 재미있는 부분을 알고 있습니다. 앱 미리보기에서 해당 항목을 강조 표시해야 합니다. 텍스트 오버레이를 추가해야 하는 위치를 파악하고 텍스트가 표시되는 배경과 대비되는지 확인하세요.
iOS 11부터 앱을 과시하기 위해 최대 3개의 앱 미리보기를 가질 수 있습니다. 주어진 90초 전체를 사용하고 싶을 수도 있지만 첫 번째 시간에 가장 흥미로운 기능을 로드하는 것이 좋습니다. 사용자가 첫 번째 미리 보기까지 앱에 관심이 없다면 나머지 두 개를 보는 데 시간을 할애할 것 같지 않습니다.
마지막으로 사용자에게 앱과 상호 작용하는 방식을 보여줄 수 있습니다. 터치와 제스처를 과시하려면 GSTouchesShowingWindow를 사용하세요. 설치가 매우 간편하며 사용자가 앱과 상호 작용하는 방식을 보여줍니다.
동영상 녹화
표시할 콘텐츠를 결정했으면 비디오 녹화를 시작할 수 있습니다. 가장 쉬운 방법은 Quicktime을 사용하는 것입니다. 연결된 iPhone의 화면을 녹화합니다.
iPhone을 연결한 다음 퀵타임을 열고 File > New Movie Record를 누르십시오. 잉. 녹음 창이 열립니다. 녹화 버튼 옆의 드롭다운에서 연결한 기기를 선택할 수 있습니다.
연결된 장치를 사용한다는 것은 가지고 있는 장치로만 제한된다는 것을 의미합니다. 다행히도 Xcode CLI를 사용할 수 있습니다. 시뮬레이터 동작을 기록합니다.
Xcode CLI로 기록하려면 Xcode에서 시뮬레이터 실행을 시작하십시오. 그런 다음 터미널을 열고 다음 명령을 입력하십시오.
$ xcrun simctl io booted recordVideo example.mp4
시뮬레이터에서 기록하려는 작업을 수행한 다음 ctr-C 터미널에서 녹음 세션을 종료합니다. 위의 명령은 비디오 example.mp4를 추가합니다. 터미널의 현재 디렉토리로 이동합니다.
동영상 편집
미리보기를 편집하는 동안 달성하려는 두 가지 목표가 있습니다.
- 가능한 한 최고의 조명으로 앱을 보여주세요
- 미리보기를 15초에서 30초 사이로 수정
앱 미리보기를 편집하는 가장 좋은 도구는 iMovie입니다. . iMovie를 열고 File > New App Prev를 클릭하십시오. 에잇. 비디오를 미디어 영역에 드롭하여 프로젝트에 추가하세요.
iMovie 앱을 편집하는 방법에 대해 자세히 설명하지는 않겠지만 UI는 매우 직관적입니다. 원하는 장면을 아래쪽 영역으로 끌어다 놓기만 하면 클립에 추가됩니다. command+B 멋진 전환을 맞추고 속도를 더 잘 추적할 수 있도록 클립을 분할할 수 있습니다. 분할 클립, 오디오 및 타이틀 화면 간에 전환을 추가할 수 있습니다.
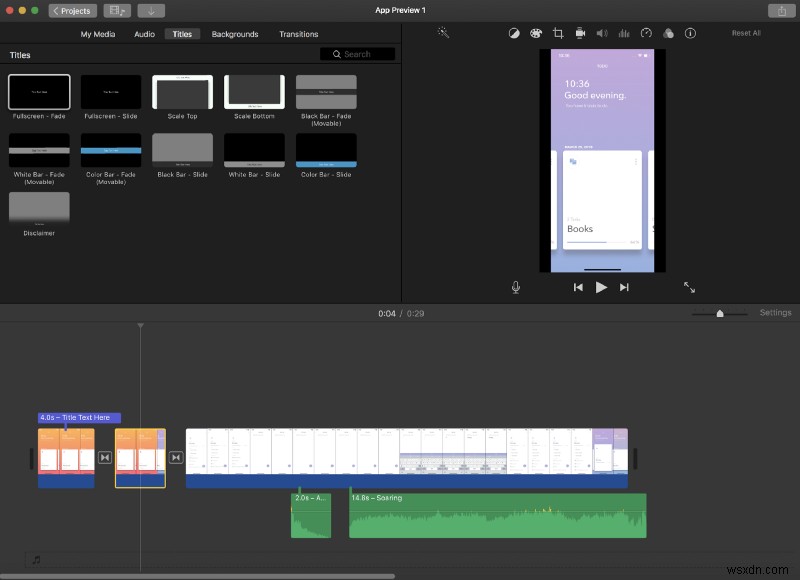
편집이 완료되면 File > Share > App P을 클릭합니다. 검토(t see App P가 아닌 경우) 검토할 수도 있습니다. clic k 파일). 그런 다음 저장할 대상을 선택하고 Enter 키를 누릅니다. 몇 초 후에 동영상을 볼 수 있습니다.
일반적인 문제
따라서 이 시점에서 이미 모든 준비가 완료되었을 가능성이 높지만 미리보기를 iTunes Connect에 업로드하려고 하면 오류가 발생합니다. 문제는 다음 두 가지 앱 미리보기 요구 사항 중 하나일 가능성이 있습니다.
- 앱 미리보기의 해상도는 기기 유형의 요구사항과 일치해야 합니다.
- 앱 미리보기는 30fps로 실행되어야 합니다.
앱 미리보기의 해상도가 요구 사항을 충족하지 못할 가능성은 매우 낮지만 iPhone에서 직접 녹화한 경우에도 실제로 문제가 발생했습니다. . 어떤 이유에서인지 Quicktime은 모든 것을 한 픽셀씩 캡처했기 때문에 iTunes Connect에서 동영상 업로드를 거부했습니다.
검색 끝에 .mov를 자를 수 있는 무료 도구를 찾았습니다. (또는 모든 비디오 유형)을 올바른 해상도로 변환합니다. ezgif.com으로 이동하여 Video to GIF을 클릭합니다. 탐색 모음에서. 그러면 첫 번째 탐색 모음 아래에 다른 탐색 모음이 열리고 Crop video이 표시됩니다. . 클릭하면 퀵타임 .mov을 업로드할 수 있습니다. 파일. 동영상을 필요한 크기로 자르고 새 파일을 다운로드하세요.
앱 미리보기가 30fps로 실행되지 않는 것과 관련된 문제가 발생하면 ffmpeg를 사용하여 쉽게 수정할 수 있습니다(무료). 터미널을 열고 homebrew가 설치되어 있는지 확인하고 다음을 입력합니다.
$ brew install ffmpeg
이제 ffmpeg가 설치된 상태에서 cd 비디오가 포함된 디렉토리에 다음을 입력하십시오.
$ ffmpeg -i "original.mov" -r 30 "converted_30fps_video.mov" 이렇게 하면 30fps로 변환된 비디오가 출력됩니다.
결론
이제 Apple의 모든 요구 사항을 충족하는 앱 미리 보기가 표시됩니다. 앱 미리보기를 갖는 것은 앱 스토어에 있는 수백만 개의 앱 중에서 앱을 돋보이게 하는 데 중요합니다. 이 가이드에 사용된 도구가 고품질 앱 미리보기를 제공한다는 사실을 알게 되었고, 내 앱을 잘 마케팅했다고 느꼈고 비용도 한푼도 들지 않았습니다!
이 가이드를 통해 시간과 비용을 절약할 수 있기를 바랍니다. 앱 스토어에서 행운을 빕니다!
읽어주셔서 감사합니다! 이 이야기가 마음에 든다면 제품 관리, 엔지니어링 및 디자인에 대한 기사를 게시하는 Twitter에서 저를 팔로우하세요.
