
iPhone을 카메라로 사용할 때 결과 이미지가 회전하는 방식으로 쉽게 잡을 수 있습니다. 사진 앱을 사용하여 이 문제를 해결할 수 있지만 비디오 클립을 녹화하면 완전히 다른 이야기가 됩니다. 여기에서는 iPhone에서 동영상을 회전하는 방법을 보여주는 모든 기초를 다룹니다.
iOS 13 미만의 사용자는 타사 앱을 사용하여 iPhone에서 동영상을 회전해야 하지만 iOS 13 이상 사용자는 이제 사진 앱을 통해 바로 회전할 수 있습니다. 최신 버전의 iOS가 아니더라도 사진 앱을 사용하여 동영상을 회전할 수는 있지만 다리 작업을 조금 더 해야 합니다.
사진 앱을 사용하여 동영상 회전(iOS 13)
마지막으로 iOS 13부터 iPhone 사용자는 비디오를 녹화하고 저장한 다음 사진 앱의 비디오 편집기에서 바로 회전할 수 있습니다.

이렇게 하려면 먼저 "사진 앱 -> 앨범 -> 미디어 유형 -> 비디오"로 이동합니다. 회전하려는 비디오 클립을 탭한 다음 편집을 탭하여 비디오 편집기를 엽니다.
그런 다음 화면 하단의 자르기/회전 아이콘을 탭한 다음 상단에 나타나는 회전 버튼을 탭합니다. 준비가 되면 완료를 누르세요.

iPhone에서 동영상 회전(iOS 12 이상)
iOS 12 또는 이전 버전에서 휴대폰의 비디오를 회전하려면 먼저 iMovie를 설치해야 합니다.
다행히도 Apple에서 iPhone을 구입한 모든 사람이 사용할 수 있도록 하기 때문에 무료입니다. App Store를 열고 iMovie를 검색한 다음 Get을 눌러 앱을 설치하기만 하면 됩니다.
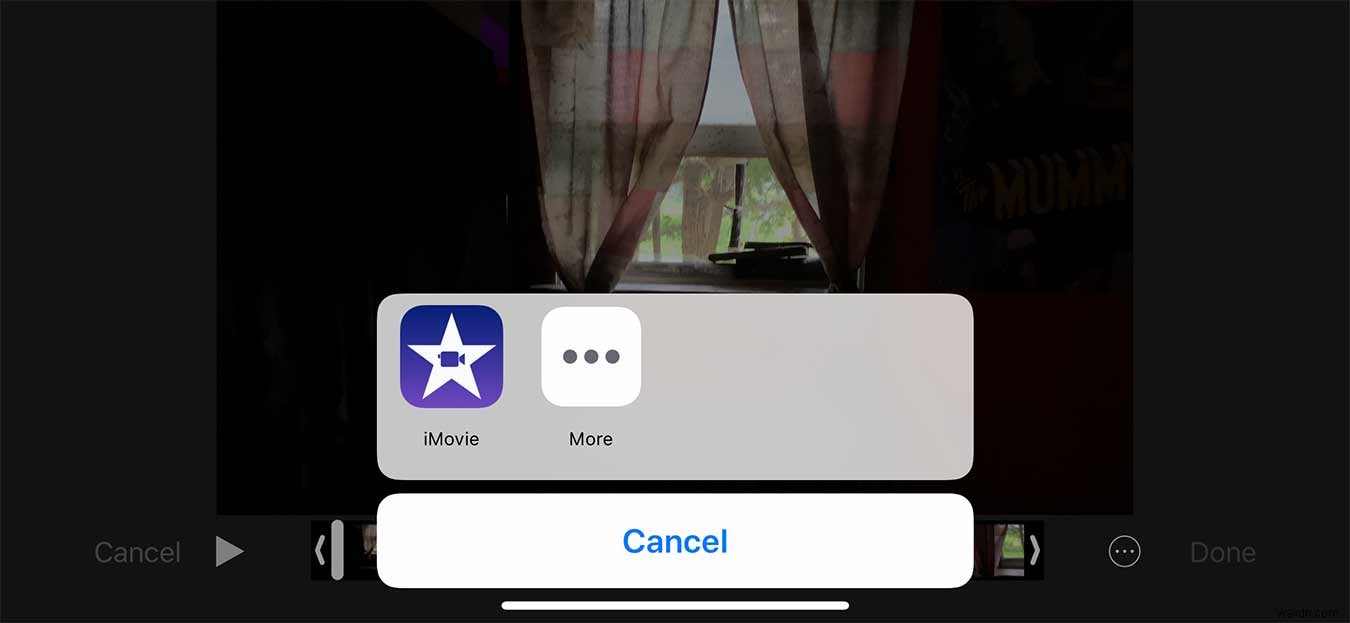
iMovie를 설치했으면 사진 앱을 열고 회전하려는 비디오를 탭한 다음 편집 버튼을 탭하십시오. 그런 다음 원 안에 있는 것처럼 보이는 확장 프로그램 버튼을 탭한 다음 팝업 대화 상자에서 iMovie를 선택합니다.

iMovie가 열리면 두 손가락을 사용하여 화면에서 비디오를 회전하기만 하면 됩니다. 이 작업을 완료하고 완료를 탭하면 앱에서 편집된 비디오를 카메라 롤로 다시 내보냅니다. 회전해야 하는 다른 동영상에 대해 이 과정을 반복하기만 하면 됩니다.
iPhone에서 동영상을 회전하는 다른 방법
iMovie를 사용하는 것은 iPhone에서 비디오를 회전하는 유일한 방법이 아닙니다. 비디오가 거꾸로 된 경우와 같이 iMovie가 잘 처리하지 못하는 상황이 있으므로 이 기능은 편리합니다.
이 작업을 수행해야 하는 경우 App Store에서 무료로 다운로드할 수 있는 RFV와 같은 앱을 사용할 수 있습니다. 이 앱은 동영상을 회전하는 것 외에도 뒤집을 수 있습니다.

앱을 연 다음 카메라 아이콘을 탭하여 회전하거나 뒤집고 싶은 비디오를 선택하세요. 비디오를 가로 또는 세로로 뒤집을 수 있는 두 개의 화살표 스타일 버튼이 있습니다. 동영상이 거꾸로 된 경우 세로 뒤집기 버튼을 탭한 다음 저장을 탭하면 완료됩니다.
비디오 회전을 어떻게 처리하든 작업이 끝나면 잃어버리고 싶지 않습니다. 그렇기 때문에 데이터를 안전하게 유지하려면 백업 전략이 중요합니다. 시작하는 방법을 잘 모르겠다면 iPhone 백업 가이드를 살펴보세요. 또한 iPhone 또는 iPad에서 작동을 멈춘 셀룰러 데이터를 수정하는 방법에 대한 가이드도 확인하세요.
