알아야 할 사항
- 사진에서 음소거하려는 동영상을 탭한 다음 수정> 왼쪽 상단 모서리에 있는 스피커 아이콘> 완료를 탭합니다. 음소거합니다.
- 동영상으로 프로젝트를 만든 다음 오디오> 볼륨 슬라이더 낮추기> 완료를 탭하여 iMovie를 통해 동영상을 음소거합니다. .
- 동영상을 업로드하기 전에 짜증나는 배경음을 제거하는 것이 도움이 될 수 있습니다.
이 기사에서는 iPhone에서 만든 비디오를 음소거하는 방법을 설명합니다. iOS의 내장 사진 앱과 무료 앱인 iMovie를 사용하는 방법을 포함하여 두 가지 방법을 살펴봅니다.
기존 비디오를 어떻게 음소거합니까?
iOS의 사진 앱을 통해 기존 비디오를 음소거하여 소리 없이 다른 사람들과 공유할 수 있습니다. 다음은 알아야 할 사항입니다.
이 단계에 따라 스피커를 탭하여 음소거를 해제하면 언제든지 비디오를 이전 상태로 되돌릴 수 있습니다.
-
사진을 탭합니다. .
-
아래로 스크롤하여 동영상을 탭합니다. .
-
편집할 동영상을 탭하세요.
-
수정을 탭합니다.

휴대전화에서 일시적으로 동영상을 음소거하려면 동영상 아래에 있는 스피커 아이콘을 탭하여 조용히 감상하세요.
-
왼쪽 상단 모서리에 있는 스피커 아이콘을 탭하세요.
-
완료를 탭합니다. .

-
이제 동영상이 음소거되었습니다.
iPhone 비디오에서 소리를 어떻게 제거합니까?
iPhone의 기존 비디오에서 사운드를 제거하는 또 다른 방법은 Apple의 무료 iMovie 앱을 사용하는 것입니다. App Store에서 다운로드할 수 있는 이 앱은 비디오를 음소거하는 빠르고 간단한 방법을 제공합니다. 방법은 다음과 같습니다.
iMovie는 App Store에서 무료로 다운로드할 수 있습니다. 다른 타사 앱을 사용할 수 있지만 이것이 가장 저렴하게 사용할 수 있는 방법입니다.
-
iMovie를 엽니다.
-
더하기 아이콘을 탭하세요.
-
영화를 탭합니다. .
-
미디어를 탭합니다. .

-
동영상을 탭합니다. .
-
원하는 동영상을 찾아 탭하세요.
-
확인란을 탭합니다.

-
영화 만들기를 탭합니다.
-
동영상을 탭하세요.
-
오디오를 탭합니다. .
-
볼륨 슬라이더를 낮추세요.
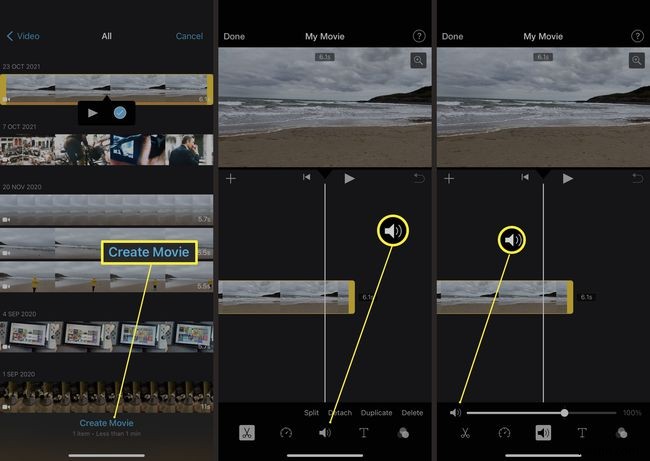
-
완료를 탭합니다. .
-
공유를 탭합니다. 새로 편집한 동영상을 저장합니다.
이 옵션을 통해 다른 사용자와 직접 공유하거나 이메일로 보내거나 저장할 수 있습니다.
비디오에서 사운드를 제거해야 하는 이유는 무엇입니까?
자신이 만든 비디오에서 사운드를 원하지 않는 몇 가지 주요 이유가 있습니다. 다음은 주요 이유에 대한 간략한 설명입니다.
- 소리가 거슬립니다. 동영상을 녹화하는 동안 배경 소음이 많은 경우 기존 녹음에 아무것도 추가되지 않으므로 제거하는 것이 좋습니다.
- 개인정보 보호 . 누군가가 당신과 이야기하는 동안 비디오를 촬영했으며 대화를 공유하고 싶지 않습니다. 개인 정보를 유지하려면 다음 방법 중 하나를 사용하여 음소거하세요.
- 다른 사운드트랙을 추가하려면 . iMovie를 사용하여 녹음에 다른 오디오 트랙을 추가하여 생성한 비디오의 톤을 변경할 수 있습니다.
- 내 iPhone에서 YouTube 동영상을 음소거하려면 어떻게 합니까?
볼륨 작게 누르기 버튼을 눌러 iPhone용 YouTube 앱에서 동영상을 재생할 때 소리를 끕니다. 또는 iPhone의 브라우저에서 YouTube를 열고 동영상을 전체 화면 보기로 확장하고 화면을 탭하고 볼륨을 선택합니다. 동영상을 음소거하려면 오른쪽 상단 모서리에 있는 아이콘을 클릭하세요.
- iPhone에서 동영상의 일부를 음소거하려면 어떻게 합니까?
iMovie를 사용하여 iPhone 또는 iPad에서 비디오를 분할하고 편집하십시오. 타임라인을 사용하여 영화에서 음소거하려는 지점으로 스크롤하고 작업을 탭합니다.> 분할 . 새 클립을 탭하고 작업을 선택합니다. 다시 버튼> 분리> 오디오> 음소거 .
