iPhone 또는 iPad를 처음 사용하는 경우 기기 설정을 다양하게 조정할 수 있다는 사실을 모를 수 있습니다. 그렇게 하려면 톱니바퀴 모양의 홈 화면에서 설정 아이콘을 탭하세요.
Mac의 시스템 환경설정(여기에서 살펴보았습니다:Mac의 시스템 환경설정)과 마찬가지로 iPhone 또는 iPad의 설정은 화면 밝기 조정, 암호 설정, WiFi 구성 등을 위한 도구에 대한 액세스를 제공합니다. 그러나 그 외에도 전화 통화 및 모바일 광대역 처리를 위한 옵션과 개인 파일, 사진 및 기타 정보를 보호하는 많은 추가 보안 기능을 찾을 수 있습니다. 여기 iOS에서 알아야 할 주요 설정에 대한 가이드가 있습니다.
(iOS에 대해 더 알고 싶다면 iOS 팁 모음을 살펴보세요.)
설정 앱을 검색하는 방법
자세한 연습을 시작하기 전에 많은 시간을 절약할 수 있는 간단한 팁이 있습니다.
다양한 설정 패널에 숨겨져 있는 옵션 목록은 영원히 계속되는 것처럼 보이지만 검색 옵션은 원하는 것을 찾는 데 도움이 될 수 있습니다. 검색 도구는 설정 패널의 상단에 나타납니다. 이전에 다른 옵션을 보기 위해 아래로 스크롤한 경우에는 표시되지 않을 수 있지만 화면 상단을 탭하여 바로 위로 이동하여 표시할 수 있습니다.
iCloud와 같이 찾고 있는 기능의 이름을 탭하기만 하면 모든 관련 옵션 목록이 표시됩니다.

알림 및 제어 센터
관제 센터
Apple은 얼마 전에 설정이 약간 복잡해지고 있음을 인식하여 화면 하단 가장자리에서 위로 스와이프하여 제어 센터를 활성화할 수 있는 제어 센터라는 새로운 기능을 추가했습니다. 여기에서 화면 밝기 및 볼륨, WiFi 및 Bluetooth의 켜기/끄기 제어, 카메라 활성화 기능을 비롯한 여러 중요한 설정에 즉시 액세스할 수 있습니다.

iOS 11 출시 이후 여기에 표시되는 옵션을 사용자 지정할 수 있습니다. 설정> 제어 센터> 제어 기능 사용자화로 이동한 다음 제거하려는 제어 옆에 있는 빨간색 원을 탭하거나 추가하려는 제어 옆에 있는 녹색 원을 탭하십시오.
알림
iPhone 또는 iPad의 많은 앱에서 '알림'을 보낼 수 있습니다. 즉, Mail에서 새 메시지를 받았거나 BBC News 앱에서 속보를 받았음을 알리는 메시지가 화면에 표시됩니다.

알림 패널에는 알림을 보낼 수 있는 모든 앱 목록이 표시되며, 이를 통해 개별 앱에 대한 알림을 켜거나 끌 수 있습니다. 알림을 미세 조정할 수도 있습니다. 잠금 화면에서 알림을 차단할 수 있지만 기기가 잠금 해제되어 사용 중일 때 알림이 표시되도록 할 수 있습니다.
저전력 모드
Apple은 저전력 모드를 사용하면 배터리 수명을 한 시간 더 늘릴 수 있다고 주장합니다. 기본적으로 꺼져 있지만 iPhone 또는 iPad의 배터리 전력이 20% 이하로 떨어질 때마다 켰다가 다시 10%에서 켤지 묻는 메시지가 표시됩니다. 설정으로 이동한 다음 배터리 섹션 또는 제어 센터(포함하도록 선택한 경우)로 스크롤하여 언제든지 직접 켤 수도 있습니다.
배터리를 80%로 다시 충전하면 iOS가 자동으로 저전력 모드를 다시 끕니다.

저전력 모드는 여러 시각 효과 및 애니메이션과 함께 일부 기능을 비활성화하고 자동 다운로드 및 업데이트를 꺼서 배터리 전원을 절약하는 데 도움이 됩니다. 여기에서 더 많은 배터리 절약 팁을 읽어보세요.
무선, 블루투스 및 셀룰러
Wi-Fi 통화
Wi-Fi 통화를 사용하면 기존의 음성 통화로 신호가 좋지 않을 수 있는 지역에서 Wi-Fi 연결을 사용하여 전화를 걸 수 있습니다. 각 모바일 네트워크는 이 기능을 고유한 방식으로 처리하므로 귀하에게 확인하는 것이 좋습니다.
Wi-Fi 통화는 전화 섹션에서 켜져 있어야 합니다. Wi-Fi 통화를 선택한 다음 슬라이더를 탭하기만 하면 됩니다.

WiFi, 블루투스 및 데이터 로밍
다음 목록에는 WiFi 및 Bluetooth와 같은 기타 주요 설정이 있으며 모바일 광대역 기능이 있는 iPhone 및 iPad에는 모바일 네트워크 및 데이터 통신에 대한 설정이 있습니다.

모바일 데이터 설정 패널에서 찾을 수 있는 정말 중요한 옵션 중 하나는 데이터 로밍입니다. 데이터 로밍을 끄면 데이터 및 인터넷 연결이 Wi-Fi로만 제한되므로 해외에 있을 때 실수로 모바일 광대역을 사용하려고 시도하여 큰 비용이 발생하지 않습니다.
Handoff를 위한 iPhone 설정
일반 패널에는 한 장치에서 문서나 메시지를 시작한 다음 Mac이나 다른 iOS 장치에서 전환하고 완료할 수 있는 기능인 Handoff에 대한 설정도 포함되어 있습니다. Handoff에 대한 자세한 내용은 여기에서 확인할 수 있습니다. 연속성에 대한 전체 가이드

iPhone에서 Handoff 사용
Handoff를 활성화하면 한 장치에서 Pages 또는 Keynote와 같은 앱을 사용하기 시작한 다음 다른 장치에서 동일한 앱으로 전환하여 동일한 문서에서 바로 작업을 계속할 수 있습니다. iPhone 벨이 울리면 Mac에서 전화를 받거나 Mac에서 FaceTime을 사용하여 iPhone을 통해 전화를 걸 수도 있습니다.
솔직히 Handoff는 약간의 Handfull이며 제대로 작동하려면 약간의 노력이 필요하지만 시작하기 전에 이 설정 패널에서 Handoff를 켜야 합니다. 완료되면 iPhone 또는 iPad의 잠금 화면에 작은 아이콘이 표시되어 Handoff를 사용하고 있고 중단한 부분부터 다시 시작하기를 기다리고 있는 모든 앱을 나타냅니다.

개인용 핫스팟 만들기
나는 MacBook 노트북을 가지고 꽤 많이 여행을 하는데, 많은 지역에서 Wi-Fi 범위가 느리거나 제대로 작동하지 않을 때 답답할 수 있습니다. 개인용 핫스팟 기능은 iPhone 또는 iPad의 모바일 광대역을 랩톱 또는 기타 장치와 공유할 수 있게 해주므로 여러 번 구출되었습니다.
개인용 핫스팟을 켜면 두 가지 옵션 중에서 선택하라는 메시지가 표시됩니다. USB 케이블을 사용하여 iPhone을 컴퓨터에 연결할 수 있습니다. 이 케이블은 다소 지저분하지만 배터리 전력을 덜 사용합니다. 또는 iPhone에서 Wi-Fi 및 Bluetooth를 활성화하고 이러한 연결 중 하나를 사용하여 연결할 수 있습니다.
연결은 또한 비밀번호로 보호되어 다른 사람이 귀하의 허락 없이 귀하의 인터넷 연결을 사용할 수 없도록 합니다. Mac에서 Yosemite 이상이 실행되고 있다면 iPhone이 근처에 있을 때 감지할 수 있으며 잠금을 해제하지 않고도 Mac을 사용하여 Personal Hotspot을 켤 수 있습니다.

보안 및 개인정보 보호
개인정보 설정
일반 설정 패널 다음에는 iPhone 또는 iPad의 기본 하드웨어를 제어하는 기타 여러 옵션이 있습니다. 화면 밝기, 벨소리 및 기타 경고음에 대한 제어와 같이 이들 중 대부분은 매우 간단합니다. 그러나 이 목록의 맨 아래에 다소 이상하게도 가장 중요한 개인 정보 보호 패널이 숨겨져 있습니다.

iOS에는 다양한 보안 및 개인 정보 보호 설정이 있지만 이 특정 설정 패널은 특히 위치 데이터, 카메라 롤 및 연락처, 의료 정보와 같은 정보에 액세스하려는 '타사'(Apple가 아닌) 앱에 중점을 둡니다. HealthKit에서 수집한 데이터입니다.
귀하의 개인 정보에 대한 액세스를 요청하는 모든 앱이 여기에 나열되며 각 앱에 대해 개별적으로 액세스를 허용할지 여부를 선택할 수 있습니다. 이 모든 과정을 거치는 것은 다소 번거롭지만 개인 데이터를 비공개로 유지하기 위해 노력할 가치가 있습니다.
개인정보 설정 및 위치 서비스
제한 섹션에는 중요한 개인 정보 보호 기능이 있습니다. 옵션 목록이 길기 때문에 다소 어려워 보일 수 있지만 이러한 옵션의 대부분은 기본적으로 동일한 방식으로 작동하므로 한 번에 너무 많은 정보로 과부하를 줄 필요가 없습니다.

개인 정보 보호 목록의 맨 위에는 GPS, Wi-Fi 및 Bluetooth 기능의 조합을 사용하여 위치를 확인하는 위치 서비스가 있습니다. Big Brother가 움직임을 추적하는 것이 정말 걱정된다면 위치 서비스를 완전히 끌 수 있습니다. 여기서 유일한 예외는 긴급 상황에서 나의 iPhone 찾기를 사용하여 위치 서비스를 다시 활성화하여 분실한 iPhone 또는 iPad를 실제로 찾을 수 있다는 점입니다.
내 위치 공유
위치 서비스의 기본 켜기/끄기 버튼 바로 아래에는 내 위치 공유라는 레이블이 지정된 기능이 있습니다. 이렇게 하면 메시지 또는 내 친구 찾기를 사용하여 연락할 때 사람들에게 내 위치를 알려주는 두 가지 옵션이 제공됩니다.
메시지를 보낼 때 현재 위치 보내기를 선택하면 정확한 순간에 위치를 알려주는 일회성 메시지만 보냅니다. 또는 내 위치 공유를 사용하면 메시지 수신자가 하루가 끝날 때까지 한 시간 동안만 귀하의 움직임을 따르거나 무기한 계속 귀하를 팔로우할 수 있습니다. 자녀를 계속 주시하고 싶거나 친구나 가족이 어딘가에 도착하기를 기다리고 있는 경우에 매우 편리합니다.

iPhone 앱이 내 위치를 사용하도록 허용
원하는 경우 위치 서비스를 끌 수 있는 것이 좋습니다. 하지만 물론 지도나 날씨와 같은 앱이 제대로 작동하려면 사용자의 위치를 알아야 하므로 각 앱의 위치 서비스를 개별적으로 제어할 수도 있습니다.

위치 정보를 사용하려는 모든 앱은 위치 서비스 패널에 나열되며 앱 이름을 탭하면 두 가지 간단한 옵션이 표시됩니다. '안함' 옵션은 앱이 위치 서비스를 전혀 사용하지 못하도록 차단합니다. 다른 옵션은 '앱을 사용하는 동안'입니다. 이 옵션을 사용하면 실제로 앱이 화면에서 실행 중일 때만 앱이 사용자의 위치를 확인할 수 있습니다.
이 예에서는 BBC 날씨 앱을 선택했지만 개인 정보 보호 제어는 위치 서비스를 사용하려는 다른 모든 앱에서 동일합니다.
VPN 구성
다소 혼란스러운 기술 용어처럼 들릴 수 있지만 VPN(가상 사설망)은 대기업과 일반 가정 사용자 모두에게 유용할 수 있는 중요한 네트워킹 도구입니다. 비즈니스 사용자는 직원을 위해 VPN을 설정하는 경우가 많습니다. VPN은 사무실에서 멀리 떨어져 있고 Wi-Fi 핫스팟이나 기타 공용 네트워크를 사용해야 할 때 이메일 및 기타 정보를 더욱 안전하게 유지하는 데 도움이 되기 때문입니다.
IT 관리자는 iOS에 내장된 VPN 기능을 구성하는 방법을 알려줄 수 있지만 App Store에서 여러 VPN 앱을 다운로드할 수도 있습니다. 비즈니스 사용자는 이러한 타사 앱을 사용하지 않고 스스로 VPN을 설정할 수 있지만 이러한 앱은 Netflix의 미국 버전에 대한 액세스 권한을 얻는 것과 같이 명백하게 비사업적인 작업에도 사용할 수 있습니다.
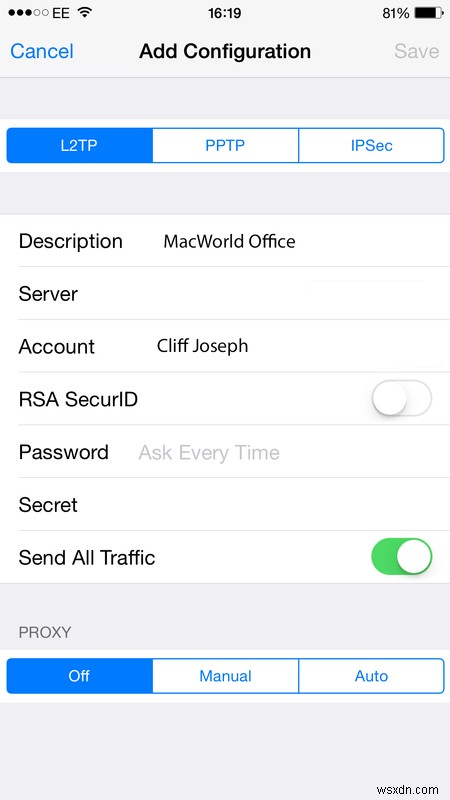
터치 ID
아시다시피 Touch ID는 iPhone을 잠금 해제할 때 일반 암호 대신 지문을 사용합니다. 하지만 그렇다고 해서 암호를 완전히 잊어버릴 수 있는 것은 아닙니다. 다른 것을 제외하고는 Touch ID 설정 패널에 들어갈 때마다 암호가 필요합니다.
이 설정에 들어가면 iPhone에 Touch ID를 사용하여 iTunes 또는 App Store에서 구매를 인증하도록 지정할 수도 있습니다. .
iPhone에 Touch ID가 있는 경우 전화를 처음 설정할 때 손가락을 스캔하라는 메시지가 표시됩니다. 그러나 원할 때마다 여러 개의 지문을 추가할 수 있다는 점을 잊지 마십시오. 나는 다른 시간에 다른 손가락을 사용하는 것을 선호한다는 것을 알았기 때문에 이것은 좋은 생각입니다. iPhone을 잡을 때는 오른손의 엄지손가락을 사용하지만, 책상 위에 iPhone을 놓고 있을 때는 다른 손가락을 사용합니다. 때로는 다른 손도 사용합니다.
대부분의 사람들에게 충분한 5개의 손가락을 스캔할 수 있으며 손가락을 삭제할 수도 있습니다. 웹에서 다섯 개 이상의 손가락을 스캔할 수 있는 해결 방법을 보았지만 iPhone의 보안 설정을 망칠 수 있으므로 권장하지 않습니다.
무엇을 공유하고 있는지 알아보기
개인 정보를 공유할 수 있는 iOS 앱은 모두 개인 정보 보호에 나열되어 있으며 각 앱의 이름을 탭하면 다른 타사 앱에서 데이터 공유 권한을 요청한 것을 정확히 볼 수 있습니다.
이들 중 일부는 당신을 놀라게 할 수도 있습니다. Google 지도가 연락처에서 주소 정보를 요청하는 것이 합리적일 수 있지만 Google 지도에 마이크도 제어할 수 있는 '음성 검색' 옵션이 있다는 것을 몰랐을 것입니다. 그것은 마이크의 합법적인 사용이며, 물론 Google과 같은 훌륭한 회사는 다른 사람의 개인 정보를 침해하는 것을 꿈도 꾸지 않을 것입니다. 그러나 덜 세심한 사람의 손에 의해 당신의 마이크가 잠재적으로 당신이 말하는 모든 단어를 듣는 도청 장치로 바뀔 수 있습니다.
따라서 때때로 이러한 개인 정보 설정을 확인하고 절대적으로 필요하지 않은 공유 옵션을 끄는 것이 좋습니다.
앱이 데이터를 공유하도록 허용
또한 앱 간에 데이터를 공유하는 기능은 양방향이라는 점을 기억할 가치가 있습니다. 예를 들어 Apple의 건강 앱은 타사 건강 앱이 데이터를 '읽기' 및 '쓰기'할 수 있도록 합니다. 내 iPhone에 Nike Running 앱이 있고 이 앱은 내 운동 및 달리기 데이터를 Health에 '쓰기'할 수 있으므로 Health가 내 신체 상태에 대한 더 나은 전체 그림을 컴파일할 수 있습니다. 그러나 Nike 앱은 또한 건강에서 내 심박수와 같은 다른 데이터를 '읽고' 내가 약간 과도할 때 알려줄 수 있습니다.
모두 재설정
일반 설정 패널의 마지막 옵션은 iPhone 또는 iPad를 완전히 제거할 때가 되었다고 결정할 때까지 절대 사용하지 않을 옵션입니다.
재설정 명령은 실제로 다양한 옵션을 제공합니다. 첫 번째는 '모든 설정 재설정'으로, 모든 앱, 음악 및 기타 콘텐츠는 그대로 두고 새 키보드나 추가했을 수 있는 VPN 설정과 같은 개인 기본 설정만 재설정합니다. 하지만 이 특정 옵션은 약간 버그가 있을 수 있으므로 재설정하기 전에 iPhone 또는 iPad를 Mac에 백업하는 것이 좋습니다.
다음 옵션은 '모든 콘텐츠 및 설정 지우기'입니다. 이것은 모든 앱, 음악, 비디오 및 사진과 함께 모든 개인 기본 설정 및 설정을 제거하는 핵 옵션입니다. 이것은 iPhone 또는 iPad를 판매하고 모든 개인 정보를 먼저 제거하려는 경우 사용하는 옵션입니다(이 옵션에 대한 자세한 내용은 Apple의 도움말 파일을 참조하십시오).

완전한 재설정보다 훨씬 덜 과감하지만 여기에도 몇 가지 다른 옵션이 있습니다. 네트워크 재설정은 단순히 iPhone 또는 iPad에 Wi-Fi 비밀번호와 같은 세부 정보를 잊어버리도록 지시합니다. 가끔 사용할 가치가 있는 재설정 옵션 중 하나는 위치 및 개인 정보 옵션입니다. 이렇게 하면 모든 앱의 위치 및 개인 정보 설정이 재설정됩니다. 즉, 위치, 연락처 또는 기타 정보에 액세스하려는 모든 앱은 다시 권한을 요청해야 합니다.
필요할 때 iPhone에서 공간을 확보하는 방법 알아보기
또한 iPhone을 판매 중이거나 제대로 작동하지 않아 콘텐츠를 지우고 싶은 경우 iPhone을 재설정하고 iPhone의 콘텐츠를 지우고 백업에서 복원하는 방법은 다음과 같습니다.
보호자 및 가족 설정
제한 설정
일반 설정 패널에서 찾을 수 있는 주요 옵션 세트(특히 어린 자녀가 있는 부모에게 중요한 옵션)는 제한입니다. 기본적으로 모든 제한은 비활성화되어 있습니다. 즉, 모든 앱이 정상적으로 실행됩니다. 제한을 활성화하려면 먼저 iPhone 또는 iPad의 암호를 입력해야 합니다. 완료되면 앱, 구매 및 부적절한 콘텐츠에 대한 자녀의 액세스를 제한하는 데 사용할 수 있는 다양한 제어 세트가 표시됩니다.

'허용:'이라는 제목 아래에 Safari, 카메라 및 FaceTime을 포함하여 모두 차단할 수 있는 앱 목록이 표시됩니다. 또한 iTunes Store 및 iBooks Store에 대한 접근을 제한하여 귀하의 허락 없이 자녀가 막대한 비용을 지출하지 않도록 할 수 있습니다. 이러한 앱을 차단하면 iPhone 또는 iPad 홈 화면에서 앱이 완전히 사라지므로 자녀가 앱이 있는지조차 모를 수 있습니다.
여기서 한 가지 예외는 iBooks 앱입니다. 이 앱은 계속 표시되며 귀하가 이미 구입한 책을 누구나 읽을 수 있도록 허용하지만 새로 구입하기 위해 iBooks Store에 더 이상 액세스할 수 없습니다.
설정을 잠그는 방법
여기에서 한 가지 편리한 옵션은 '변경 허용 안 함'으로 표시된 항목입니다. 기본 앱에 대한 위치 서비스를 설정할 수 있습니다. 제게는 BBC 날씨 및 지도입니다. 그런 다음 '변경 허용 안 함'을 탭하세요. 이렇게 하면 해당 앱의 설정이 잠기므로 원하는 방식으로 작동하지만 다운로드할 수 있는 새 앱이 위치 서비스에 액세스하지 못하도록 자동으로 차단합니다. 마음이 바뀌면 '변경 허용'을 탭하여 모든 앱의 위치 설정을 다시 한 번 변경할 수 있습니다.

인앱 구매 제어
아이들이 IAP(인앱 구매)에 많은 돈을 쓴다는 이야기를 들어본 적이 있으므로 iOS에는 이를 제한하는 옵션이 포함되어 있습니다.
조금 아래로 스크롤하면 다른 사람이 새 앱을 설치하거나 기존 앱을 삭제하지 못하도록 하는 두 가지 옵션이 표시됩니다. 다음 목록은 인앱 구매도 완전히 차단하는 옵션입니다. 그러나 이상하게도 여기에는 iTunes 또는 iBook 스토어를 제한할 수 있는 것과 같은 방식으로 App Store에 대한 액세스를 단순히 제한할 수 있는 옵션이 없습니다.
실제로 이렇게 하는 것이 가능하지만 어떤 이유로 이 옵션은 제한 패널에서 조금 더 아래쪽에 숨겨져 있습니다. '허용된 콘텐츠' 섹션이 표시될 때까지 아래로 스크롤합니다.
이 섹션의 컨트롤을 사용하면 음악, 비디오 및 기타 유형의 콘텐츠에 대한 등급 컨트롤을 적용할 수 있습니다(예:영화의 연령 등급 또는 성인용 언어가 포함된 음악 차단). 새로운 앱이 설치되는 것을 방지하거나 특정 연령대에 적합한 앱으로 새로운 앱 구매를 제한할 수 있는 옵션도 있습니다.

Siri 제한
지난 시간에 우리는 어린이들이 사용하기를 원하지 않는 Safari와 같은 다른 앱뿐만 아니라 Siri를 완전히 비활성화하는 방법을 보았습니다. Siri를 켜둔 상태로 두기로 결정한 경우에도 실수로 부적절한 언어나 자료로 미끄러지는 일이 없도록 할 수 있습니다. 설정의 제한 섹션으로 돌아가서 '허용된 콘텐츠'까지 한 번 더 아래로 스크롤합니다. 음악, 비디오 및 앱에 대한 등급 컨트롤 바로 아래에 Siri 항목이 표시됩니다. 이것을 탭하면 켜거나 끌 수 있는 두 가지 옵션이 표시됩니다.

Siri는 질문에 대한 응답으로 성인용 언어를 사용하지 않지만 다른 사람이 말하는 나쁜 언어를 반복할 수 있습니다. 명시적 언어 옵션을 끄면 이러한 종류의 언어가 화면에 별표로 표시되거나 인쇄됩니다. 웹 검색 옵션을 끄면 Siri가 현재 Siri가 사용할 수 있는 유일한 검색 엔진인 Wikipedia, Twitter 또는 Bing에서 정보를 조회하지 못합니다.
자세한 내용은 Siri에 대한 전체 가이드를 읽어보세요.
웹사이트 컨트롤

허용된 콘텐츠 컨트롤의 Siri 바로 아래에는 Safari에서 볼 수 있는 웹 사이트를 제한할 수 있는 웹 사이트 옵션이 있습니다. 기본적으로 이것은 '모든 웹 사이트'를 허용하도록 설정되어 있지만 성인 콘텐츠 제한을 탭하면 대부분의 성인 웹 사이트가 자동으로 필터링됩니다. 그러나 '항상 허용' 또는 '허용 안 함' 패널에 주소를 입력하여 특정 웹사이트에 대한 액세스를 계속 허용하거나 차단할 수 있습니다.

특정 웹사이트만이라고 표시된 두 번째 옵션은 Disney 및 Apple 자체 웹 사이트와 같이 Apple에서 승인한 일부 어린이 친화적인 사이트를 제외한 모든 웹 사이트를 차단하므로 어린이에게 가장 안전한 방법입니다. 언제든지 이러한 제한을 무시해야 하는 경우 Safari에 웹 주소를 입력한 다음 암호를 입력하여 해당 웹 사이트를 허용하도록 지시할 수 있습니다.
구매 설정
우리는 이미 앱 내 구매를 제한하거나 iBook 및 iTunes Store에서 모든 유형의 구매를 완전히 차단할 수 있는 다양한 옵션을 살펴보았습니다. 그러나 iPhone 또는 iPad 설정에 따라 사용할 수 있는 다른 옵션이 있습니다.
iPhone 또는 iPad에서 TouchID를 사용할 수 있고 지문을 사용하여 장치를 켤 수 있는 경우 이를 사용하여 구매할 수도 있습니다. 그것은 꽤 안전하지만 물론 모든 iOS 기기에 TouchID 기능이 내장되어 있는 것은 아닙니다. iPhone, iPad에 TouchID가 없는 경우 '비밀번호 설정'이라는 레이블이 붙은 제한 패널에 추가 옵션이 표시됩니다(이 옵션은 기기에 TouchID가 있지만 구매를 위해 이 옵션을 끈 경우에도 나타납니다. ).

여기에는 두 가지 주요 옵션이 있으며 iTunes, iBooks 및 App Store에서 구매하는 모든 항목에 적용됩니다. '항상 요구' 옵션은 인앱 구매를 포함하여 해당 기기에서 구매할 때마다 비밀번호를 입력해야 함을 의미합니다. '15분 후 필요'를 선택하면 한 번 구매할 때 비밀번호를 입력하고 다시 입력할 필요 없이 다음 15분 동안 추가로 구매할 수 있으므로 약간의 숨을 쉴 수 있는 공간이 생깁니다.
여기에도 마지막 옵션이 있습니다. 현재 판매 중인 많은 앱(특히 어린 아이들을 대상으로 하는 게임)은 실제로 무료로 다운로드할 수 있으므로 돈을 바꾸지 않았기 때문에 실제로 '구매'로 계산되지 않습니다. 그러나 물론 이러한 '프리미엄' 앱과 게임은 추가 인앱 구매도 하도록 부추김으로써 모든 돈을 벌고 있습니다. 따라서 이 마지막 옵션은 귀하의 기기를 사용하는 모든 사람이 무료 다운로드에도 여전히 비밀번호를 사용해야 한다는 것을 의미합니다.
가족 공유:가족 추가 및 구매 승인
가족 그룹을 만든 다음(가족 공유를 설정하는 방법은 다음과 같습니다) 그룹에 포함하려는 다른 가족 구성원에게 초대장을 보낼 수 있습니다. 이를 위해서는 각 가족 구성원에게 고유한 Apple ID 계정이 있어야 합니다. (부모는 어린 자녀를 위한 특별한 Apple ID 계정을 생성하고 제어할 수 있습니다.) 학생 및 나이가 많은 자녀를 위한 Apple ID 계정을 생성하기 위한 별도의 옵션도 있습니다. 어린이용 Apple ID 계정 설정에 대한 자세한 내용은 여기를 참조하십시오.
이러한 어린이용 계정에는 부모가 자녀의 구매를 승인하거나 차단할 수 있는 '구입 요청'이라는 옵션도 포함되어 있습니다.
무료로 다운로드할 수 있는 항목을 포함하여 자녀가 구매를 시도하면 iOS 기기의 화면에 부모에게 구매 사실을 알리고 변경할 것인지 묻는 메시지가 표시됩니다. 진행하기 전에 마음. 그들이 구매를 계속하면 부모/주최자에게 구매 허용 또는 차단 옵션을 제공하는 또 다른 메시지가 전송됩니다.
구매 요청 기능은 13세 미만의 모든 어린이에 대해 자동으로 켜져 있지만 더 큰 어린이와 그룹의 다른 성인에 대해서는 이 기능을 끈 상태로 둘 수 있습니다.
가족에서 앱 및 iTunes 구입 항목 공유
Ask To Buy 옵션을 사용하면 폭력적인 액션 게임이나 Game Of Thrones의 피가 튀는 에피소드와 같이 어린 아이들이 부적절한 구매를 하는 것을 막을 수 있습니다. 그러나 가족 그룹의 한 구성원이 구매한 항목은 그룹의 다른 모든 사용자와 공유할 수 있습니다. 즉, 성인이 구매한 항목은 여전히 어린이가 볼 수 있습니다. 이를 방지하려면 자녀의 개인 iOS 기기에서 제한 설정을 사용하여 비디오, 게임 및 기타 자료에 대한 연령 제한을 설정해야 합니다.
또한 가족 그룹 구성원이 구매한 항목을 검토하여 부적합한 항목이 실수로 통과하지 않도록 할 수도 있습니다. iTunes Store 앱의 화면 하단에 있는 더 보기 버튼을 탭하면 가족 그룹의 다른 구성원이 구매한 항목을 포함하여 모든 구매 항목을 볼 수 있는 옵션이 표시됩니다.
가족 공유:사진 및 캘린더 공유
가족 공유는 iTunes Store에서 단순히 돈을 쓰는 것이 아닙니다. 가족 그룹을 설정하면 그룹의 모든 사람이 공유하는 새 사진 앨범이 자동으로 생성됩니다. 모든 그룹 회원은 사진을 업로드하고 공유할 수 있으며, 그룹의 다른 사람들도 사진을 업로드할 때마다 알림을 받는 옵션이 있습니다.
가족 구성원이 이벤트를 추가하고 생일, 약속 및 기타 이벤트에 대한 알림을 받을 수 있도록 유사한 방식으로 작동하는 공유 캘린더를 만들 수도 있습니다. 여기에도 미리 알림 앱이 포함되어 있으므로 본격적인 캘린더 앱을 사용할 필요 없이 우유를 마시기 위해 빠른 알림을 보낼 수 있습니다.
가족 공유:위치 추적
자녀는 가족 공유를 통해 자녀의 움직임도 추적할 수 있다는 소식을 듣고 매우 기뻐할 것입니다. 가족 그룹에 가입한 각 사람은 자신의 위치 정보를 나머지 그룹과 공유할 수 있습니다.
이 위치 정보는 나의 친구 찾기 및 메시지 찾기를 비롯한 다양한 앱에서 찾을 수 있을 뿐만 아니라 외출 중 기기를 분실한 사람이 있을 경우를 대비하여 나의 iPhone 찾기에서도 찾을 수 있습니다.
원할 때마다 이 옵션을 켜거나 끌 수 있으므로 자녀와 상의해야 할 사항입니다. 그러나 어린 자녀의 경우 이전에 살펴본 암호로 보호된 제한 설정을 사용하여 위치 서비스 설정을 잠글 수 있습니다. 또한 가족 구성원이 정확한 위치 정보를 공유하지 않기로 선택하더라도 iOS 기기에서 개인 정보를 보호하기 위해 기기를 잠글 수 있는 특별 분실 모드를 활성화할 수 있습니다.
분실 모드는 기기 추적을 시도할 수도 있지만 인터넷 액세스가 가능한 온라인 상태일 때만 추적할 수 있으므로 최대한의 보안을 위해 가능한 한 위치 공유를 활성화하는 것이 가장 좋습니다.
Siri 및 접근성
안녕 시리

지난 시간에 발견했듯이 일반 설정 패널은 약간 뒤죽박죽이므로 여기에 숨겨진 옵션 중 일부를 자세히 살펴볼 가치가 있습니다. iOS 8에 도입된 새로운 기능 중 하나는 홈 버튼을 누르지 않고 음성만으로 Siri를 활성화할 수 있는 'Siri야'입니다.
이 옵션이 켜져 있고 iPhone 또는 iPad도 전원에 연결되어 있는 경우 'Siri야'라고 말하여 Siri를 활성화하고 질문하거나 명령을 내릴 수 있습니다. Siri가 음성 명령을 들을 수 있도록 항상 켜져 있는 상태로 두면 배터리가 더 빨리 소모될 수 있으므로 Apple에서는 이 옵션을 사용하려면 기기를 충전해야 한다고 생각합니다(단, '안녕하세요. Siri는 전원 없이 작동합니다. 이에 대해서는 다음 시간에 다시 다루도록 하겠습니다.
언어 변경 또는 Siri의 남성 및 여성 음성 전환과 같은 몇 가지 다른 Siri 옵션도 있습니다.
시차 끄기

iOS 기기의 일반 설정 패널에 함께 모여 있는 긴 옵션 목록을 다루는 데 꽤 오랜 시간이 걸렸지만 여기에 포함하지 않을 완전한 설정 그룹이 하나 있습니다. Mac과 마찬가지로 iOS 기기에는 시각, 청각 또는 운동 능력에 문제가 있는 사람들을 돕기 위해 고안된 다양한 손쉬운 사용 기능이 포함되어 있습니다. (곧 별도의 기사에서 다룰 예정입니다!)
그러나 접근성 설정에는 시각적 문제나 기타 문제가 있는지 여부에 관계없이 많은 사람들에게 유용할 수 있으므로 여기에서 언급할 가치가 있는 몇 가지 기능이 있습니다. 예를 들어, 많은 사람들이 배멀미를 느끼게 하는 악명 높은 홈 화면의 '시차' 효과는 접근성 설정 패널에서 '모션 줄이기' 옵션을 선택하여 끌 수 있습니다.
안내 액세스

접근성 설정에서 찾을 수 있는 또 다른 유용한 기능은 안내 액세스 옵션입니다. 접근 유도를 활성화하면 하나의 특정 앱만 실행하도록 iPhone, iPad 또는 iPod Touch를 잠글 수 있습니다. 이는 수업 중에 학생들이 특정 앱에 액세스할 수 있도록 하려는 교사에게 유용할 수 있습니다.
또한 해당 앱 내에서 특정 기능을 차단할 수 있습니다. 이는 인앱 구매를 차단하거나 어린 자녀에게 적합하지 않다고 생각할 수 있는 온라인 기능을 차단하려는 부모에게 유용합니다.
접근성 설정에서 안내식 접근을 켜고 실행하려는 앱을 실행하여 시작합니다. Quickly press the Home button three times, and you'll see the Accessibility menu, which allows you to activate either the on-screen Zoom function or Guided Access. Select Guided Access and you will be prompted to use your finger to draw around the buttons or other parts of the screen that you want to block.
We'll launch iBooks and then block the features - greyed out at the bottom of the screen - that would allow someone to gain access to the iBookstore and start spending money.

Guided Access provides a number of other useful options too, such as the ability to limit the time a child can spend playing a game. And the only way to turn off Guided Access and leave iBooks so that you can use other apps is by entering your passcode.
Brightness

So, moving on from General Settings at long last, the next option that we come across is the Display And Brightness option. This is fairly straightforward, as it provides a simple slider control for adjusting the brightness of your screen. However, the Auto-Brightness option can be a bit unpredictable, so there's a couple of things that are worth mentioning here.
As the name implies, Auto-Brightness uses the light sensor in your iPhone or iPad to check the ambient light levels around you, and then automatically attempts to adjust the screen brightness for you. The aim is to maintain visibility, whilst also lowering the brightness wherever possible in order to preserve battery power. It doesn't always work, though, and some people simply prefer to turn off Auto-Brightness altogether.
However, you can modify the way Auto-Brightness works by leaving it turned on and then using the slider control to increase or decrease the brightness. The Auto-Brightness setting will then note that you prefer the brightness to be higher or lower and will use your settings rather than its automatic default setting.
Zooming in on the display

The Display And Brightness Settings also include a number of controls for enhancing screen visibility, which are separate from the more specialised tools found in the Accessibility settings. The Display Zoom allows you to choose Standard and Zoomed views of screen elements such as icons and buttons, while the text controls can be used to increase the standard size of text and to add a bold effect to the text as well.
However, these text controls only work with apps that have been written to specifically support the 'Dynamic Type' feature that is part of iOS itself. As you'd expect, Apple's own apps support Dynamic Type, so you'll see larger text in Mail, Notes and the other apps that are built into iOS. Unfortunately, there are quite a few apps that don't work with Dynamic Type, which is why Apple includes additional Zoom and magnification features within the Accessibility settings.
Set the volume level for alert

The Wallpaper settings panel is simple enough, just allowing you to change the wallpaper displayed on the background of your Home screen. You can use Apple's ready-made wallpapers, or import your own photos from your Camera Roll or photo-streams, but there are no hidden surprises in there.
The Sounds settings are largely straightforward too, as they mostly just allow you to choose which sounds play whenever your iPhone or iPad receives calls, emails and other messages that need your attention. But there is one useful option in here that people sometimes miss. It used to annoy me that turning down the volume on my iPhone would sometimes cause me to miss messages because I couldn't hear the alert sound properly. Then I realised that you can set the volume level for alert sounds separately from the volume level for playing music or listening to video in other apps.
The Ringer And Alerts setting provides a simple slider control so that you can set the volume level for alert sounds.
There's also an option called Change With Buttons. This option is turned on by default and it means that the volume level for alert sounds gets turned up and down along with the volume for everything else when you use the volume buttons on the edge of your iPhone or iPad. But if you turn this option off the volume for alerts remains fixed at the level that you set with the slider, regardless of the volume level used by other apps.
Keyboard settings
When you download a new keyboard it will appear on the Home screen of your iPhone or iPad just like any other app. However, you also need to go into Settings in order to activate each keyboard that you want to use.
Go into Keyboard settings and then tap Keyboards at the top of the screen. You'll see the standard iOS English keyboard listed, along with the Emoji keyboard that displays smiley faces and other symbols. Beneath those is the option to 'Add New Keyboard'. Tap on this and you'll see whatever keyboard apps you have installed. We've downloaded two new keyboards - Fleksy and Swype - that we want to try out.
Tap the name of the keyboard and you'll be asked if you want to give the keyboard 'full access'. Some people worry about this, as it means that the keyboard app could record everything you type and send it off to the developer of the app. But any app that did this wouldn't sell very well, so developers generally don't abuse the access that you grant them.

Shortcuts And Dictation
The next option in Keyboard settings is Text Replacement - previously known as Shortcuts in iOS 8 - which gives you a quick way to type out common words or phrases.
There's one shortcut already built into iOS 8 to help you get started - it lets you type 'omw' and then expands that into 'on my way'. You can add other shortcuts of your own for things like email or web addresses, so we'll add 'mw' as a shortcut that will allow us to automatically type out macworld.co.uk whenever we need to.
The keyboard settings in iOS 8 and 9 also include an option labelled 'Enable Dictation' that allows you to activate speech-to-text dictation on your keyboard (which used to be part of Siri). Turning this on displays a microphone icon on the keyboard, and you can then tap on the microphone to tell your iPhone to start taking dictation. Unfortunately, the microphone control only appears on the standard keyboard built into the iPhone, so you can't use dictation with other third-party keyboards that you may have installed.
The other thing to remember is that dictation requires an Internet connection while you're using it, and that anything you dictate will be send to the servers at Apple that handle the special speech-recognition software. Your location will be sent to Apple too, so just be aware that you're sharing this information whenever you use the Dictation option.
There are a few other options in the Keyboard settings as well, but these are mostly straightforward On/Off controls for things like the automatic spelling-checker and the Caps Lock button.
Lower case keyboard

I remember once complaining to Apple that the iOS keyboard always showed upper-case characters even when you were typing in lower-case, which could easily cause confusion if you were typing in a hurry.
Apple finally fixed this in iOS 9, as the keyboard now automatically switches between upper- and lower-case characters whenever you tap the Shift key or start a new sentence. 하지만 그거 알아? Now that we've got this feature that I asked for, I actually find it a bit distracting seeing characters switching on screen all the time.
Fortunately, you can turn it off by going into Settings/General/Accessibility/Keyboard. Just tap the button marked Show LowerCase Keys to turn this feature on or off.

There's also an option to turn off the preview display that shows a large version of each letter that you type, although this Character Preview option is found in Settings/General/Keyboard instead.
iCloud settings
The iCloud Drive App, and how to hide it

iCloud Drive is a bit like Finder on the Mac, as it allows you to view all the files and folders that you have stored within your free 5GB of iCloud storage.
That's great if - like me - you constantly need to transfer work files between multiple devices running different apps when you're on the move. However, the iCloud Drive app might be a little confusing for people who aren't familiar with cloud services such as iCloud or Dropbox. And if you ever let your kids or other people use your iPad or iPhone there's also the possibility that they could use this app to view personal files, or even delete some important work files without your permission.
To prevent this, iOS allows you to hide the iCloud Drive app so that it's no longer visible on your Home screen. Your iCloud account still works, and all your files and emails stored in iCloud can still be opened up within apps like Mail or Pages, but hiding the iCloud Drive app ensures that no files can be viewed, moved or deleted by mistake.
So, if we return to the main iCloud Settings panel once more, and tap on iCloud Drive, we'll see the 'Show On Home Screen' switch, which allows us to show or hide the app as required.
iCloud and third-party companies

And, at long last, there are some third-party apps from companies other than Apple that are starting to use iCloud Drive as well. The latest version of Excel for iOS can now use your iCloud Drive to store files - as can the iOS versions of Word and PowerPoint too.
Each app that uses iCloud gets its own control switch that lets you turn the iCloud storage option on or off, so you can turn it on just for the main apps that you work with, and turn all the others off in order to avoid using up extra space unnecessarily.
Some files - such as PowerPoint or Keynote presentations - can be pretty large, so there's also a switch that allows you to restrict file uploads to wifi connections so that you don't bust your mobile broadband data cap.
iCloud settings on the iPhone

The iCloud panel is a bit of a biggie. However, the essentials here are the ability to turn iCloud syncing on or off for a variety of different apps.
You can use iCloud to share photos, emails and contacts, as well as files created in apps such as Pages, Numbers and Keynote. One really useful iCloud option is Find My iPhone, which can be used to locate any device that's logged into your iCloud account. I mislay my phone around the house all the time, so I often use this feature to find it again - but, more importantly, Find My iPhone works with iPads and Macs too, and can be used to locate your devices if they get lost or stolen.
After iCloud and iTunes you'll find settings for a variety of individual apps. These include the standard apps, such as Mail and Contacts that are built into your iPhone or iPad, but there are also settings for other apps that you buy and install yourself, so these will obviously vary from person to person.
Cloud options for iPhones and iPads
It may sit quite a long way down the list of options in the iOS Settings panel, but iCloud is now one of the key technologies at the heart of both iOS and macOS. When it was first launched back in 2011, iCloud was really just designed for syncing emails and photos between your iPhone and your Mac. However, it has now matured into a sophisticated cloud storage system that can share all sorts of personal information across multiple devices.
Family Sharing allows one person - known as the 'organiser' - to create a special 'family group', and to then invite up to five family members to join that group. Family Sharing works on iOS devices, Macs, and even PCs running Windows (though you'll need to download the iCloud for Windows software from the Apple website).
The only restriction here is that the organiser has to be an adult, with a credit card linked to their Apple ID account. The organiser agrees to pay for any purchases made by members of the family group, and any purchases made by any member of the group are automatically made available to everyone else in the group. But don't worry - there are options within Family Sharing that can prevent your family going crazy with your credit card.
iCloud storage:free 5GB
When you create an Apple ID account you automatically get 5GB of free storage on iCloud, which you can use to store your photos, emails, and your device backups.
That's not a huge amount, but the music, videos and apps that you buy from iTunes or the App Store don't count towards the 5GB total, so most people can still get by with that basic amount of storage. I use my iPhone and iPad all the time, and I've still got about 4GB spare.
If you want to know how much storage you have left you can see it displayed near the top of the main iCloud settings panel.
But, as iCloud adds more new features, such as iCloud Drive and iCloud Photo Library, it gets easier and easier to fill up that 5GB of storage. Fortunately, you've got a couple of options for managing your iCloud storage, which you can see just by tapping on Storage in the settings panel.
Get more space in iCloud
The Storage Panel shows you how much storage you've got left (above). If you take a lot of photos, or use iCloud Drive to store a lot of work files then you might need to pay for some extra storage. However, there's another option that you can try first. Just tap on Manage Storage and you'll see a detailed list of everything you have stored in iCloud. Your Photo Library comes first, followed by back-ups from all your iOS devices, and then a detailed list of all the files created in other apps such as Keynote and Numbers (below).
I recently moved a load of holiday photos back onto my office Mac, so the Photo Library on my iPhone currently only takes up about 190MB. My iPad backup is bigger, though, taking up 200MB, and there's a number of files that I created in Keynote on my Mac that take up another 190MB on their own.
If you're close to your 5GB limit you can see which apps and files are taking up the most space and you might be able to grab back quite a bit of space simply by deleting a few old files that you don't need any more.
Remove data from iCloud to make more space
You actually have really fine control over the data that you store in iCloud.
Of course, you can delete individual photos and videos from Photos whenever you want, and it doesn't hurt to clear out your email Inbox now and then either. You can also delve into iCloud and delete files from other apps too. Just tap on the name of any app in the Manage Storage panel, and you will see a list of every single file created by that app, along with the size of each file.
I wrote an article on Keynote for MacWorld recently, and I've still got a number of large Keynote presentations files that are taking up space in my iCloud storage. But if I tap the Edit button at the top of the screen I can delete individual files that I no longer need, or just use the Delete All command to delete every file created by Keynote.
You can also control which files will be included in future backups. If I tap my iPhone in the Backups list I can see a list of every app that I have on my iPhone, and how much data each app will store when I back up my iPhone to iCloud. You can click the green button to turn off back-ups for individual apps, and as you do this you'll see an updated count of how large the next back-up will be.
Removing backups to make more space
After your Photo Library, one of the biggest items that most people upload to iCloud is the daily back-up of their iPhone or iPad data. By default, iOS automatically backs up your iPhone or iPad to iCloud once a day (as long as the device is turned on, connected to power, and connected to a wifi network). But if those back-ups take up too much space on iCloud you can simply turn off the back-up function altogether.
Tap on Delete Backup and you'll see another little window pop up that asks if you want to 'Turn off &Delete'. If you go ahead and do this you will delete any back-ups from that device that are already stored in iCloud, and also turn off any future back-ups as well. You can still back up your iPhone or iPad by connecting it to your Mac or PC and using the automatic backup option in iTunes, but those back-ups are stored on your computer's hard disk so they don't take up any of your iCloud storage.
Upgrading iCloud storage

If these space-saving tricks still don't stop you from hitting that 5GB limit then you might just have to bite the bullet and pay for some more storage. Apple's pricing for iCloud storage used to be ridiculously expensive - which is why so many people still use rivals such as Dropbox or Microsoft's OneDrive. However, Apple cut the prices of iCloud storage quite drastically last year, following the introduction of iCloud Drive.
Go back to the main Storage panel and tap Buy More Storage, and you'll see a price list for the different iCloud storage options. You can upgrade to 50GB - and that's 50GB total, not 50GB on top of the original 5GB - for just 79p a month. There are also plans for 200GB at £2.49 per month, and 1TB for £6.99.
Rivals such as Dropbox, Google Drive and Microsoft's OneDrive are still cheaper - with Microsoft and Google both offering a really handy 15GB of storage for free - but the simplicity of iCloud and its ability to seamlessly share all your important files and data across multiple devices is really useful if you own a lot of Apple products. And, of course, you can use more than one cloud storage service if you want.
I mainly use iCloud for syncing photos and emails across my devices, but I also have a free Dropbox account that I use as an emergency backup for important work files on my office Mac.
iCloud and Apps
Keeping an eye on your iCloud Storage is even more important when using new features such as iCloud Drive and iCloud Photo Library.
However, the iCloud Settings panel also includes a number of options that determine how iCloud works with individual apps on your iPhone or iPad. If you want to share your Mail messages, Contacts info and Calendar events across all your devices then you need to make sure that you turn on iCloud for each of these apps here.
You can also use iCloud to share information from other apps too, such as Reminders and Notes, bookmarks that you have stored in Safari, and the Passbook app that stores information about airline tickets and for now is your link to Apple Pay.
It's worth being selective here, as not all apps really need to share data and info across your devices. I have lots of web pages bookmarked on the iMac in my office, but I don't want to mix them up with other web pages that I view on my iPhone, so I tend to turn off iCloud sharing for Safari most of the time.
Mail options
Although there's a simple switch that allows you to turn iCloud On or Off for Mail there's also another set of Mail options that are hidden further down in the iCloud Settings panel.
Scroll right down to the 'Advanced' section and tap on the entry for Mail. That opens up a page that contains options for managing multiple email accounts. Scroll down again, and tap on 'Advanced' again, and you'll now see a window that allows you to control how Mail handles different mailboxes. You can actually change which mailboxes are used to store emails that you send and receive. If you're an email obsessive - or Hillary Clinton - you could specify that emails that you discard are archived for future retrieval, rather than going straight into the Trash and being deleted.
You can also specify how long deleted messages stay in the Trash before they are completely removed. You can keep them for one day, one week or one month, or select the 'Never' option which leaves messages in the Trash until you decide to delete them yourself.

iCloud Backup
Important apps like Mail and Safari get their own individual controls for iCloud, but there's another option in here, simply called Backup, that allows you to store data from a number of additional apps too.
The Backup option is a little confusing, as it overlaps with the iCloud Photo Library to some extent. Turning on iCloud Photo Library stores your entire Photo Library in iCloud and updates it continuously whenever you shoot any new photos and videos. The Backup option works slightly differently - in fact, it's a bit more like doing a Time Machine back-up on your Mac.
When you activate Backup in iCloud Settings your iPhone or iPad will automatically perform one complete back-up every day - but only when the device is locked and not in use, and is being charged and connected to a wifi network at the same time. That daily back-up includes photos and videos, just like the iCloud Photo Library, but it also includes data from other apps too, such as text messages, health data that is stored in HealthKit apps, and even details of how you've organised all your apps on your Home Screens.
Turning off the iCloud Backup option doesn't affect important apps, such as Mail and Contacts, so your most important data is still protected even if this option is turned off. It's still worth using Backup every now and then, though, just in case anything goes wrong with your iPhone or iPad. If you don't want to use Backup via wifi - which could take a while - you can also perform a manual back-up by using a USB cable to connect your iPhone or iPad to iTunes on your Mac. That's a good option too, as it allows you to store the back-up on your Mac's hard disk, rather than taking up the limited space in iCloud.
iCloud Security Code
There's one other important type of data that can be stored on iCloud. The iCloud Keychain stores private personal data, such as passwords for email accounts and web sites, and even credit card numbers that you use on sites such as Amazon or eBay. This is very important information, obviously, so you can keep this information extra safe by creating an iCloud Security Code. If someone gets hold of any of your Macs or iOS devices without your permission they would need to know both your normal iCloud password and the extra iCloud Security Code before they could access your Keychain.
I tend to keep Keychain turned off on my iPhone, so that some important passwords that I have on my office iMac aren't shared with the iPhone when I'm away from the office. But if you want to turn Keychain on then you can simply tap Keychain in the iCloud Settings panel and then click the On/Off button that appears. Underneath that button you'll also see the 'Advanced' option, which allows you to set up the additional iCloud Security Code.
There are two options here. You could choose to use your normal iPhone Passcode as the Security Code too. But, of course, if someone manages to get hold of your passcode then your iPhone is completely defenceless. It's better to create a separate Security Code that has no connection with your normal passcode. You can either opt for a simple four-digit security code or let your device generate a longer, random code number for you.
Apps &downloads
Control Background App Refresh

One option that it's useful to know about is the Background Refresh panel. Many apps, such as newspapers and magazines, or weather and stock prices, can automatically update themselves with new information even when you're not actually using them.
Allowing apps to download data in the background can save time if you're a real news junkie or if you want to make a killing on the stock market, but it can also drain your battery more quickly, so you might want to turn this option off for some of your less essential apps.
You can turn background refresh on or off for each individual app, but there's also a master switch at the top of this panel that allows you to change the setting for all your apps at once.
iTunes settings

The next two settings panels provide controls for iCloud and your iTunes account. The iTunes options are straightforward enough, although you might want to turn off the Use Mobile Data option that uses your mobile broadband to automatically download items purchased on other devices - downloading the full eight-hour version of Max Richter's Sleep album could bust your mobile broadband data cap in no time flat.
Turning the Mobile Data option off does still allow you to download purchases using wifi. You can also turn the automatic download option on or off for different types of content, such as music, apps and books. I tend to buy music using iTunes on my Mac, but I like to have all my music stored on my iPhone as well, so I keep Automatic Downloads turned on for my music purchases. I don't really read books on the iPhone, though, so that one gets turned off.
WiFi Sync options

When iTunes was first launched more than a decade ago, the idea was that you would buy music and video using iTunes on your Mac and then download your purchases onto ye olde iPod using a USB cable connection. Nowadays, though, many of us do everything on our iPhones and iPads, including buying apps, music and videos, and we often forget to back up our purchases on to our Macs.
But, just below the Keyboard settings you'll see an option called iTunes Wifi Sync. Somewhat ironically, you still have to use a USB cable to connect your iOS device to your Mac and then select the Wifi Sync option within iTunes on your Mac in order to activate it on your iOS device. However, you only have to do that the first time, and after that you can sync all your purchases back to your Mac via wifi. However, Wifi Sync only works if your iPhone or iPad is being charged at the time, is on the same wifi network as your Mac, and you have iTunes open on your Mac.
Downloads and Updates:Automatic Downloads
When the iPhone and iPad were first introduced they were initially very dependent on iTunes running on a Mac for making purchases and transferring files. You'd use iTunes on the Mac to buy apps, music and video, and then download them on to your iOS devices using ye olde USB cable.
However, our mobile devices are now much more sophisticated and self-contained, which means that people can end up making purchases on several different devices. I still tend to buy music on my iMac at home, but I download apps directly onto my iPhone all the time, and buy books and magazines on my iPad when I'm slumped on the sofa at home. To help keep track of all your purchases, iOS includes an option called Automatic Downloads, which is tucked inside the iTunes And App Store section of the main Settings panel.

There are four options here, for music, apps, books and software updates. Turning any of these options on ensures that items you purchase on one device are automatically downloaded on to other devices as well.
I recently bought a Muse album, Drones, using iTunes on my Mac. It's not their best album, but it has its moments so I've turned on the Music option in Automatic Downloads, which ensures that the album is automatically downloaded on to my iPhone without me needing to plug it into my Mac.

There's no option to automatically download video files, as the downloads take up too much time and storage space on your mobile devices. However, even smaller audio files and app downloads could still bust your phone's monthly data cap, so this settings panel also includes an option to turn off 'cellular data' (mobile broadband) for automatic downloads. This ensures that you only download purchases when your device is connected to a wifi network.
There's a corresponding option in iTunes on the Mac, hidden away in the Store tab of the iTunes preferences panel. This will automatically download any purchases that you make on your iOS devices onto your Mac - and your Mac can also download video purchases that may be too big to keep on your iPhone or iPad.
Downloads and Updates:Suggested Apps

Right at the bottom of the iTunes And App Store settings panel is a not-very-well-known option called Suggested Apps. If you're out and about with your iPhone, this option can use GPS to keep track of your location and can suggest apps that might be useful in that location. If you turn on My Apps, your iPhone will just look at the apps you already have installed - such as a Starbucks app for ordering and paying for coffee - and display the icon for that app on your lock screen so that you can launch it right away.
The App Store option also allows your iPhone to check on the App Store to see if there are other apps available that might be useful, such as airline schedules when you arrive at an airport.
Downloads and Updates:App Settings
The next section in Settings is for the Passbook and Apple Pay, however we've already looked at Apple Pay in detail so we won't repeat that info here. That leaves one final section within Settings, which consists of a long list of the individual apps that are installed on your iPhone or iPad.
These are divided into two categories - Apple's own apps, and the third-party apps that you have bought and downloaded from the App Store. The third-party apps will obviously vary from person to person, but it's worth taking a closer look at some of Apple's pre-installed apps as we sometimes take these for granted.
Some of the options here are pretty straightforward - for instance, the Maps app allows you to display distances in either in miles or kilometres, while Compass lets you switch between 'true' north and magnetic north. However, there are a number of key apps that many of us use every day, and which provide a number of useful options that you may not know about.

Downloads and Updates:Mail, Contacts, Calendars
The three key apps here are the Mail, Contacts and Calendars apps, which are grouped together within a single settings panel. That's a little untidy, but they're probably all put together like this because these are the three main apps that give you the choice to either 'push' or 'fetch' new data.
Most apps go to sleep when you're not actually using them, and only 'fetch' new data when you launch the app once more. When I launch my BBC News app it will check to see if I have an Internet connection and then connect with the BBC servers to see if there are any new headlines that it can 'fetch' for me to read. However, some apps also have a 'push' option that allows new data to automatically be 'pushed' straight into them as soon as it becomes available.
What happens with an app like Mail is that your email server does all the work, and automatically pushes new email messages straight onto your iPhone or iPad without waiting for the app to wake up and fetch the messages for itself. When the app receives a new email it wakes up - even if it's not running on screen at that moment - and can pop a notification on screen to tell you that the message has arrived.

That's obviously very useful, but some people argue that using push technology continuously can drain your battery more quickly, so the Mail, Contacts, Calendars settings panel includes an option called Fetch New Data that allows you to turn off the push option so that these three apps will only fetch new data when you tell them to.
There's actually a lot of debate on the internet about whether 'push' or 'fetch' drains your battery more quickly, but Apple's own web site suggests using the Fetch option to maximise battery life, so that's good enough for us. In any event, your wifi usage and screen brightness probably have far more effect on battery life than the push and fetch options, so this isn't something that you need to worry about too much.

There are other apps that can use push technology too, although these apps may sometimes refer to it as 'background refresh' instead. The BBC News app has options for both background refresh and notifications, so that it can give you an onscreen notification if a major news story breaks.
Plenty of other apps provide similar options, covering everything from stock prices to special offers at your local supermarket, so you'll need to decide how much of this information you really want to see when you're choosing settings for all your apps.
How to stop subscription auto-renewals on the iPhone
Millions of people signed up for the new Apple Music service when it was launched at the end of June - tempted, of course, by the offer of a free trial that lasted for a full three months. Many have now come to the end of that trial period, and will need to decide if they want to cancel their subscription to Apple Music or to start paying for it.
We've looked at Apple Music in detail elsewhere so we won't repeat that information here, but there are lots of other apps available for the iPhone and iPad that may also require monthly subscription fees. It's worth knowing how iOS manages these subscriptions so that you don't accidentally end up paying for services that you no longer want to use.
Scroll down the main Settings panel and tap on the item marked App and iTunes Stores. You'll see your Apple ID shown at the top of this settings panel, and you can tap on that to view subscriptions and other settings associated with your personal Apple ID account.
Your Account page includes details such as the payment method you have chosen for all your purchases, and there's also a section labeled Subscriptions. Tap the 'Manage' button and you'll see a list of every app you own that may require a subscription payment. Needless to say, Apple Music sits right at the top of the list (here's how to switch off the Apple Music auto-renewal), but I have also taken out subscriptions to Eurosport and a few magazines and newspapers in the past - most of which I no longer use.
The status of all these services is listed, so you can see which ones are active and which ones have expired. You can tap on each service individually to see the dates when each subscription expires, and then decide whether you want to renew again or simply cancel your subscription.
