Windows 10 및 Windows 11은 복잡하고 기능이 뛰어난 운영 체제이지만 이 문서에서는 가장 기본적인 기능 중 하나인 암호로 로그인하는 방법에 대해 설명합니다.
수년 동안 이것이 로그인 프로세스에 보안 계층을 추가할 수 있는 유일한 방법이었습니다. 이제 일부 장치에서는 대신 지문이나 얼굴로 잠금을 해제할 수 있으며 Microsoft는 이제 Microsoft 계정에서 암호를 제거할 수도 있습니다.
그러나 구형 하드웨어에서는 이것이 불가능합니다. 대신 로컬 계정 사용을 수락하지 않는 한 암호를 완전히 제거하는 공식적인 방법은 없습니다. 그러나 그렇게 할 수 있는 해결 방법이 있습니다. 여기 당신이 알아야 할 모든 것이 있습니다.
Windows 10에서 Windows 로그인 암호를 제거하는 방법
Windows 10에서 사용자 계정 도구를 사용하면 모든 계정에 대한 사용자 이름 및 암호 요구 사항을 제거할 수 있습니다. 방법은 다음과 같습니다.
- netplwiz를 입력합니다. 시작 메뉴 검색 표시줄에서 맨 위 결과를 클릭하여 명령을 실행합니다.
- '이 컴퓨터를 사용하려면 사용자 이름과 암호를 입력해야 합니다' 옆의 상자를 선택 해제하고 '적용'을 누르십시오.

- 사용자 이름과 암호를 입력한 다음 암호를 다시 입력하십시오. '확인'을 클릭합니다.
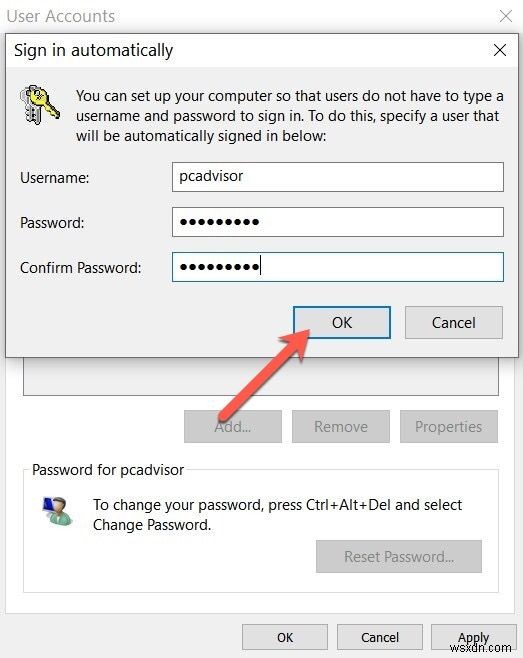
- 변경 사항을 저장하려면 '확인'을 다시 클릭하십시오.
Windows 암호 로그인을 다시 활성화하려면 이 설정 메뉴로 돌아가서 '이 컴퓨터를 사용하려면 사용자 이름과 암호를 입력해야 합니다.' 옆의 확인란을 선택하면 됩니다.
Windows 11에서 로그인 암호를 제거하는 방법
Windows 11에서는 상황이 약간 더 복잡해집니다. 동일한 옵션은 사용자 계정 도구를 통해 사용할 수 없으므로 대신 레지스트리를 사용해야 합니다. 하지만 조심해야 하며 장치에 영구적인 문제가 발생하지 않도록 이 자습서를 주의 깊게 따르십시오.
- Windows 키 + R을 눌러 '실행' 창을 연 다음 'regedit'를 입력하고 Enter 키를 누릅니다.
- '예'를 클릭하여 기기를 변경할 수 있음을 확인합니다.
- 주소 표시줄에 '컴퓨터'라는 단어가 표시되어야 합니다. 두 번 클릭한 다음 'Computer\HKEY_LOCAL_MACHINE\SOFTWARE\Microsoft\Windows NT\CurrentVersion\Winlogon'을 붙여넣고 Enter 키를 누릅니다.
- 여기에서 'DefaultUserName' 옵션을 두 번 클릭합니다.
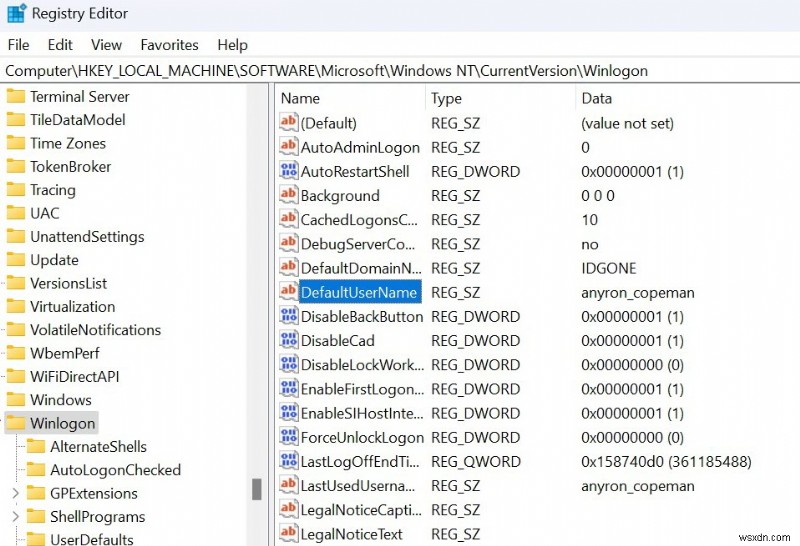
Anyron Copeman / 파운드리
<올 시작="5">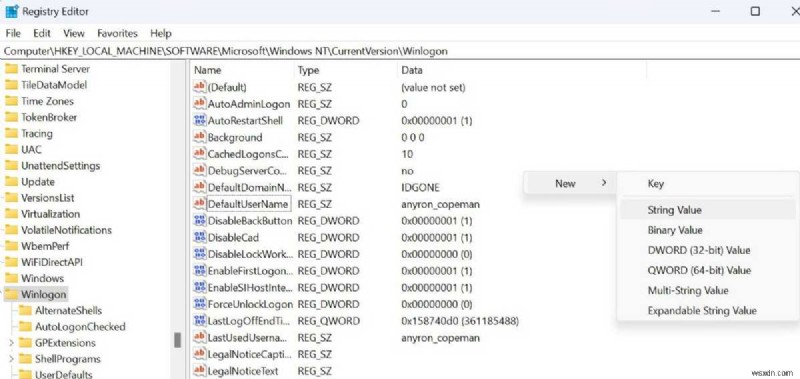
Anyron Copeman / 파운드리
<올 시작="7">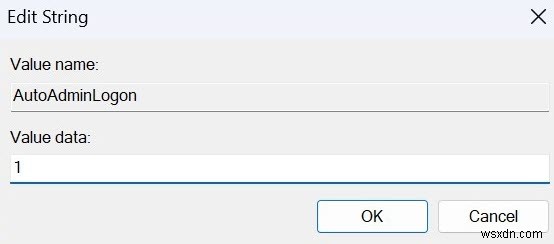
Anyron Copeman / 파운드리
<올 시작="9">그게 다야! 로그인할 때 더 이상 비밀번호를 입력하라는 메시지가 표시되지 않습니다.
좋아할 만한 관련 기사
- Microsoft 계정에서 암호를 제거하는 방법
- Windows 암호를 잊어버렸습니다. 어떻게 로그인합니까?
- Windows 10에서 다른 사용자의 비밀번호를 변경하는 방법
